Información general de configuración
La información general y recomendada para la configuración de una cuenta en cualquier cliente de correo es la siguiente:
- ENTRADA
- Tipo de acceso: IMAP
- Dirección del servidor: imap.juntadeandalucia.es
- Seguridad: SSL/TLS
- Puerto: 993
- Autenticación: Contraseña normal
- Usuario: La parte de su dirección de correo electrónico antes de la «@»
- Contraseña: Su contraseña de acceso al Correo Corporativo
- SALIDA
- Tipo de acceso: SMTP
- Dirección del servidor: mail.juntadeandalucia.es
- Seguridad: SSL/TLS
- Puerto: 465
- Autenticación: Sí (obligatoria) – Contraseña normal
- Usuario: La parte de su dirección de correo electrónico antes de la «@»
- Contraseña: Su contraseña de acceso al Correo Corporativo
Clientes recomendados
Existen una gran cantidad de clientes de correo electrónico que se pueden utilizar para configurar y utilizar su cuenta del Correo Corporativo. De entre todos ellos, se recomienda el uso de los siguientes:
- Escritorio / Ordenador (Windows, Linux, MacOS): Mozilla Thunderbird
- Móviles Android: K-9 Mail
- Móviles iOS: Cliente oficial «Mail» del sistema operativo
Configuración del cliente de escritorio: Thunderbird
Una vez se dispone del cliente Mozilla Thunderbird instalado y ejecutable en el sistema, para la configuración de la cuenta es necesario:
- Crear una nueva cuenta:
- Windows: Ir a «Herramientas» – «Configuración de cuenta» – «Operaciones sobre la cuenta» – «Añadir cuenta de correo»
- Linux: Ir a «Editar» – «Configuración de cuenta» – «Operaciones sobre la cuenta» – «Añadir cuenta de correo»
- MacOS: Ir a «Herramientas» – «Configuración de cuenta» – «Operaciones sobre la cuenta» – «Añadir cuenta de correo»
- Los datos a introducir son los siguientes:
- Nombre: aquí debe introducir su nombre completo, como quiere que se muestre a las personas que reciban sus mensajes de correo.
- Dirección de correo: aquí debe introducir su dirección completa del Correo Corporativo (es decir, debe incluir el «@juntadeandalucia.es»).
- Contraseña: aquí debe introducir la contraseña que utiliza para acceder con su cuenta al Correo Corporativo (y otras herramientas de Productividad).
- Por comodidad, dejar seleccionada la opción «Recordar contraseña«.
- Pulsar el botón Continuar.
- Cuando aparezca el mensaje «Probando configuración, buscando nombres de servidor habituales» (o similar), se debe pulsar el botón «Config. manual» sin dejar de terminar el proceso.
- La ventana anterior cambia y ahora tiene nuevas entradas en las que se deben introducir los datos de configuración del servidor. Muchos de estos datos se completan automáticamente al rellenar los anteriores:
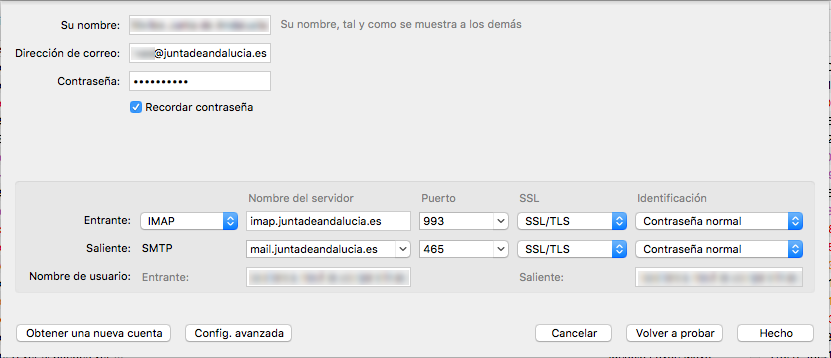
- Datos del servidor Entrante:
- Entrante: IMAP
- Nombre del servidor: imap.juntadeandalucia.es
- Puerto: 993
- SSL: SSL/TLS
- Identificación: Contraseña normal
- Datos del servidor Saliente:
- Saliente: SMTP
- Nombre del servidor: mail.juntadeandalucia.es
- Puerto: 465
- SSL: SSL/TLS
- Identificación: Contraseña normal
- Pulsar el botón Hecho.
Con esto debe ser suficiente para configurar la cuenta de Correo Corporativo en el cliente Thunderbird. Ya debe estar accesible la «Bandeja de entrada» así como el resto de carpetas del servidor, y todos los mensajes que estas contengan.
Configuración del cliente de Android: K-9 Mail
Una vez se dispone del cliente K-9 Mail instalado y ejecutable en el terminal (se puede instalar gratuitamente desde Play Store), para la configuración de la cuenta es necesario:
- Introducir los primeros datos básicos:
- Dirección de correo: aquí debe introducir su dirección completa del Correo Corporativo (es decir, debe incluir el «@juntadeandalucia.es»).
- Contraseña: aquí debe introducir la contraseña que utiliza para acceder con su cuenta al Correo Corporativo (y otras herramientas de Productividad).
- No pulsar el botón «Siguiente», sino en su lugar pulsar el botón «Configuración manual«.
- La siguiente pantalla pregunta que tipo de cuenta se trata. Las cuentas del Correo Corporativo deben configurarse como «IMAP«.
- La siguiente pantalla solicita todos los datos del servidor de correo de entrada (IMAP), que son los siguientes:
- Servidor IMAP: imap.juntadeandalucia.es (vendrá relleno correctamente por defecto)
- Tipo de seguridad: SSL/TLS (también vendrá relleno por defecto)
- Puerto: 993 (igualmente debe venir relleno por defecto)
- Usuario: la parte inicial de la dirección de correo (sin @juntadeandalucia.es)
- Tipo de autentificación: Contraseña normal
- contraseña: la misma contraseña introducida anteriormente (ya vendrá rellena por defecto)
- El resto de «checks» dejarlos marcados tal y como vienen por defecto, no es necesario cambiar nada
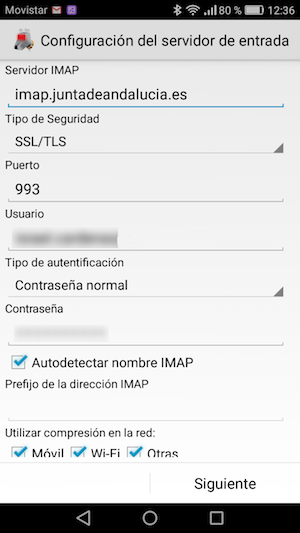
- Pulsar el botón «Siguiente»
- La siguiente pantalla solicita todos los datos del servidor de correo de salida (SMTP), que son los siguientes:
- Servidor SMTP: mail.juntadeandalucia.es (es necesario cambiar el que viene relleno por defecto)
- Tipo de seguridad: SSL/TLS (vendrá relleno correctamente por defecto)
- Puerto: 465 (igualmente debe venir relleno por defecto)
- Dejar marcado el «check» de Requiere autentificación
- Usuario: la parte inicial de la dirección de correo (sin @juntadeandalucia.es)
- Tipo de autentificación: Contraseña normal
- Contraseña: la misma contraseña introducida anteriormente (ya vendrá rellena por defecto)

- Pulsar el botón «Siguiente«
- Tras todo esto la aplicación realizará unos tests de conexión al servicio, y tras finalizarlos, mostrará una última pantalla de configuración, en la que se debe elegir como comprobar cuando hay nuevo correos, o cuantos mensajes guardar en el terminal. Aunque esto es una elección propia de cada usuario, unos valores recomendados para un buen funcionamiento serían los siguientes:
- Frecuencia de comprobación de correo nuevo: Nunca
- Dejar marcado el «check» de Activar push para esta cuenta. De esta forma, el aviso de nuevos mensajes será automático desde el servidor al terminal, sin que este tenga que estar consultando cada X minutos para ver si hay nuevos mensajes.
- Tipo de seguridad: SSL/TLS (vendrá relleno correctamente por defecto)
- Número de mensajes a mostrar: 50
- La opción de «Avisar cuando lleguen nuevos mensajes» o «Avisar cuando se esté comprobando el correo» es completamente personal y debe decidir el usuario si quiere activarlas o no.
- Por último, la aplicación solicita un nombre para la cuenta, así como el nombre del usuario. El nombre del usuario debe ser su nombre completo con apellidos, como el usuario desee que se muestre a las personas a las que escriba mensaje de correo electrónico.
Con esto debe ser suficiente para configurar la cuenta de Correo Corporativo en el cliente K-9 Mail. Ya debe estar accesible la «Bandeja de entrada» así como el resto de carpetas del servidor, y los mensajes que estas contengan.
Configuración del cliente oficial de iOS
Para la configuración de una nueva cuenta en el cliente de correo de iOS (Mail) es necesario:
- Acceder a la aplicación «Ajustes«, y una vez en ella entrar en «Correo» – «Cuentas», y pulsar «Añadir cuenta».
- La siguiente pantalla pregunta que tipo de cuenta se trata.Es necesario elegir «Otra«, que es la última opción del listado.
- En las últimas versiones de iOS se ha añadido otra pantalla, en la que se pregunta si se trata de una cuenta de correo o de una cuenta de macOS Server. Hay que pulsar sobre «Añadir cuenta de correo.»
- En esta nueva pantalla ya si hay que comenzar a introducir los primeros datos básicos:
- Nombre: aquí debe introducir su nombre completo, como quiere que se muestre a las personas que reciban sus mensajes de correo.
- Correo: aquí debe introducir su dirección completa del Correo Corporativo (es decir, debe incluir el «@juntadeandalucia.es»).
- Contraseña: aquí debe introducir la contraseña que utiliza para acceder con su cuenta al Correo Corporativo (y otras herramientas de Productividad).
- Descripción: en este campo debe introducir un nombre descriptivo de la cuenta que está dando de alta, para poder identificarla frente a otras cuentas de correo que tenga en el mismo terminal.
- Pulsar el botón «Siguiente«. El terminal intentará encontrar los datos de configuración de forma automática, pero no lo logrará, por lo que solicitará que se introduzcan manualmente.
- La siguiente pantalla solicita todos los datos del servidor de correo:
- Debe dejar marcada la opción «IMAP» en el selector de la parte superior de la pantalla.
- Los 3 primeros datos de Nombre, Correo y Descripción ya se han introducido en la pantalla anterior, por lo que no es necesario hacer nada adicional con ellos.
- Datos del servidor Entrante:
- Nombre del host: imap.juntadeandalucia.es
- Nombre de usuario: la parte inicial de la dirección de correo (sin @juntadeandalucia.es)
- Contraseña: la misma contraseña introducida anteriormente (ya vendrá rellena por defecto)
- Datos del servidor Saliente:
- Nombre del host: mail.juntadeandalucia.es
- Nombre de usuario: la parte inicial de la dirección de correo (sin @juntadeandalucia.es)
- Contraseña: la misma contraseña introducida anteriormente. En este caso no vendrá rellena por defecto, así que habrá que volver a introducirla.
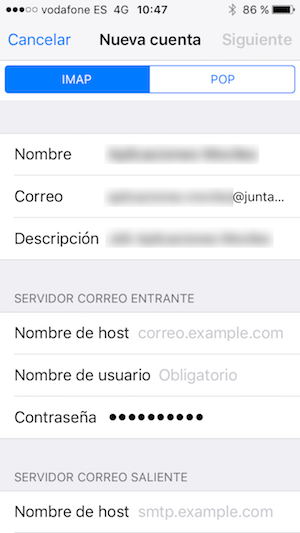
- Pulsar el botón Siguiente.
Con esto debe ser suficiente para configurar la cuenta de Correo Corporativo en el cliente oficial de iOS.

