Cuando se accede por primera a la aplicación vez se muestra una pantalla como esta, en la que como se puede comprobar aún no hay ningún fichero ni carpeta subido.
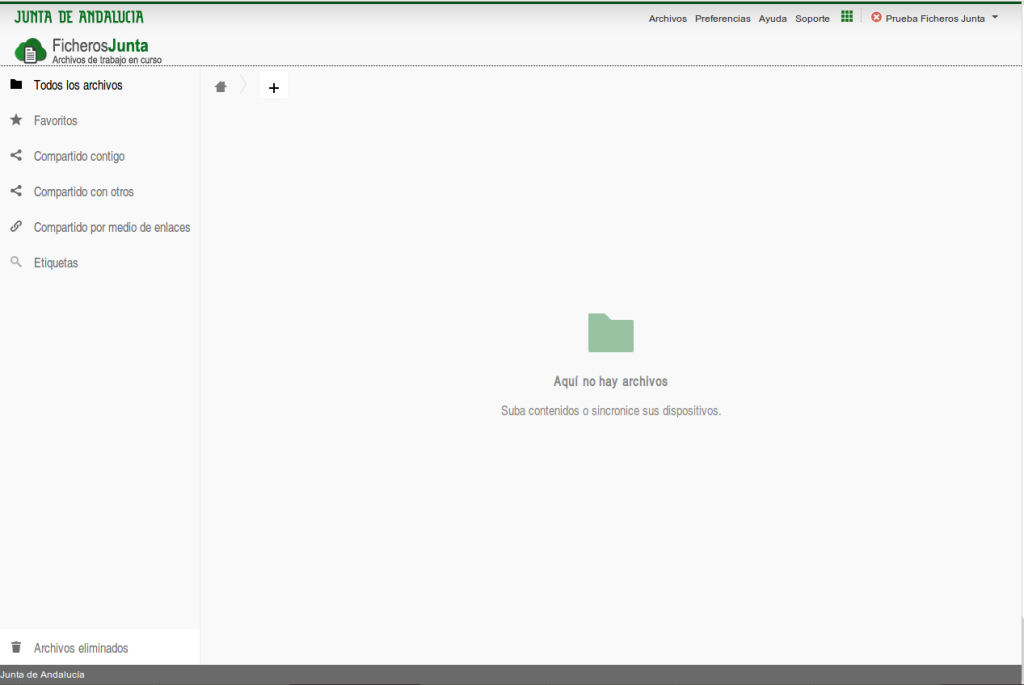
La pantalla se divide en tres secciones:
- El menú superior: permite acceder a diferentes opciones de la aplicación, así como a la ayuda, al soporte o al resto de herramientas de Productividad Personal.
- El menú de la izquierda: permite buscar contenido según el enlace que se pulse dentro de los archivos subidos por el usuario.
- La parte central: inicialmente se muestra vacía, pero como se verá en los siguientes apartados, en esta zona es donde se muestran los archivos y carpetas subidos.
Preferencias
Si pulsamos el enlace «Preferencias» se muestra la siguiente pantalla:
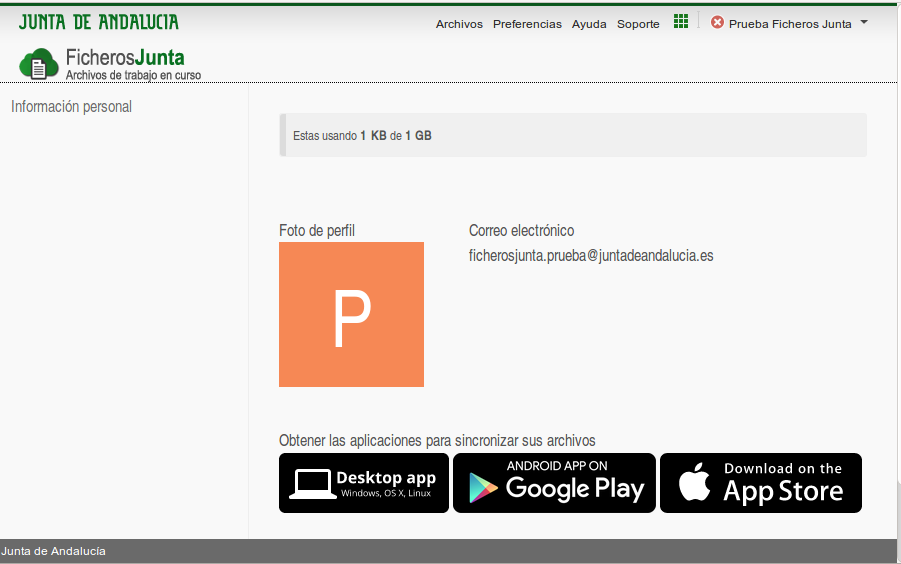
Esta pantalla es sólo informativa y en ella el usuario no puede hacer nada. Los datos que se muestran son:
- Cuota del usuario: muestra el espacio ocupado del usuario y el espacio total que tiene habilitado en la aplicación.
- Foto del perfil: Si el usuario tiene una foto subida en su entrada en el directorio de Correo Corporativo se muestra esta foto.
- Correo electrónico: muestra el correo electrónico del usuario.
- Por último, se muestran los enlaces para descargarse el cliente de escritorio y para dispositivo móviles de la aplicación.
Agregar contenido
Para agregar un nuevo contenido tenemos dos opciones:
- Arrastrarlo desde el explorador de nuestro equipo.
- Añadirlo pulsando el botón «+».
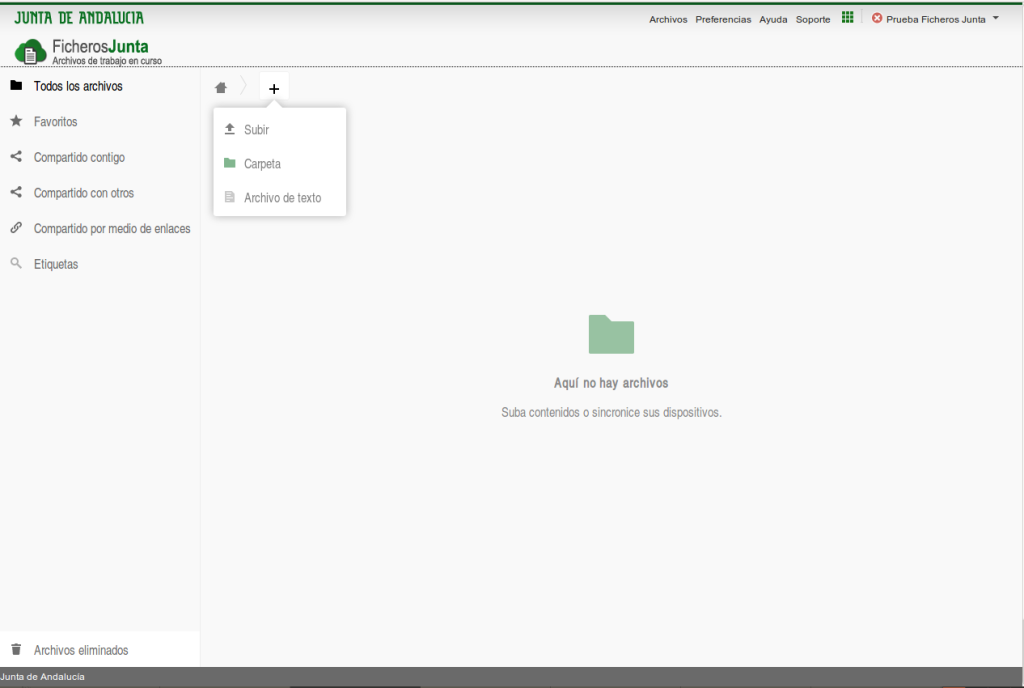
Una vez pulsado el botón «+» existen tres opciones disponibles:
- Subir: permite subir un fichero o carpeta nueva.
- Carpeta: permite crear una nueva carpeta en el directorio en el que se encuentre en ese momento.
- Archivo de texto: permite crear un archivo de texto que se guarda directamente en el servidor.
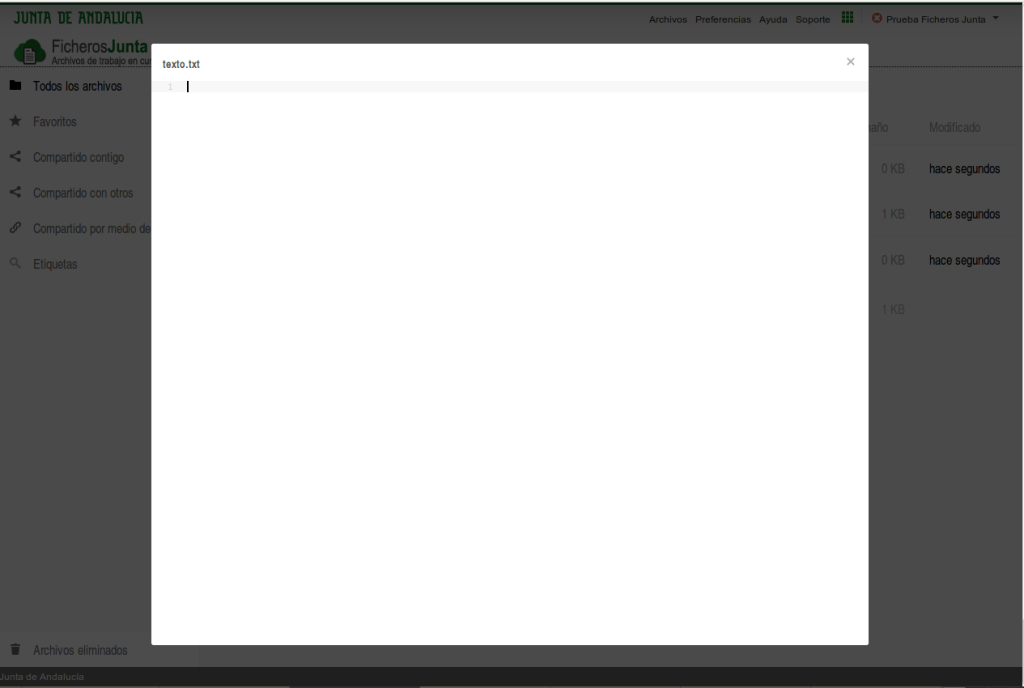
Recuerde que el tamaño máximo de cada fichero no puede exceder de 4Gb. Si necesita subir archivos más grandes, puede trocearlos con cualquier gestor de ficheros comprimidos.
Nótese además que el sistema escaneará los archivos recién subidos en búsqueda de virus, y mantendrá los ficheros bloqueados mientras lo hace. Este proceso es prácticamente inmediato para archivos de tamaño normal, pero puede alargarse con archivos muy pesados. Si obtiene un error de archivo bloqueado al intentar eliminar o mover un archivo de gran tamaño, pruebe de nuevo pasados unos minutos.
Gestionar contenido subido
Si subimos un fichero nuevo, creamos una carpeta y un archivo de texto, la pantalla quedará con un aspecto parecido al siguiente:
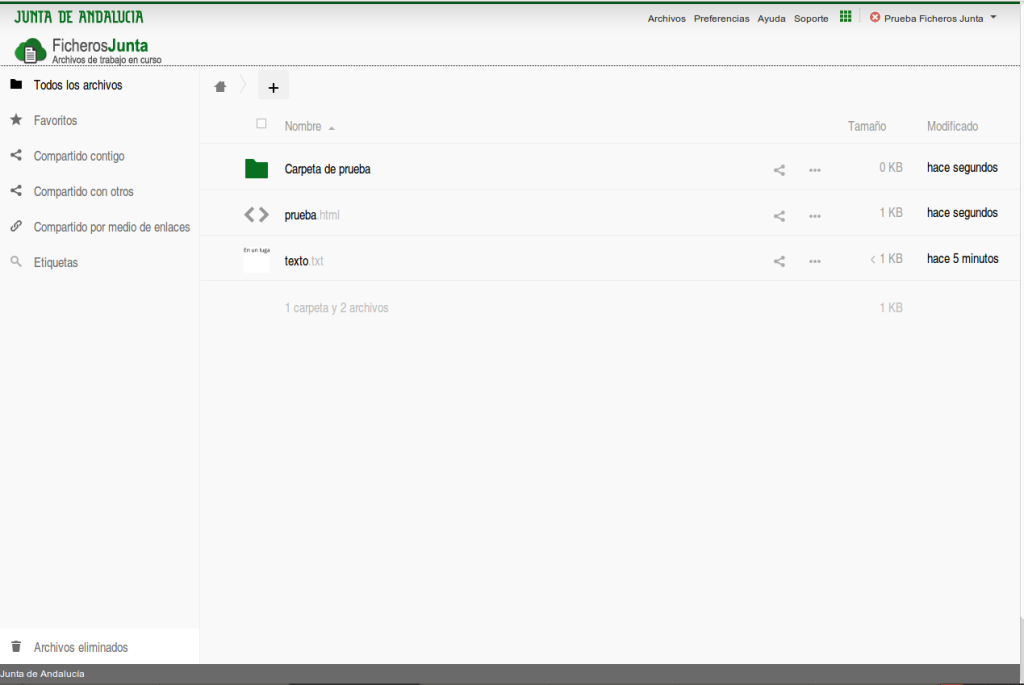
Si pulsamos sobre los tres puntos que se muestran a continuación de cada fichero o carpeta («…»), se muestran una serie de operaciones que se pueden realizar con los mismos:
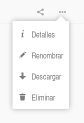
- Detalles: muestra una pantalla con los detalles del documento o carpeta seleccionado. Como se verá más adelantes en esta pantalla se puede compartir el archivo o carpeta con otros usuarios.
- Renombrar: permite cambiar el nombre al fichero o carpeta.
- Descargar: permite descargar una copia del fichero o carpeta en nuestro ordenador.
- Eliminar: borra el fichero o carpeta del servidor.
Existen otras dos operaciones adicionales que se pueden hacer sobre el contenido subido:
- Ordenar: Pulsando sobre la pestaña que se muestra a la derecha de los campos «Nombre», «Tamaño» o «Modificado» podemos ordenar ascendente o descendentemente por el campo seleccionado.
- Selección múltiple: si seleccionamos varios archivos o carpetas, podemos descargar o eliminar todos los contenidos seleccionados en una sola operación. Si seleccionamos el contenido subido en la pantalla anterior, el aspecto de la pantalla sería parecido al siguiente:

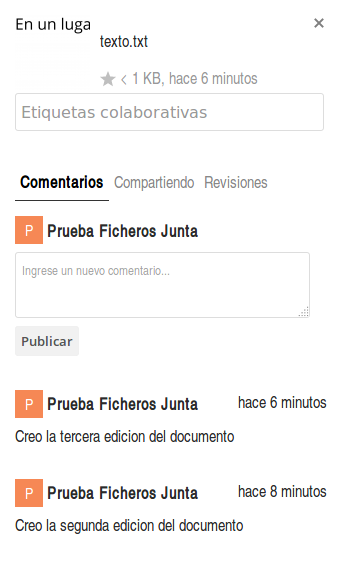
Comentarios
Si lo desea, puede añadir notas a los contenidos que tenga subido en Ficheros Junta. Para ello, haremos click en la fila del fichero o la carpeta, pero no directamente sobre el nombre del fichero, ya que en este caso se editará el contenido del mismo. Una vez que hacemos click se muestra la siguiente pantalla.
En esta pantalla podemos hacer tres operaciones:
- Añadir un nuevo comentario: para ello escribiremos el nuevo comentario en el área de texto y pulsaremos el botón «Publicar».
- Editar un comentario: para ello pulsaremos en el icono que se muestra cuando colocamos el ratón a la derecha del comentario. A continuación modificaremos el texto del mismo y pulsaremos el botón «Guardar».
- Eliminar un comentario: para eliminar un comentario pulsaremos en primer lugar en el icono para editar el comentario que se muestra al colocar el ratón a la derecha del mismo, de forma similar a la edición. A continuación, pulsaremos sobre el icono de la papelera que aparece situado a la derecha del comentario.
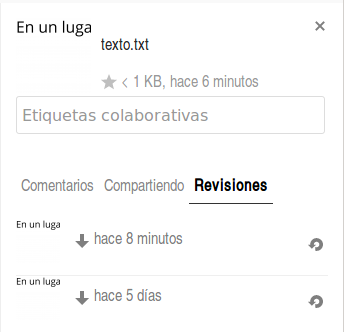
Revisiones
Ficheros Junta incluye un sistema de versiones o revisiones para los documentos subidos a la aplicación. En primer lugar, hay que indicar que de todas las versiones de un documento, la única que contabiliza para calcular el espacio almacenado en el servidor es la última.
Para acceder a las revisiones de un documento pulsaremos sobre la fila del documento en el listado, pero no sobre el texto del documento, ya que en ese caso se editará el contenido del mismo. A continuación se muestra la siguiente pantalla, en la que se puede ver el número de versiones del documento y el tiempo que hace que se creó cada una de ellas:

