Inicio
Acceso a la aplicación
Acceso a la aplicación
Para acceder a la aplicación utilizaremos nuestro usuario y contraseña de LDAP. En primer lugar se muestra una pantalla con nuestros datos de LDAP
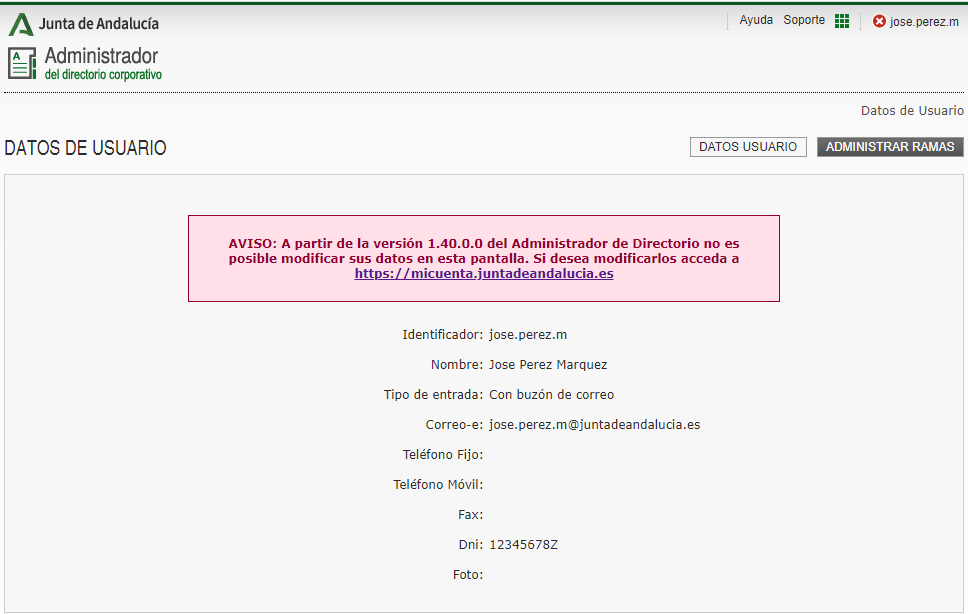
Si nuestro usuario es administrador de al menos una rama del LDAP se muestra el botón «ADMINISTRAR RAMAS» que pulsaremos para seleccionar la rama que queremos administrar en la siguiente pantalla:

Una vez que seleccionemos la rama pulsaremos el botón «ADMINISTRAR» y la aplicación nos redigirá a la pantalla inicial para la administración de la rama.
Actualizar datos
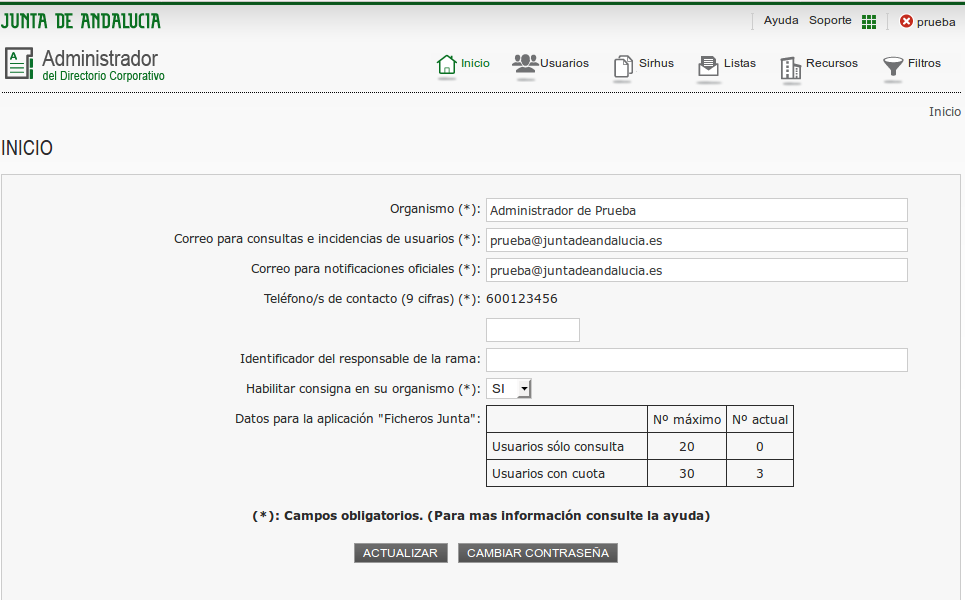
En esta pantalla se muestran los siguientes datos:
Organismo: Consiste en la descripción del organismo que usted administra.
Correo para consultas e incidencias de usuarios: Dirección de correo electrónico a la que se reenvía de forma automática las consultas e incidencias que realizan los usuarios de su rama desde el Webmail Corporativo o desde el Administrador de Directorio.
Correo para notificaciones oficiales: Correo al que enviar las notificaciones oficiales del Servicio de Correo Corporativo. Si lo desea puede indicar en este campo la misma dirección que en el campo anterior.
Teléfono/s de contacto: Teléfono de la/s persona/s responsable/s de la rama. Sólo se usará este teléfono como mecanismo de contacto para casos excepcionales o avisos críticos, en horario de oficicna, y preferentemente SMS o notificaciones emergentes a través de la aplicación «Avisos Junta». Si el responsable no dispone de un teléfono de contacto, consulte con su superior jerárquico para que se proporcione un teléfono corporativo válido. Es obligatorio indicar al menos uno.
La aplicación no permite borrar el teléfono de contacto cuando solamente tiene indicado uno. Si desea actualizarlo tiene que indicar, el nuevo en primer lugar, y a continuación le permitirá borrar el antiguo.
Identificador del responsable de la rama: Indica el identificador de la persona responsable de la rama. Recuerde que para la dirección de correo electrónico felipe.lopez@juntadeandalucia.es, el identificador es «felipe.lopez». Este campo sólo admite identificadores de usuarios internos, de Sirhus o externos, pero no cuentas genéricas o listas de distribución. La persona que designe como responsable de la rama será a la que se pidan responsabilidades en el caso de que se presente algún problema con los usuarios de su organismo.
Habilitar consigna para su organismo: Por defecto, la aplicación Consigna se habilita para todos los usuarios de su organismo. Seleccione el valor «NO» si desea que sus usuarios no puedan acceder a esta aplicación.
Datos para la aplicación «Ficheros Junta»: Si su organismo tiene habilitado el acceso a la aplicación «Ficheros Junta» muestra un cuadro resumen con el límite de usuarios y el número actual de usuarios con cuota y de sólo consulta.
Para actualizar los datos pulse el botón «ACTUALIZAR» y para cambiar la contraseña de su organismo pulse el botón «CAMBIAR CONTRASEÑA»
Cambiar contraseña
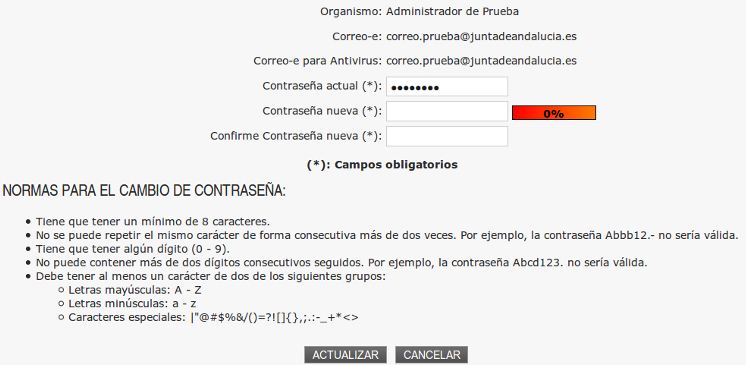
Para cambiar la contraseña deberá rellenar el anterior formulario con la nueva contraseña, teniendo especial cuidado en cumplir las normas que se indican.
Una vez introducida la contraseña actual y la nueva, pulse sobre el botón «ACTUALIZAR» para confirmar el cambio, o en «CANCELAR» para volver a la pantalla anterior sin realizar cambio alguno.
Usuarios
Buscador de usuarios
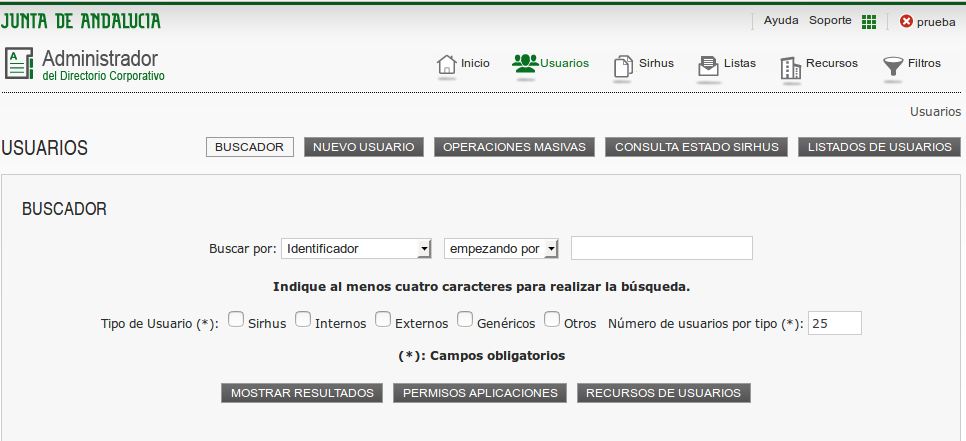
En esta página se gestionan los usuarios internos (contratados por la Junta de Andalucía), genéricos (usuarios de correo que no pertenecen a una persona: pertenecen a grupos como departamentos o secciones) y externos (que trabajan para la Junta de forma indirecta: subcontratados, becarios, etc.) del Directorio Corporativo.
El buscador le permite restringir la búsqueda de los usuarios que se mostrarán en pantalla. Para ello tiene que seguir los siguientes pasos:
- Primero hay que seleccionar el campo de búsqueda. Dependiendo de las características de su organismo, puede realizar búsquedas por los campos Nombre, Identificador, Correo-e y Tipo de usuario. Si su organismo tiene usuarios de Sirhus podrá buscar por los campos «Centro Directivo» y «Centro de Destino». Por último, si tiene dados de alta edificios y servicios en el menú «Recursos», también podrá filtrar por estos campos.
- Después se selecciona el tipo de filtro a aplicar.
- Para los campos Nombre, Identificador y Correo-e los tipos permitidos son: empezando por, igual a, terminando en y conteniendo a.
- Para los campos C. Directivo y C. Destino los tipos permitidos son los centros directivos y destinos que usted dispone, en el caso de que este asociado a alguno de ellos.
- Para el campo «Tipo de usuario» los tipos permitidos son: Sirhus, externo, genérico e interno.
- Si hemos selecionado como campo de búsqueda Nombre, Identificador o Correo-e, debemos introducir una cadena por la que realizar la búsqueda, de al menos cuatro caracteres.
- A continuación, marcaremos las casillas de los distintos tipos de usuarios para los que queramos realizar la búsqueda: Sirhus, Internos, Externos, Genéricos u Otros tipos no identificados y el número máximo de usuarios por tipo. Tenga en cuenta que cuanto más restrictiva sea la búsqueda, menos tiempo tardará la aplicación en mostrar los resultados seleccionados.
- Una vez realizado el filtrado de la búsqueda podemos realizar tres operaciones:
- Mostrar Resultados: Pulsando este botón podemos realizar las siguientes operaciones sobre los usuarios:
- Renombrar Usuario.
- Modificar contraseña.
- Editar los datos del usuario.
- Borrar el usuario.
- Permisos de Aplicaciones: En esta pantalla podrá habilitar y deshabilitar de forma masiva el acceso a diferentes aplicaciones de Productividad Personal a los usuarios de su organismo.
- Recursos de Usuarios: En esta pantalla, si su organismo tiene dado de alta servicios y/o edificios podrá asignarlos de forma masivas a sus usuarios, sin necesidad de tener que editarlos uno a uno.
- Mostrar Resultados: Pulsando este botón podemos realizar las siguientes operaciones sobre los usuarios:
Consulta de Usuarios
Cuando se pulsa el botón «Mostrar Resultados» se muestra una pantalla con un aspecto parecido al de la siguiente:
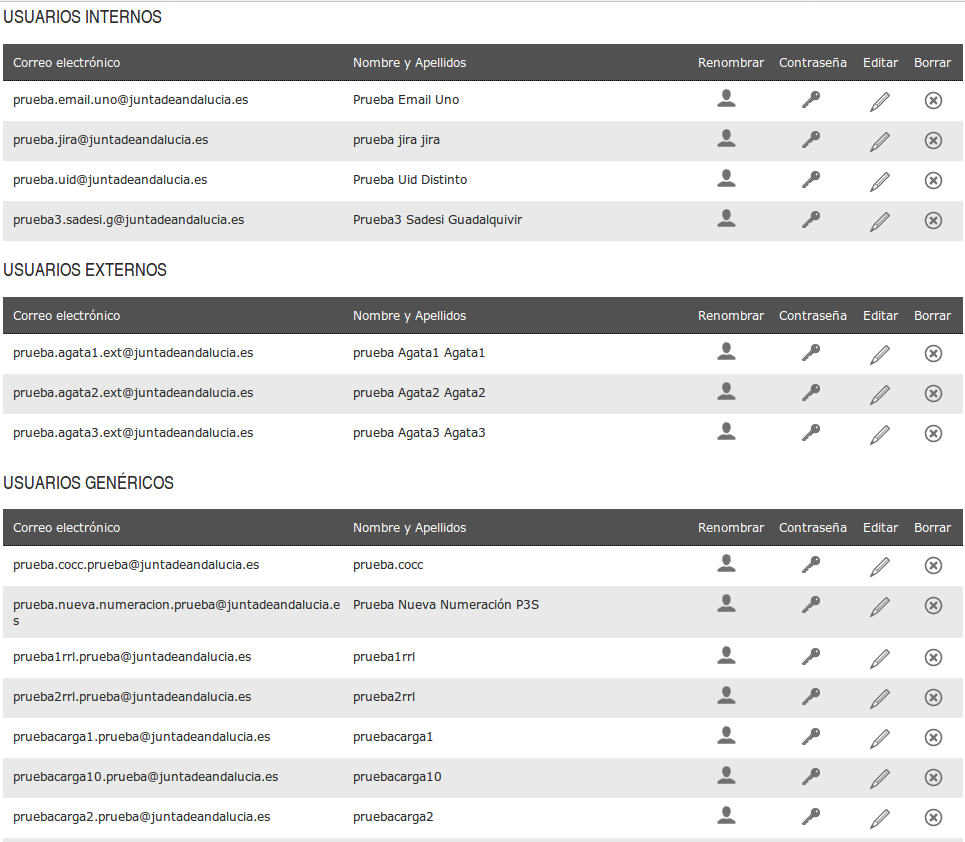
A continuación se detallan las operaciones que se pueden realizar desde esta pantalla.
Renombrar un usuario
La pantalla que se muestra cuando se pulsa el icono de renombrar usuario varía según el tipo de usuario:
- Usuarios internos: Para los usuarios internos se muestra un combo con varias combinaciones de identificadores que no están asignados en ese momento a ningún usuario en función del nombre y los dos apellidos del usuario. Además, si el usuario tiene algún apellido compuesto, se deja un campo de texto para que elija el identificador aunque debe de cumplir las reglas que se especifican en la ayuda.
- Usuarios externos: Para los usuarios externos se muestra un combo con las mismas características que para los usuarios internos con la única diferencia de que se añade el sufijo «.ext» al final del identificador de forma obligatoria.
- Usuarios genéricos: Para el caso de los usuarios genéricos el identificador a elegir es libre, aunque hay que tener en cuenta dos restricciones: se añade el sufijo del organismo de forma automática al final del mismo y no se permite elegir un identificador que ya exista en el Directorio Corporativo. Si intenta introducir un identificador que ha comprobado de forma fehaciente que no existe como cuenta genérica y el sistema le devuelve un error indicando que ya existe, asegúrese de que no existe como lista de distribución.
Cambiar la contraseña
Cuando se pulsa el icono para modificar la contraseña se muestra la siguiente pantalla:
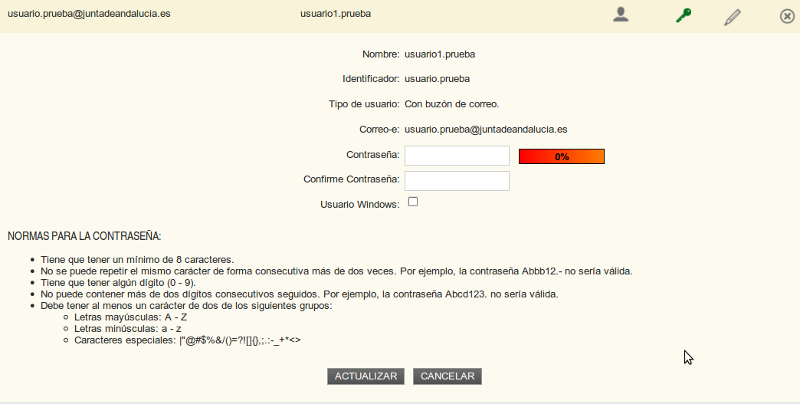
Introduzca la contraseña siguiendo las normas que se indican en pantalla y pulse el botón «ACTUALIZAR» para confirmar el cambio o el botón «CANCELAR» para volver al listado.
Editar un usuario
Una vez pulsado el botón «Editar Usuario» se muestra una pantalla con un aspecto parecido a la siguiente:

En esta pantalla se muestran los datos actuales del usuario y, dependiendo de los valores y del tipo de usuario, se muestran como texto fijo o como valores modificables:
- Nombre: Contiene nombre y apellidos del usuario, o el nombre de la cuenta si se trata de un usuario genérico.
- Identificador:Muestra el identificador de la cuenta del usuario.
- Tipo de entrada: Indica si el usuario tiene buzón de correo o si es un usuario que sólo se utiliza para validar el acceso a aplicaciones que validan contra el Directorio Corporativo.
- Serv. Correo: Servidor de correo por defecto. Se trata del servidor que almacenará los mensajes de la cuenta. Si su organismo pertenece al sistema de correo centralizado y no tiene asociado ningún servidor de correo distribuido, el valor de este campo es el texto fijo «Centralizado». En caso contrario se muestra un combo con los posibles valores que puede asignar a este campo.
- Serv. Entrada Webmail: Muestra el servidor al que se conectará el usuario cuando acceda a través del webmail. Al igual que ocurre con el servidor de correo, si su organismo pertenece al sistema de correo centralizado y no tiene asociado ningún servidor de correo distribuido, el valor de este campo es el texto fijo «Centralizado». En caso contrario se muestra un combo con los posibles valores que puede asignar a este campo.
- C. directivo: Centro directivo de la cuenta de correo, si su organismo tiene usuarios de Sirhus.
- C. destino: Centro de destino del usuario, si su organismo tiene usuarios de Sirhus.
- Cuota: Capacidad máxima del buzón de correo del usuario. Por defecto se crea con 250 Mb, que puede ampliar a 400 Mb. Si necesita un tamaño superior deberá solicitarlo a través de un ticket NAOS.
- Edificio: Sede o edificio donde se encuentra el usuario.
- Servicio: Representa el servicio o área al que pertenece el usuario.
- Teléfono Fijo: Teléfono del usuario.
- Teléfono Móvil: Teléfono móvil del usuario.
- Fax: fax del usuario.
- Dni: Dni del usuario. Tiene que constar de 8 dígitos seguidos de una letra.
- Ficheros Junta: Permite habilitar o deshabilitar el acceso a la aplicación Ficheros Junta al usuario. Si se habilita, permite configurar el usuario con cuota para subir ficheros a la aplicación o de sólo consulta, en cuyo caso puede acceder a ficheros compartidos por otros usuarios pero no puede subir nada.
- Reserva de recursos: Permite habilitar o deshabilitar el acceso a la aplicación Reserva de Recursos al usuario. Esta opción también permite configurar al usuario como «Administrador de Sede», que le permite gestionar los recursos del edificio al que esté asociado en la aplicación de Reserva de Recursos.
- Habilitar consigna: Permite habilitar o deshabilitar el acceso a la aplicación Consigna al usuario.
- Comentarios: comentarios u observaciones acerca del usuario.
Una vez realizadas las modificaciones tiene que pulsar el botón «ACTUALIZAR» para grabar los cambios o bien el botón «CANCELAR» para volver al listado de usuarios.
Borrar un usuario
Cuando se pulsa el icono para borrar un usuario se muestra la siguiente pantalla:
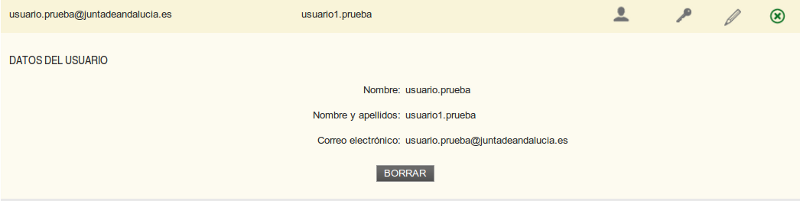
Pulse el botón «BORRAR» para confirmar el cambio.
Permisos de Aplicaciones
Cuando se pulsa el botón «Permisos Aplicaciones» se muestra una pantalla con un aspecto parecido al de la siguiente:

Para habilitar o deshabilitar el acceso de un usuario a una de las aplicaciones que se muestra sólo tiene que marcarla o desmarcarla y la aplicación actualizará los datos del usuario según la operación seleccionada.
Recursos de Usuario
Cuando se pulsa el botón «Recursos de Usuarios» se muestra una pantalla con un aspecto parecido al de la siguiente:
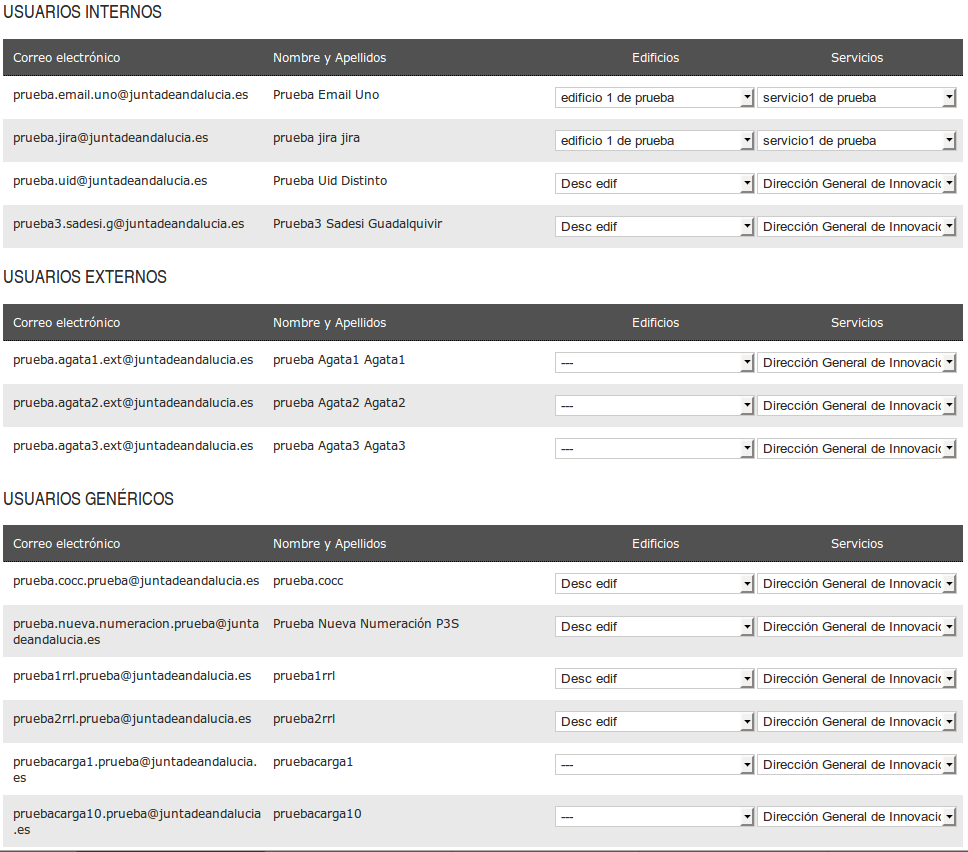
Si su organismo tiene servicios y/o edificios puede asignarlos a los usuarios desde esta pantalla sin necesidad de ir localizando usuario a usuario para actualizarle la información.
Nuevo usuario
Cuando pulsamos el botón «Nuevo Usuario» se muestra la siguiente pantalla:
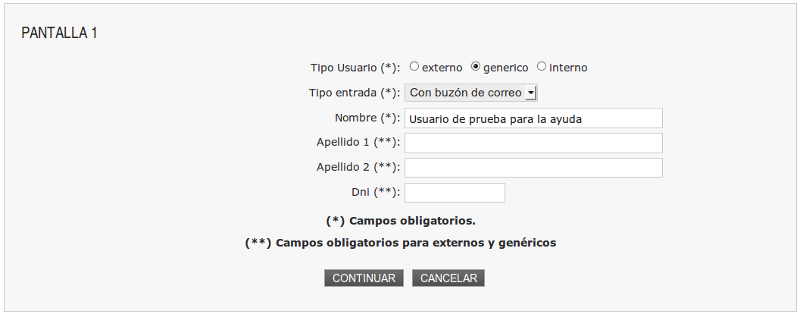
En primer lugar se tiene que seleccionar el tipo de usuario. Si su organismo está en Sirhus sólo tiene permitido crear usuarios externos y genéricos. Si por el contrario su organismo no está en Sirhus entonces también podrá crear usuarios internos.
A continuación tiene que elegir el tipo de usuario entre dos posibles valores:
- Con buzón de correo
- Aplicaciones: seleccione este tipo si desea crear un usuario para realizar validaciones contra el Directorio Corporativo pero no desea que el usuario disponga de una cuenta de correo electrónico.
Una vez seleccionado el tipo de usuario tiene que indicar el nombre del usuario, para los tres tipos y los dos apellidos y el dni si ha seleccionado los tipos interno o externo.
Por último pulse el botón «CONTINUAR» para pasar a la siguiente pantalla o «CANCELAR» para volver al listado de usuarios.
La segunda pantalla muestra un aspecto parecido al siguiente, teniendo en cuenta que puede variar en función de los datos introducidos en la primera pantalla.

En esta segunda pantalla, lo primero que tiene que hacer es seleccionar el identificador del nuevo usuario.
- Si el tipo de usuario es genérico se mostrará un campo de texto para que introduzca el identificador y se le añadirá de forma automática el sufijo de su organismo. Además podrá designar como responsable de la cuenta genérica a una cuenta de persona interna o externa.
- Si el tipo seleccionado es interno, la aplicación le muestra un conjunto de posibles identificadores disponibles en ese momento, en función del nombre y los dos apellidos. Si ninguno de los identificadores resulta de su agrado puede indicar uno en el campo de texto teniendo en cuenta que tiene que cumplir las Reglas de los identificadores.
- Si el tipo seleccionado es externo, la aplicación se comporta igual que para el caso de los internos con la única diferencia que para el caso de los externos se le añade el sufijo «.ext» de forma automática.
A continuación tiene que indicar la contraseña del usuario, asegurándose de que cumple las normas que se indican en pantalla.
En tercer lugar, tiene que seleccionar los datos relativos a los servidores de correo y la cuota de la cuenta. Si su organismo no tiene dado de alta ningún servidor de correo distribuido, sólo se mostrará la opción «Centralizado» como un texto fijo. En caso contrario se mostrará un combo con los servidores disponibles.
Por último, si su organismo tiene usuarios disponibles para dar de alta en la aplicación «Ficheros Junta» podrá habilitarle el acceso, bien como usuario con cuota, con permiso para subir ficheros, o bien de sólo consulta, en cuyo caso podrá descargarse ficheros compartidos por otros usuarios, pero no podrá subir ficheros.
Pulse el botón «ACEPTAR» para confirmar los cambios.
Pulse el botón «CANCELAR» para volver al listado de usuarios.
Pulse el botón «VOLVER» si desea volver a la primera pantalla para corregir algún dato.
Operaciones masivas
La funcionalidad de las operaciones masivas permite realizar de forma masiva una serie de operaciones que, haciéndolas manualmente le llevaría mucho tiempo. Actualmente existen dos tipos de operaciones masivas:
- Operaciones masivas automáticas Este tipo de operaciones consiste en subir un fichero de texto plano al servidor que se ejecutará de forma automática por las noches. Cada operación se indicará en una línea diferente y tendrá que seguir la sintaxis que se indica en esta pantalla más abajo. Las operaciones automáticas permitidas son:
- Alta de usuarios internos.
- Alta de usuarios externos.
- Alta de usuarios genéricos.
- Modificación de determinados atributos a usuarios del organismo.
- Baja masivas de usuarios.
- Operaciones masivas manuales: Este tipo de operaciones son ejecutadas de forma controlada por el servicio de Correo Corporativo, a diferencia de las anteriores que se ejecutaban de forma automática por las noches. Para la ejecución es necesario que envíe la información necesaria según se indica más abajo a cau.tic@juntadeandalucia.es. Las operaciones masivas manuales disponibles son:
- Altas de nuevas listas.
- Alta de nuevos usuarios, moderadores y/o administradores en una lista existente.
- Baja de usuarios, moderadores y/o administradores de una lista.
Pantalla Inicial
El aspecto que presenta la pantalla inicial es el siguiente:

En esta página puede elegir entre ver el listado de los últimos usuarios dados de alta o bien generar un nuevo fichero. Si elige esta segunda opción recuerde que el proceso se ejecutará por la noche.
Operaciones Masivas Automáticas
Para las operaciones masivas automáticas es necesario que el fichero que vaya a subir cumpla las siguientes condiciones:
- Tiene que ser un fichero de tipo texto (extensión .txt)
- La carga del fichero no tiene en cuenta las tabulaciones siendo también independiente del uso de mayúsculas o minúsculas. Sin embargo se aconseja su uso con el fin de aumentar la legibilidad de las operaciones a realizar.
- Deben introducirse los nombres y apellidos sin tildes ni diéresis, y con n en lugar de ñ.
- El fichero contendrá tantas líneas como usuarios a insertar.
- El tipo de usuario determinará el comando utilizado, así como los parámetros que este necesita. Cada comando deberá ir seguido de sus parámetros separados por comas.
- Si no se desea incluir un valor se excluirá de la lista de parametros, pero respetando las dos comas consecutivas «,,» Ejemplo: comando,parámetro1,parámetro2,…
- A continuación se describen los comandos en función del tipo de organismo en el Directorio de Correo Corporativo (Con buzón corporativo, con buzón de correo del multidominio de correo o sin buzón de correo, es decir, usuario de aplicaciones), si la entrada es con buzón de correo o de aplicaciones y si es un usuario interno, externo o genérico:
- Alta masiva de usuarios con buzón de correo corporativo
- Usuarios Genéricos:
- Parámetro 1: BC (Indica que el tipo de entrada es con Buzón Corporativo).
- Parámetro 2: G (Indica que el tipo de usuario es genérico).
- Parámetro 3: Nombre del usuario (Tamaño 30 caracteres).
- Parámetro 4: Identificador de la cuenta.
- Parámetro 5: Identificador del responsable de la cuenta. Tiene que ser una cuenta que exista en el LDAP de Correo Corporativo como usuario interno, externo o de Sirhus.
- Parámetro 6: Contraseña (opcional). Admite dos formatos:
- Texto claro y la aplicación la codifica.
- MD5 y la aplicación la añade al usuario tal cual se envía.
- Parámetro 7: Cuota (Entre 250 y 400 MB, opcional).
- Parámetro 8: uidShort (identificador corto alternativo para acceder a la cuenta).
- Ejemplos:
- BC,G,Proyecto11,Proyecto11.prueba,jose.perez,Consulta20,300,pro11
- BC,G,Proyecto11,Proyecto11.prueba,jose.perez,,300,,
- BC,G,Proyecto11,Proyecto11.prueba,jose.perez,Consulta20,,,
- BC,G,Proyecto11,Proyecto11.prueba,jose.perez,,,,
- Usuarios Internos:
- Parámetro 1: BC (Indica que el tipo de entrada es con Buzón Corporativo).
- Parámetro 2: I (Indica que el tipo de usuario es interno).
- Parámetro 3: Nombre del usuario (Tamaño 30 caracteres).
- Parámetro 4: Apellido 1 del usuario (Tamaño 30 caracteres).
- Parámetro 5: Apellido 2 del usuario (Tamaño 30 caracteres).
- Parámetro 6: DNI del usuario (Formato 12345678A).
- Parámetro 7: Contraseña (opcional). Admite dos formatos:
- Texto claro y la aplicación la codifica.
- MD5 y la aplicación la añade al usuario tal cual se envía.
- Parámetro 8: Cuota (Entre 250 y 400 MB, opcional).
- Parámetro 9: Siempre vacío para este tipo de usuarios.
- Parámetro 10: uidShort (identificador alternativo para acceder a la cuenta).
- Nota: Sólo podran crear internos las empresas públicas u organismos no pertenecientes al Sirhus.
- Ejemplos
- BC,I,Jose,Perez,Marquez,00000000T,Consulta20,350,,jpermar
- BC,I,Jose,Perez,Marquez,00000000T,,,,,
- Usuarios Externos: No se permiten altas masivas de usuarios externos con buzón de correo.
- Usuarios Genéricos:
- Alta masiva de usuarios del multidomino de correo
- Usuarios Genéricos:
- Parámetro 1: MC (Indica que el tipo de entrada es con buzón del multidominio de correo).
- Parámetro 2: G (Indica que el tipo de usuario es genérico).
- Parámetro 3: Nombre del usuario (Tamaño 30 caracteres).
- Parámetro 4: Identificador de la cuenta.
- Parámetro 5: Identificador del responsable de la cuenta. Tiene que ser una cuenta que exista en el LDAP de Correo Corporativo como usuario interno, externo o de Sirhus.
- Parámetro 6: Contraseña (opcional). Admite dos formatos:
- Texto claro y la aplicación la codifica.
- MD5 y la aplicación la añade al usuario tal cual se envía.
- Parámetro 7: Dirección de correo electrónico del sistema multidominio.
- Parámetro 8: uidShort (identificador corto alternativo para acceder a la cuenta)
- Ejemplos:
- MC,G,Proyecto,proyecto.prueba,jose.perez,Consulta20,jperez@pccartuja.es,jpermar
- MC,G,Proyecto,proyecto.prueba,jose.perez,,jperez@pccartuja.es,,
- Usuarios Internos:
- Parámetro 1: MC (Indica que el tipo de entrada es usuario con buzón en el multidominio de correo).
- Parámetro 2: I (Indica que el tipo de usuario es interno).
- Parámetro 3: Nombre del usuario (Tamaño 30 caracteres).
- Parámetro 4: Apellido 1 del usuario (Tamaño 30 caracteres).
- Parámetro 5: Apellido 2 del usuario (Tamaño 30 caracteres).
- Parámetro 6: DNI del usuario (Formato 12345678A).
- Parámetro 7: Contraseña (opcional). Admite dos formatos:
- Texto claro y la aplicación la codifica.
- MD5 y la aplicación la añade al usuario tal cual se envía.
- Parámetro 8: Dirección de correo electrónico del sistema multidominio.
- Parámetro 9: Siempre vacío para este tipo de usuario.
- Parámetro 10: uidShort (identificador corto alternativo para acceder a la cuenta)
- Ejemplos:
- MC,I,Jose,Perez,Marquez,00000000T,Consulta20,jperez@pctcartuja.es,,jperez
- MC,I,Jose,Perez,Marquez,00000000T,,jperez@pctcartuja.es,
- Usuarios Externos: No se permiten altas masivas de usuarios externos con buzón de multidominio de correo.
- Usuarios Genéricos:
- Alta masiva de usuarios de aplicaciones (Sin buzón de correo)
- Usuarios Genéricos:
- Parámetro 1: A (Indica que el tipo de entrada es usuario de aplicaciones, sin buzón de correo corporativo).
- Parámetro 2: G (Indica que el tipo de usuario es genérico).
- Parámetro 3: Nombre del usuario (Tamaño 30 caracteres).
- Parámetro 4: Identificador de la cuenta.
- Parámetro 5: Identificador del responsable de la cuenta. Tiene que ser una cuenta que exista en el LDAP de Correo Corporativo como usuario interno, externo o de Sirhus.
- Parámetro 6: Contraseña (opcional). Admite dos formatos:
- Texto claro y la aplicación la codifica.
- MD5 y la aplicación la añade al usuario tal cual se envía.
- Parámetro 7: Dirección de correo de contacto de un dominio externo
- Parámetro 8: uidShort (identificador corto alternativo para acceder a la cuenta).
- Ejemplos:
- A,G,Proyecto11,Proyecto11.prueba,jose.perez,Consulta20,proyecto@gmail.com,pro11
- A,G,Proyecto11,Proyecto11.prueba,jose.perez,,,,
- Usuarios Internos:
- Parámetro 1: A (Indica que el tipo de entrada es usuario de aplicaciones, sin buzón de correo corporativo).
- Parámetro 2: I (Indica que el tipo de usuario es interno).
- Parámetro 3: Nombre del usuario (Tamaño 30 caracteres).
- Parámetro 4: Apellido 1 del usuario (Tamaño 30 caracteres).
- Parámetro 5: Apellido 2 del usuario (Tamaño 30 caracteres).
- Parámetro 6: DNI del usuario (Formato 12345678A).
- Parámetro 7: Contraseña (opcional). Admite dos formatos:
- Texto claro y la aplicación la codifica.
- MD5 y la aplicación la añade al usuario tal cual se envía.
- Parámetro 8: Dirección de correo de contacto de un dominio externo.
- Parámetro 9:
- Identificador de libre designación si el organismo es del multidominio de aplicaciones.
- En cualquier otro caso se debe dejar vacío.
- Parámetro 10: uidShort (identificador corto alternativo para acceder a la cuenta).
- Ejemplos:
- A,I,José,Pérez,Márquez,00000000T,Consulta20,jpermar555@g.educaand.es,jpm,jpermar500
- A,I,José,Pérez,Márquez,00000000T,{md5}dz+fp7pFgfkI0MPc3JGnWw==,,,,
- Usuarios Externos:
- Parámetro 1: A (Indica que el tipo de entrada es usuario de aplicaciones, sin buzón de correo corporativo).
- Parámetro 2: E (Indica que el tipo de usuario es externo).
- Parámetro 3: Nombre del usuario (Tamaño 30 caracteres).
- Parámetro 4: Apellido 1 del usuario (Tamaño 30 caracteres).
- Parámetro 5: Apellido 2 del usuario (Tamaño 30 caracteres).
- Parámetro 6: DNI del usuario (Formato 12345678A).
- Parámetro 7: Contraseña (opcional). Admite dos formatos:
- Texto claro y la aplicación la codifica.
- MD5 y la aplicación la añade al usuario tal cual se envía.
- Parámetro 8: Dirección de correo de contacto de un dominio externo.
- Parámetro 9:
- Identificador de libre designación si el organismo es del multidominio de aplicaciones.
- En cualquier otro caso se debe dejar vacío.
- Parámetro 10: uidShort (identificador corto alternativo para acceder a la cuenta).
- Ejemplos:
- A,E,José,Pérez,Márquez,00000000T,Consulta20,jpermar555@g.educaand.es,jpm,jpermar500
- A,I,José,Pérez,Márquez,00000000T,{md5}dz+fp7pFgfkI0MPc3JGnWw==,,,,
- Usuarios Genéricos:
- Modificación masiva de atributos
- Los atributos que se pueden modificar de forma masiva son los siguientes:
- departmentNumber
- JAedificio
- JAobservaciones
- JAprovincia
- JAservicio
- mailQuota (Cuota del buzón de correo)
- manager (identificador del responsable de la cuenta)
- mobile (Móvil)
- telephoneNumber (Fijo)
- uidShort (Identificador corto del usuario)
- Parámetro 1: MU (Indica que es una modificación del usuario).
- Parámetro 2: Identificador del usuario (tiene que existir en el organismo).
- Parámetro 3: Nombre del atributo.
- Parámetro 4: Valor del Atributo
- Ejemplos:
- MU,usuario.prueba,JAobservaciones,Comentario de prueba,
- MU,usuario.prueba,JAservicio,Servicio de prueba,
- Los atributos que se pueden modificar de forma masiva son los siguientes:
- Baja masiva de usuarios
- Parámetro 1: BU (Indica que es una baja de usuario)
- Identificador del usuario a dar de baja.
- Ejemplo: BU,jose.perez.marquez
- Observaciones
- Sólo se permite dar de baja usuarios internos (si el organismo tiene usuarios de este tipo), externos y genéricos.
- Para la baja de usuarios internos y externos se tiene en cuenta la política de reserva de identificadores. Si se da de baja un usuario de uno de los dos tipos y el usuario no tiene asociado a su DNI ningún otro usuario de ese tipo en el LDAP, se reserva el identificador. Si en el futuro vuelve a ser dado de alta se reutilizará dicho identificador.
- Alta masiva de usuarios con buzón de correo corporativo
Notas:
- El usuario ha de tener en cuenta que el tamaño máximo del campo identificador se ve disminuido en la longitud del sufijo propio de cada administrador. Por ejemplo para el administrador prueba, con sufijo «.prueba», el tamaño máximo real del campo es de 23 caracteres.
- La cuota de disco es un parámetro opcional que estará comprendido entre los valores mínimo y máximo (actualmente 250-400 MB.).
Altas Masivas Manuales
- Operaciones masivas sobre el sistema de listas: Tiene que enviar un fichero de texto plano a cau.tic@juntadeandalucia.es indicando cada operación en una línea de texto diferente. Si por ejemplo quiere dar de alta varios usuarios en una lista, tiene que indicar una operación por cada usuario.
- Altas de listas:
- Comando: AL
- Parámetro 1: Tipo de lista:
- LISTA_A: Lista abierta (se puede escribir desde cualquier dirección de correo electrónico y el mensaje llega a todos los miembros de la lista)
- LISTA_C: Lista cerrada (sólo los miembros de la lista pueden escribir)
- LISTA_AM: Lista abierta moderada (se puede escribir desde cualquier dirección de correo electrónico y el mensaje llega a todos los miembros de la lista una vez que es aceptado por uno de los moderadores)
- LISTA_CM: Lista cerrada (sólo los miembros de la lista pueden escribir y el mensaje llega a todos los miembros de la lista una vez que es aceptado por uno de los moderadores)
- Parámetro 2: Nombre de la lista: Descripción de la lista
- Parámetro 3: Identificador de la lista.
- Parámetro 4: Comentario de la lista:
- Ejemplo: AL,AM,Nombre de la lista de prueba,lista.prueba,comentario
- Altas de nuevos usuarios en listas:
- Comando: AUL
- Parámetro 1: Identificador de la lista
- Parámetro 2: Dirección de correo electrónico del miembro nuevo
- Ejemplo: AUL,lista.prueba,usuario1.prueba@juntadeandalucia.es
- Nota: Para agregar nuevos miembros la lista debe existir previamente en su organismo.
- Bajas de nuevos usuarios en listas:
- Comando: BUL
- Parámetro 1: Identificador de la lista.
- Parámetro 2: Dirección de correo electrónico del miembro que se desea eliminar.
- Ejemplo: BUL,lista.prueba,usuario1.prueba@juntadeandalucia.es.
- Nota: Para eliminar nuevos miembros la lista debe existir en su organismo y la dirección de correo electrónico debe ser miembro de la lista.
- Altas de nuevos moderadores en listas (Sólo aplicable a listas abiertas moderadas y cerradas moderadas):
- Comando: AML
- Parámetro 1: Identificador de la lista
- Parámetro 2: Dirección de correo electrónico del moderador nuevo
- Ejemplo: AML,lista.prueba,usuario1.prueba@juntadeandalucia.es
- Nota: Para agregar nuevos moderadores la lista debe existir previamente en su organismo.
- Bajas de nuevos moderadores en listas:
- Comando: BML
- Parámetro 1: Identificador de la lista
- Parámetro 2: Dirección de correo electrónico del moderador que se desea eliminar
- Ejemplo: BML,lista.prueba,usuario1.prueba@juntadeandalucia.es
- Nota: Para eliminar nuevos moderadores la lista debe existir en su organismo y la dirección de correo electrónico debe ser moderador de la lista.
- Altas de nuevos administradores en listas:
- Comando: AAL
- Parámetro 1: Identificador de la lista
- Parámetro 2: Dirección de correo electrónico del administrador nuevo
- Ejemplo: AAL,lista.prueba,usuario1.prueba@juntadeandalucia.es
- Nota: Para agregar nuevos administradores la lista debe existir previamente en su organismo.
- Bajas de nuevos administradores en listas:
- Comando: BAL
- Parámetro 1: Identificador de la lista
- Parámetro 2: Dirección de correo electrónico del administrador que se desea eliminar
- Ejemplo: BAL,lista.prueba,usuario1.prueba@juntadeandalucia.es
- Para eliminar nuevos administradores la lista debe existir en su organismo y la dirección de correo electrónico debe ser miembro de la lista.
- Altas de listas:
Modificación masiva de permisos
Para las operaciones de modificación masiva de permisos se ha de cumplir los mismos requisitos que para las altas masivas automáticas, pero empleando los siguientes parámetros en cada linea:
P,<op>,<usuario>,[<param>]
- Parámetro 1: debe ser P
- Parámetro 2, <op> especifica qué operación de permisos se desea realizar:
- A: Habilitar agenda
- C: Quitar el permiso para usar Consigna.
- FJ0: Dar permiso para Ficheros Junta, con cuota 0 (sólo lectura).
- FJC: Dar permiso para Ficheros Junta, con la cuota por defecto para el organismo.
- RR: Quitar el permiso para usar Reserva de Recursos.
- PA: Establecer el perfil de acceso a WiFi, según el parámetro 4
- Parámetro 3: <usuario> debe contener el uid del usuario.
- Parámetro 4: <param> se emplea sólo si <op> = PA y debe valer «WIFI», «DENEGADO» o «ITINERANTE».
Consulta Estado Sirhus
En esta página se puede consultar la situación de un usuario en Sirhus. Pueden darse los siguientes casos:
- Si su organismo no tiene usuarios en Sirhus se muestra un mensaje indicando esta situación.
- Si su organismo sí tiene usuarios en Sirhus se muestra una pantalla para que introduzca el dni del usuario que desea consultar. Dependiendo de la situación del usuario puede darse uno de los siguientes casos:
- El usuario no existe en Sirhus.
- El usuario existe en Sirhus pero según el código del centro de destino que tiene asignado, se encuentra en otro organismo.
- El usuario existe en Sirhus, en su organismo y ya tiene creada la cuenta de correo electrónico.
- El usuario existe en Sirhus, en su organismo, pero no tiene creada la cuenta de correo electrónico. En este caso se le da la posibilidad de crearle la cuenta pulsando el botón «EJECUTAR ALTA». Una vez creada la cuenta, tendrá que validarla accediendo al menú «Sirhus -> Altas».
Listados de usuarios
En esta página puede obtener diferentes listados de los usuarios de su organismo, pudiendo sacar cada listado en diferentes formatos. La información que se muestra en estos listados corresponde a la que se dispone en el sistema de Correo Corporativo a las doce de la noche del día anterior, por lo que cualquier actualización de los datos de su usuario o de la actividad de correo de los mismos, realizadas en el día de hoy, no se verá reflejada en los listados hasta mañana. La pantalla presenta el siguiente aspecto:
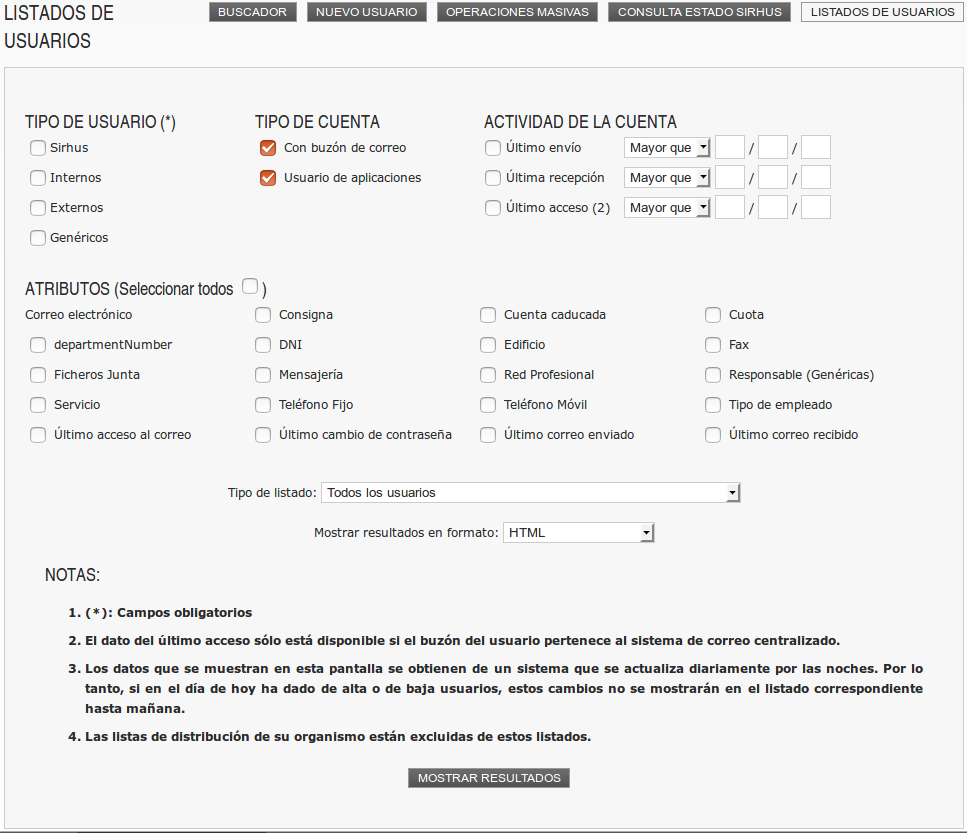
A continuación se detalla cada una de las cuatro partes de las que se compone la pantalla:
Tipo de Usuarios
En esta parte puede filtrar los usuarios a mostrar en función del tipo asociados a los mismos, tal como se hace en la pantalla de consulta del menú «Usuarios» (Sirhus, internos, externos o genéricos). Tal como se indica en la pantalla, de estos listados están excluidas las listas de distribución. Si desea obtener un listado de estas últimas, puede hacerlo desde el menú «Listas»
Atributos
En esta parte, puede seleccionar los atributos que se muestran en el listado.
Actividad de la Cuenta
En este bloque puede restringir el conjunto de usuarios que se muestran en el listado en base a los datos del último envío, la última recepción o el último acceso del usuario. Esta información es realmente útil si quiere borrar aquellas cuentas de usuarios que no estén siendo utilizadas desde hace tiempo.
A la hora de considerar si un usuario tiene su cuenta activa o no, le recomendamos que siempre que le sea posible utilice el dato del último acceso. Muchos usuarios sólo utilizan el correo para recibir información pero no envían, por lo que es posible que la fecha del último envío no refleje si la cuenta esta activa o no. Por otro lado, si ha enviado un correo masivo a todos los usuarios de su organismo, el dato de la última recepción de correo será la fecha de dicho correo, por lo que tampoco reflejará correctamente si el usuario tiene la cuenta activa o no.
Tipo de Listado
- Todos los usuarios con buzón de correo: Muestra todos los usuarios que tienen buzón de correo, excluyendo a los usuarios de aplicaciones.
- Usuarios bloqueados: Muestra los usuarios que tienen bloqueado el acceso a su buzón de correo por llevar más de nueve meses sin cambiar su contraseña.
- Usuarios que se van a bloquear en los próximos 15 días: Muestra los usuarios a los que se les va a bloquear el acceso a su buzón de correo durante los próximos quince días, cuando se ejecute el proceso de bloqueo de cuentas.
Formato de Salida
El listado puede obtenerlo en alguno de los siguientes formatos:
- HTML: Muestra los resultados en la pantalla
- Archivo de texto plano: Muestra los resultados en un archivo de texto, separando cada campo del siguiente por una coma.
- Hoja de cálculo: Muestra el resultado en una hoja de cálculo con cada atributo seleccionado en una columna diferente.
- PDF: Muestra el resultado del listado en forma de tabla, dentro del documento pdf, colocando cada atributo en una columna diferente.
Reglas para los identificadores
Esta posibilidad está exclusivamente orientada a los casos más difíciles, como son nombres o apellidos compuestos. A tales efectos se extraerán del nombre completo los siguientes campos, sustituyendo la ñ, por la n y las vocales acentuadas y con diéresis por sus equivalentes sin acentuar (podrán estar vacíos los campos n2, a12 y a22):
- n1 = primer nombre.
- n2 = segundo nombre.
- a11 = primera palabra del primer apellido.
- a12 = segunda palabra del primer apellido.
- a21 = primera palabra del segundo apellido.
- a22 = segunda palabra del segundo apellido.
Las terceras palabras y siguientes de nombres y apellidos nunca pueden llegar a formar parte del nombre de usuario.
El identificador deberá seguir el formato a.b[.c]@juntadeandalucia.es, siendo la parte «c» opcional y teniendo una longitud máxima de 26 caracteres.
La parte «a» tendrá uno de los siguientes patrones:
- n1: 255 caracteres – n2: 0 caracteres.
- n1: 255 caracteres – n2: 1 caracter.
- n1: 255 caracteres – n2: 255 caracteres.
- n1: 1 caracter – n2: 255 caracteres.
- n1: 0 caracteres – n2: 255 caracteres.
- Si no existe n2, siempre se toma a=n1
La parte «b» tendrá uno de los siguientes patrones:
- a12: 255 caracteres – a12: 0 caracteres.
- a12: 255 caracteres – a12: 1 caracter.
- a12: 255 caracteres – a12: 255 caracteres.
- a12: 1 caracter – a12: 255 caracteres.
La parte «c» tendrá uno de los siguientes patrones:
- a21: 255 caracteres – a22: 0 caracteres.
- a21: 255 caracteres – a22: 1 caracter.
- a21: 255 caracteres – a22: 255 caracteres.
- a21: 1 caracter – a22: 255 caracteres.
- a21: 0 caracteres – a22: 0 caracteres.
- a21: 1 caracteres – a22: 0 caracter.
- a21: 2 caracteres – a22: 0 caracteres.
- a21: 3 caracter – a22: 0 caracteres.
- a21: 4 caracteres – a22: 0 caracteres.
- Los patrones quinto y sexto (y el primero, si a22 no existe) no están permitidos cuando la longitud de «b» es 1.
Los números indican cuántos caracteres se toman de la palabra (comenzando por la izquierda; 255 denota la palabra completa).
Sirhus
Altas
En esta página se muestran las cuentas de Sirhus que han sido dadas de alta en su organismo, dentro del Directorio Corporativo.
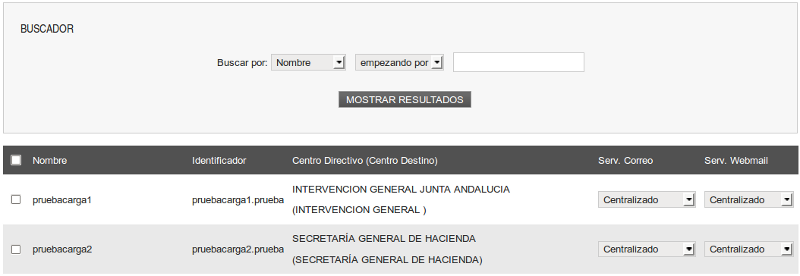
En esta página se pueden diferenciar las siguientes partes:
- Buscar por: Aquí podra seleccionar que filtros a aplicar sobre el listado de usuarios. Primero hay que seleccionar el campo de búsqueda. Después se selecciona el tipo de filtro a aplicar. A continuación se introduce la cadena de búsqueda. Por último pulsamos en el botón «MOSTRAR RESULTADOS».
- Empleados dados de alta: Los campos que se muestran en el listado son:
- Nombre y apellidos del usuario.
- Identificador de la cuenta de correo electrónico.
- Centro directivo: Unidad orgánica a la cual esta asignado el usuario.
- Centro destino: Centro de su organización donde el usuario desarrolla su actividad.
- Serv. Correo: Se trata del sistema que almacenará los mensajes de la cuenta. Muestra la lista de nodos de tipo smtp que han sido definidos en recursos, además del nodo por defecto.
- Serv. Webmail: Servidor imap al cual se conectará la aplicación Webmail para el envío y recepción de mensajes. Muestra la lista de nodos de tipo Entrada para Webmail que han sido definidos en recursos, además del nodo por defecto.
La gestión se realiza de la siguiente manera:
- Inicialmente los usuarios aparecen como no marcados.
- Para validar de alta a un usuario, el administrador deberá marcarlo y, a continuación pulsar el botó «VALIDAR». Una vez que se valide, desaparecerá de esta sección y se mostrará en el menú «Usuarios».
- Para marcar y desmarcar deberá activar la primera casilla de verificación, que se encuentra junto a los títulos de las columnas. Sólo se marcarán los que se muestran en pantalla.
- Para validar la totalidad de los usuarios (no sólo los que se muestran en pantalla), pulse el botón «VALIDAR TODOS». Esta acción se ejecuta de forma retardada por la noche. Tenga en cuenta que si utiliza esta opción, se asignará como servidores de correo y de webmail los que tenga establecidos por defecto su organismo.
- Pulse el botón «IMPRIMIR» para imprimir el documento que se genera para los usuarios marcados. La impresión se realiza en formato pdf en una nueva ventana donde se especifica la contraseña asignada al usuario para que pueda ser enviada. Tenga en cuenta que la impresión de la carta no implica la validación del usuario. Son dos acciones diferentes.
- Para imprimir la totalidad de los usuarios pulse el botón «IMPRIMIR TODO».
- Si usted administra un sistema centralizado, al validar se habrá actualizado tanto el LDAP como el correo. En el caso de que su sistema sea distribuido, el correo deberá actualizarlo usted sobre su sistema.
- Una vez terminada la validación, la página se actualiza.
Para imprimir deberemos tener instalado un visor de documentos pdf como por ejemplo Acrobat Reader.
Bajas
En esta página se muestran los usuarios de baja de Sirhus en el Directorio Corporativo.
Si usted administra un sistema centralizado, no tendrá que realizar ninguna accion. En el caso de que su sistema sea distribuido, el correo deberá actualizarlo usted sobre su sistema.
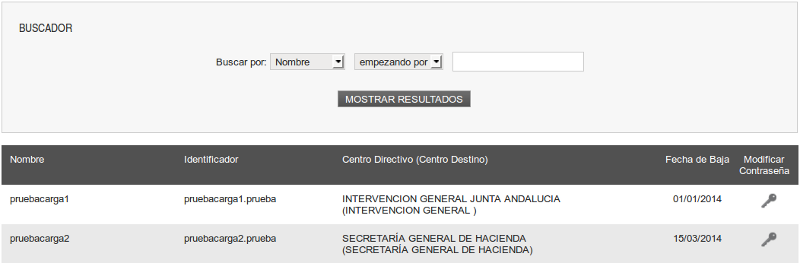
En esta página se pueden diferenciar las siguientes partes:
- Buscar por: Aquí podra seleccionar que filtros a aplicar sobre el listado de usuarios. Primero hay que seleccionar el campo de búsqueda, después se selecciona el tipo de filtro a aplicar, a continuación se introduce la cadena de búsqueda, excepto si ha seleccionado Centro Directivo y, por último, pulsamos en el boton «MOSTRAR RESULTADOS».
- Empleados dados de baja: Los campos que se muestran en el listado son:
- Nombre y apellidos del usuario.
- Identificador de la cuenta de correo electrónico.
- Centro directivo: Unidad orgánica a la cual esta asignado el usuario.
- Centro de destino: Centro de su organización donde el usuario desarrolla su actividad.
- Fecha de Baja: fecha en que se realizó la baja del usuario. Una vez que se cumpla un año de la fecha de baja, se procede al borrado automático de la cuenta.
- Cambio de contraseña: pulsando en el icono «MODIFICAR CONTRASEÑA» se muestra una pantalla en la que se puede cambiar la contraseña del usuario.
Cambiar Contraseña
Una vez que ha pulsado en el icono para cambiar la contraseña de un usuario se muestra la siguiente pantalla, en la que se especifica los requisitos que tiene que cumplir la contraseña del usuario. Para finalizar la operación tiene que pulsar el botón «ACTUALIZAR»
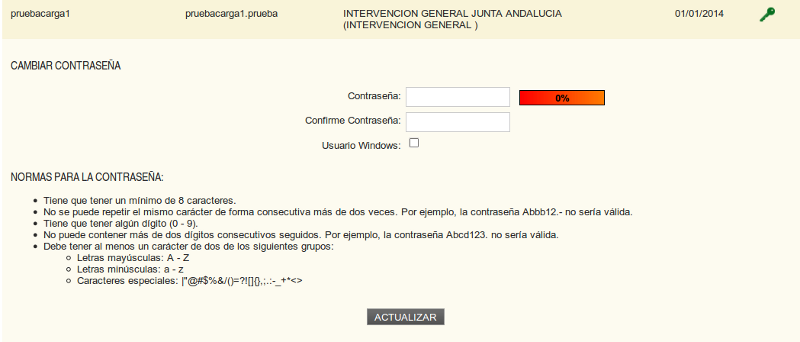
Listas
Buscador
Se encuentra en la página para gestionar las listas de distribución del Directorio Corporativo. El aspecto que se presenta al acceder a esta página es el siguiente:
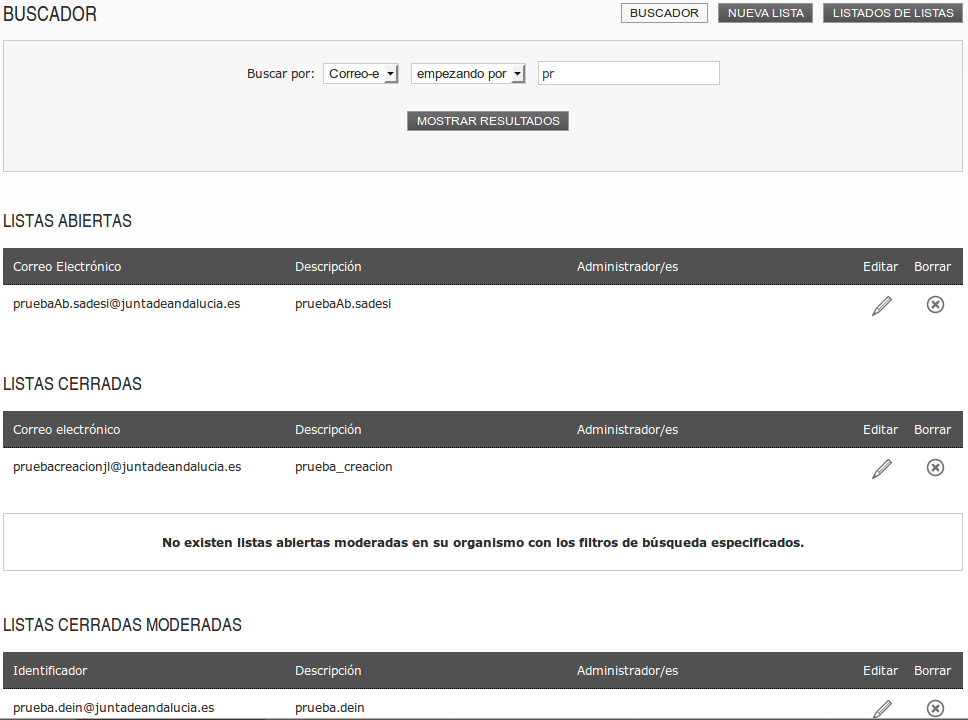
En primer lugar, se muestran las opciones para filtrar el listado de listas. Puede filtrar usando las siguientes opciones:
- Primero hay que seleccionar el campo de búsqueda entre las siguientes opciones: Nombre o correo electrónico.
- Después se selecciona el tipo de filtro a aplicar. Los tipos permitidos son: empezando por, igual a, terminando en y conteniendo a.
- A continuación se introduce la cadena de búsqueda.
- Por último pulsamos el botón «MOSTRAR RESULTADOS».
Listado de listas de distribución
En esta zona aparecerán las listas que se correspondan con el filtrado realizado desde la zona anterior, o bien todas los listas dados de alta en el Directorio Corporativo.
Editar una lista
Para modificar una lista tiene que pulsar el botón «Editar».
- Si la lista es automática sólo se mostrarán los datos pero no podrá modificarlos.
- Si no lo es, podrá actualizarla, realizando las modificaciones que desee y, a continuación, pulsando el botón «ACTUALIZAR».
- Si desea cambiar el nombre o el tipo de una lista tiene que borrarla en primer lugar y, a continuación, crear una nueva con los datos correctos. Si desea borrar algún moderador, miembro o administrador tiene que pulsar en el icono que aparece delante de la dirección de correo electrónico del mismo.
El aspecto de esta pantalla es el siguiente:
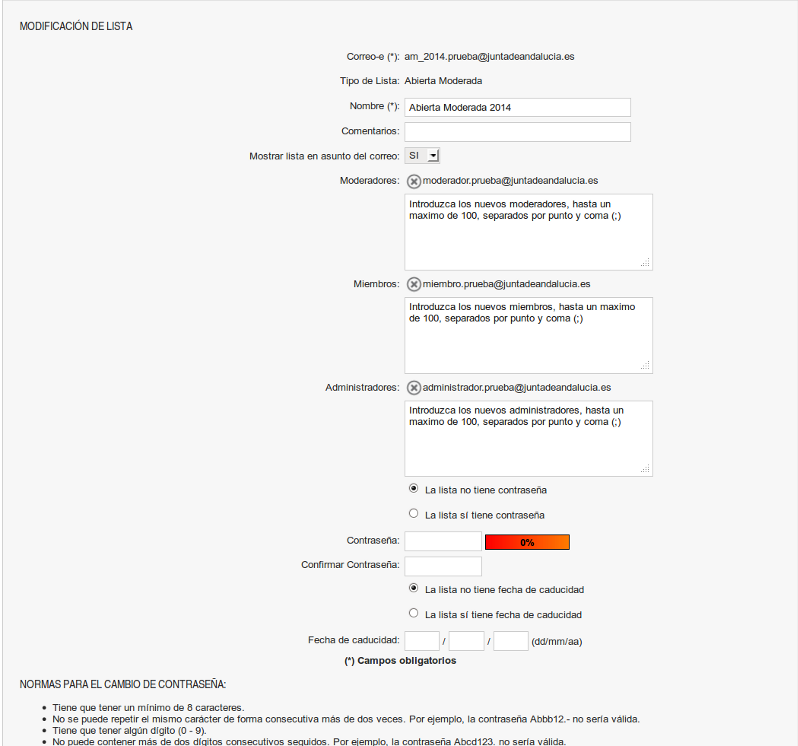
Borrar una lista
Para borrar un lista tiene que pulsar el botón «Borrar». A continuación se muestra una pantalla con el nombre y la descripción de la lista y un botón para que confirme la operación.

Nueva lista
Paso 1
Para crear una nueva lista tiene que pulsar el botón «NUEVA» que se muestra en la parte superior del buscador. La información de la nueva lista se introduce en dos pasos. En el primero se introducen los datos generales de la lista:
- Correo electrónico de la lista.
- Nombre de la lista.
- Tipo de lista:
- Abierta: Se puede enviar un correo desde cualquier dirección de correo electrónico y el correo lo reciben todos los miembros de la lista.
- Cerrada: Sólo pueden enviar correo los miembros de la lista.
- Abierta Moderada: Se puede enviar un correo desde cualquier dirección de correo electrónico y los mensajes son filtrados por el/los moderador/es de la lista.
- Cerrada Moderada: Sólo pueden enviar correo los miembros de la lista y los mensajes son filtrados por el/los moderador/es de la lista.
- Comentarios: En este campo puede añadir cualquier información adicional que considere de interés para la lista.
- Contraseña: si desea enviar un correo en el que la dirección de la lista aparezca como remitente del mismo debe configurar la lista con una contraseña para que el envío sea autenticado. Las normas que tiene que cumplir la contraseña son las mismas que para las cuentas de correo electrónico.
- Fecha de caducidad: si desea crear una lista con un uso temporal, puede indicar una fecha de caducidad. Pasada esta fecha, se borrará de forma automática.
El aspecto de esta pantalla es el siguiente:
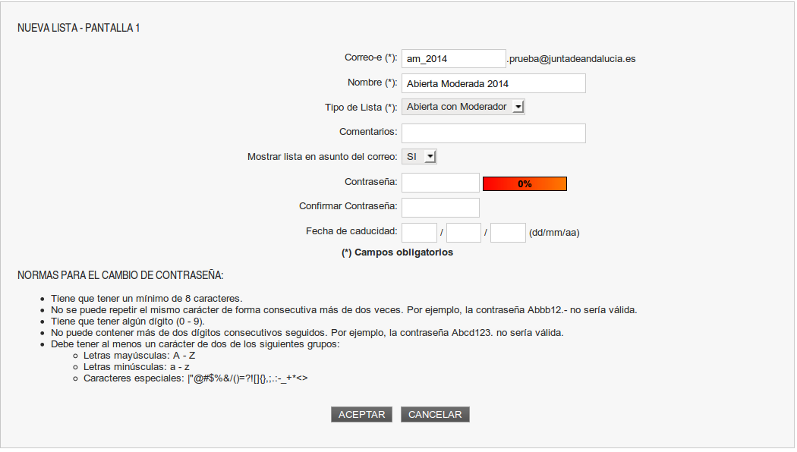
Paso 2
Si los datos introducidos en la primera pantalla son correctos, se crea la lista y en esta segunda pantalla se introducen los datos de los moderadores de la lista, si el tipo de la lista es «Abierta Moderada» o «Cerrada Moderada», los miembros y los administradores de la lista.
Un usuario que sea administrador de la lista puede dar de alta y de baja, moderadores, miembros y administradores accediendo con su usuario al Administrador de Directorio.
El aspecto de esta pantalla es el siguiente:
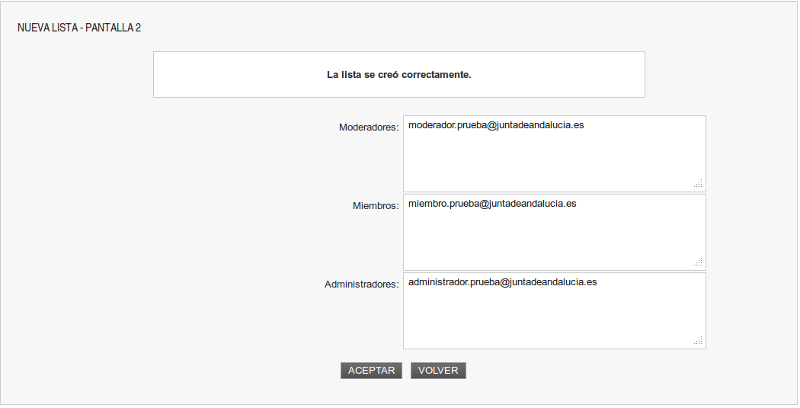
Paso 3
En esta tercera pantalla se informa del resultado de introducir los moderadores, miembros y administradores indicados en la pantalla 2. Presenta el siguiente aspecto:
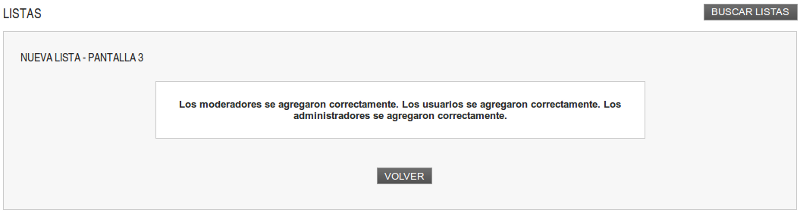
Listados de listas
En esta pantalla puede generar listados con la información de las listas de su organismo en cuatro formatos diferentes. Ademá, puede restringir los listados por el tipo de lista y seleccionar los atributos que quiere que se muestren en los listados:
- HTML
- Texto plano
- Hoja de cálculo

Recursos
Administradores
En esta opción del menú «Recursos» puede gestionar los administradores de su organismo. Un administrador es un usuario del Directorio Corporativo con permisos para realizar cualquier tarea sobre los usuarios que se encuentran en una rama del LDAP.
La pantalla que se muestra al entrar en el menú «Administradores» presenta el siguiente aspecto:
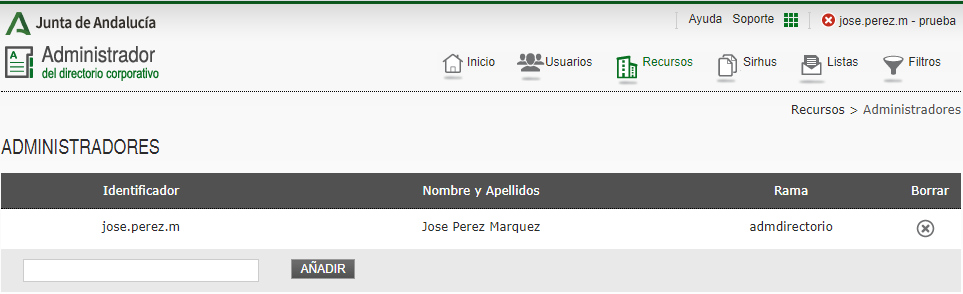
En esta pantalla se pueden realizar dos operaciones:
- Añadir un nuevo administrador: En el campo de texto de la última fila introduciremos el identificador del administrador y pulsaremos el botón «AÑADIR». La aplicación comprueba si es un usuario interno, externo o de Sirhus y en tal caso lo añade como administrador en la rama.
- Borrar un administrador existente: Pulsaremos el botón que aparece a la derecha del administrador que queremos borrar y confirmaremos la operación.
Administradores delegados
En esta opción del menú «Recursos» puede gestionar los administradores delegados de su organismo. Un administrador delegado es un usuario del Directorio Corporativo con permisos para realizar un conjunto limitado de operaciones sobre un conjunto de usuarios, que se definen mediante un filtro ldap. El administrador delegado no dispone de correo electrónico.
La primera pantalla que se muestra al entrar en el menú «Administradores Delegados» presenta el siguiente aspecto:
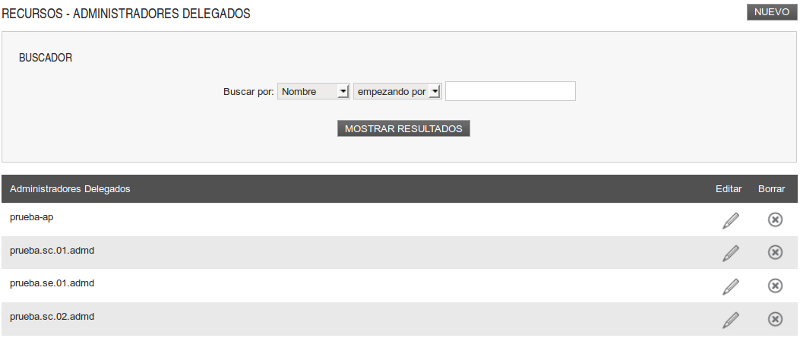
Buscador
En primer lugar, se muestran las opciones para filtrar el listado de administradores delegados de su organismo que se muestran en pantalla. Puede filtrar usando las siguientes opciones:
- Primero hay que seleccionar el campo de busqueda entre las siguientes opciones: Nombre o Descripción.
- Después se selecciona el tipo de filtro a aplicar. Los tipos permitidos son: empezando por, igual a, terminando en y conteniendo a.
- A continuación se introduce la cadena de búsqueda.
- Por último pulsamos el botón «MOSTRAR RESULTADOS»
Listado de Administradores Delegados
En esta zona aparecerán los administradores delegados que se correspondan con el filtrado realizado desde la zona anterior, o bien todos los administradores delegados dados de alta en su organismo, si no ha seleccionado ningún filtro
Nuevo Administrador Delegado
Para crear un nuevo administrador delegado tiene que pulsar el botón «NUEVO» que se muestra en la parte superior del buscador y rellenar los campos en la pantalla que se muestra a continuación. Estos campos se dividen en tres bloques:
- Datos generales del administrador. En esta parte indica los datos del administrador delegado.
- Filtros: En este bloque se indica el filtro ldap que define el conjunto de usuarios sobre el que va a tener visibilidad el administrador delegado. El filtro se forma como el resultado de aplicar las siguientes seis condiciones, siendo la primera de ellas automática.
- Organismo: en primer lugar, se restringe el filtro para que cualquier operación se aplice sola y exclusviamente a los usuarios de su organismo. Si necesita definir un administrador delegado para modificar usuarios que no están en su organismo, tendrá que ponerse en contacto con el Servicio de Correo Corporativo (ver Soporte) indicando los usuarios que necesita modificar y las razones para modificarlos.
- Centros Directivos: Si el organismo tiene usuarios de Sirhus, en esta parte puede indicar uno o varios centros directivos.
- Centros de Destino: Si el organismo tiene usuarios de Sirhus, en esta parte puede indicar uno o varios centros de destino.
- Edificios: Si su organismo tiene definidos edificios, dentro del menú Recursos, en esta parte puede seleccionar uno o varios de los definidos.
- Servicios: Si su organismo tiene definidos serivicos, dentro del menú Recursos, en esta parte puede seleccionar uno o varios de los definidos.
- Otro: en esta parte puede especificar cualquier filtro ldap que no esté definido mediante los cuatro apartados anteriores.
- Permisos: En esta parte se define cuales, de todas las operaciones que puede realizar el administrador de un organismo, puede realizar el administrador delegado.
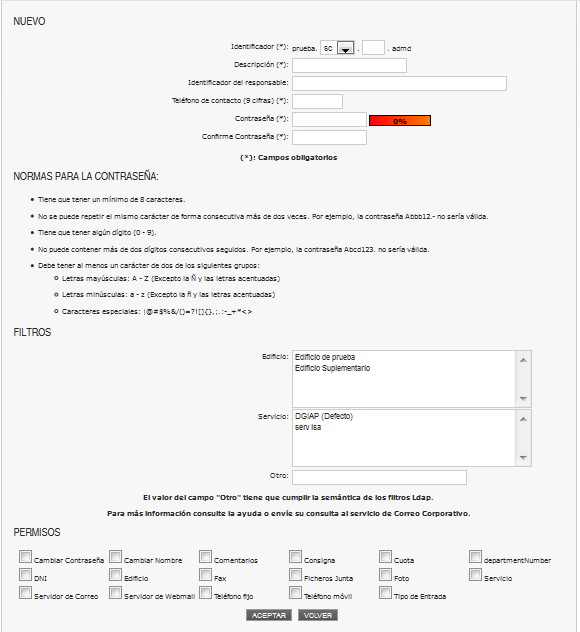
Modificar un Administrador Delegado
Para modificar la descripción de un administrador delegado tiene que pulsar el botón «Editar».
El aspecto de esta pantalla es el siguiente:
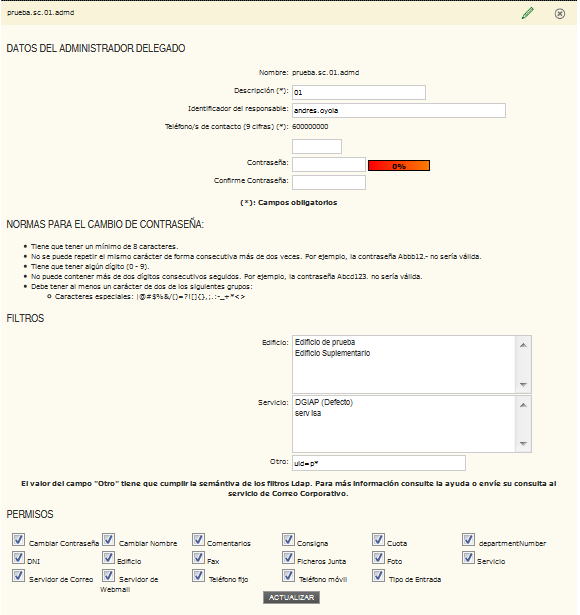
En esta pantalla puede actualizar los datos del administrador, el filtro o los permisos, teniendo en cuenta que si desea cambiar el nombre del administrador delegado tiene que borrarlo y crear uno nuevo con los datos correctos. Para confirmar los cambios tiene que pular el botón «ACTUALIZAR».
Borrar un Administrador Delegado
Para borrar un administrador delegado tiene que pulsar el botón «Borrar». A continuación se muestra Duna pantalla con el nombre y la descripción del administrador delegado y un botón para que confirme la operación.
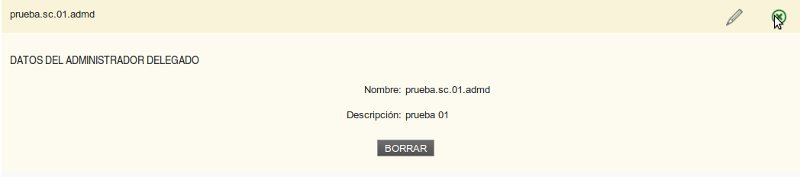
Edificios
En esta opción del menú «Recursos» puede dar de alta un conjunto de sedes para asignar a los usuarios de su organismos. El mantenimiento de los edificios que se realiza en esta página no está sincronizado con ningún otro sistema y cuando da de baja algún edificio, sólo se borra en la rama «recursos» de su organismo, pero no se borra para aquellos usuarios que lo tuvieran asignado. Para borrarlo a los usuarios tiene que ir a la pantalla de modificación de usuario y actualizar el dato a aquellos usuarios que lo tuvieran asignado.
La primera pantalla que se muestra al entrar en el menú «Edificios» presenta el siguiente aspecto:
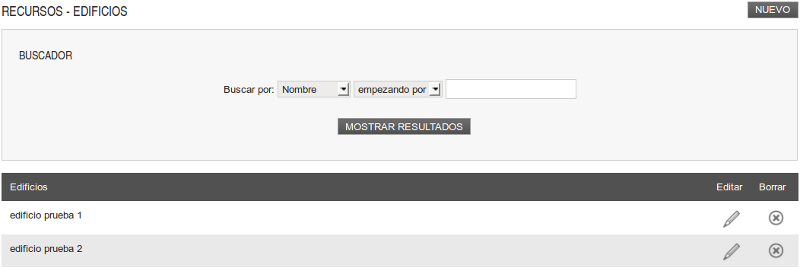
Buscador
En primer lugar, se muestran las opciones para filtrar el listado de edificios de su organismo que se muestran en pantalla. Puede filtrar usando las siguientes opciones:
- Primero hay que seleccionar el campo de busqueda entre las siguientes opciones: Nombre o Descripción.
- Después se selecciona el tipo de filtro a aplicar. Los tipos permitidos son: empezando por, igual a, terminando en y conteniendo a.
- A continuación se introduce la cadena de búsqueda.
- Por último pulsamos el botón «MOSTRAR RESULTADOS»
Listado de Edificios
En esta zona aparecerán los edificios que se correspondan con el filtrado realizado desde la zona anterior, o bien todos los edificios dados de alta en su organismo, si no ha seleccionado ning&uacte;n filtro.
Nuevo Edificio
Para crear un nuevo edificio tiene que pulsar el botón «NUEVO» que se muestra en la parte superior del buscador y rellenar los campos en la pantalla que se muestra a continuación.
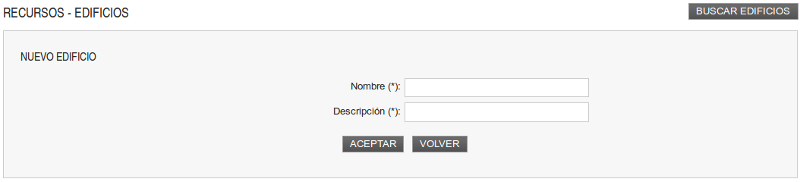
Modificar un Edificio
Para modificar la descripción de un edificio tiene que pulsar el botón «Editar». A continuación actualiza la descripción de su edificio y por último pulsar el botón «ACTUALIZAR». Si desea cambiar el nombre de un edificio; que borrarlo en primer lugar y, a continuación, crear uno nuevo con los datos correctos.
El aspecto de esta pantalla es el siguiente:
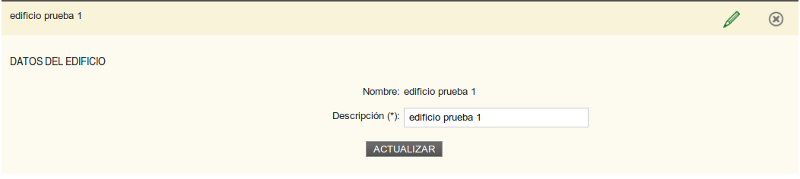
Borrar un Edificio
Para borrar un edificio tiene que pulsar el botón «Borrar». A continuación se muestra una pantalla con el nombre y la descripción del edificio y un botón para que confirme la operación.
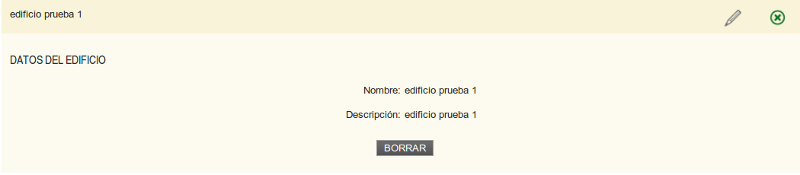
Nodos
En esta opción del menú «Recursos» puede dar de alta un conjunto de nodos. Entendemos por nodo el nombre de un servidor de correo o de webmail distribuido, que podrá asignar a los usuarios de su organismo que no estén en el correo centralizado. El mantenimiento de los nodos que se realiza en esta página no está sincronizado con ningún otro sistema y cuando da de baja algún nodo, sólo se borra en la rama «recursos» de su organismo, pero no se borra para aquellos usuarios que lo tuvieran asignado. Para borrarlo a los usuarios tiene que ir a la pantalla de modificación de usuario y actualizar el dato a aquellos usuarios que lo tuvieran asignado.
La primera pantalla que se muestra al entrar en el menú «Nodos» presenta el siguiente aspecto:
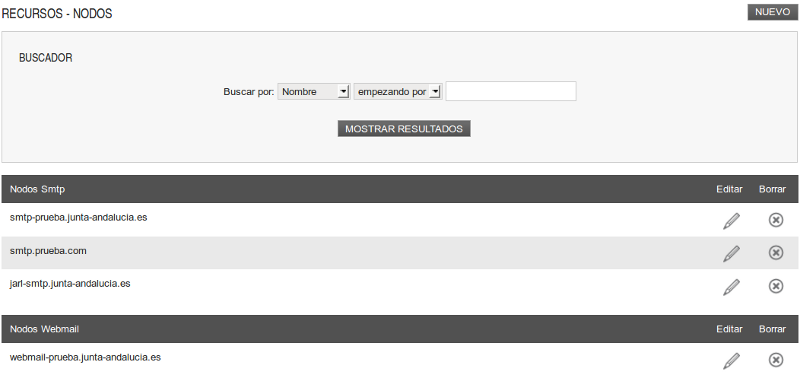
Buscador
En primer lugar, se muestran las opciones para filtrar el listado de nodos de su organismo que se muestran en pantalla. Puede filtrar usando las siguientes opciones:
- Primero hay que seleccionar el campo de busqueda entre las siguientes opciones: Nombre o Descripción.
- Después se selecciona el tipo de filtro a aplicar. Los tipos permitidos son: empezando por, igual a, terminando en y conteniendo a.
- A continuación se introduce la cadena de búsqueda.
- Por último pulsamos el botón «MOSTRAR RESULTADOS»
Listado de Nodos
En esta zona aparecerán los nodos que se correspondan con el filtrado realizado desde la zona anterior, o bien todos los nodos dados de alta en su organismo, si no ha seleccionado ning&uacte;n filtro. El listado se muestra diferenciando los nodos smtp de los de entrada para webamil.
Nuevo Nodo
Para crear un nuevo nodo tiene que pulsar el botón «NUEVO» que se muestra en la parte superior del buscador y rellenar los campos en la pantalla que se muestra a continuación.
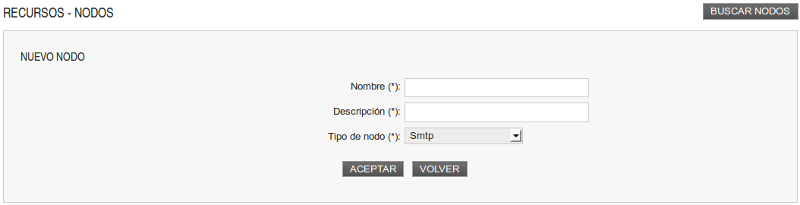
Modificar un Nodo
Para modificar la descripción de un nodo tiene que pulsar el botón «Editar». A continuación actualiza la descripción de su nodo y por último pulsar el botón «ACTUALIZAR». Si desea cambiar el nombre del nodo o el tipo tendrá que borrarlo en primer lugar y, a continuación, crear un nuevo nodo con los datos correctos.
El aspecto de esta pantalla es el siguiente:
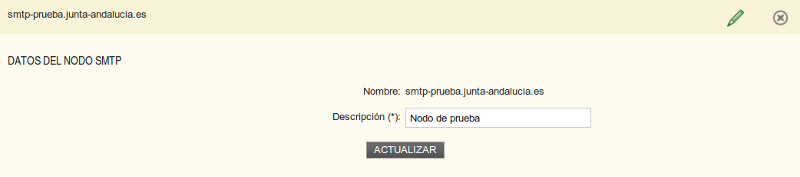
Borrar un Nodo
Para borrar un nodo tiene que pulsar el botón «Borrar». A continuación se muestra una pantalla con el nombre y la descripción del nodo y un botón para que confirme la operación.
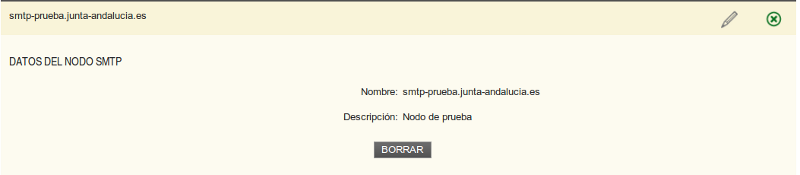
Servicios
En esta opción del menú «Recursos» puede dar de alta un conjunto de servicios para asignar a los usuarios de su organismos. El mantenimiento de los servicios que se realiza en esta página no está sincronizado con ningún otro sistema y cuando da de baja algún servicio, sólo se borra en la rama «recursos» de su organismo, pero no se borra para aquellos usuarios que lo tuvieran asignado. Para borrarlo a los usuarios tiene que ir a la pantalla de modificación de usuario y actualizar el dato a aquellos usuarios que lo tuvieran asignado.
La primera pantalla que se muestra al entrar en el menú «Servicios» presenta el siguiente aspecto:
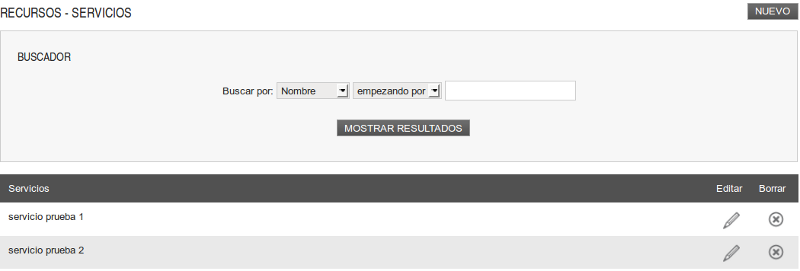
Buscador
En primer lugar, se muestran las opciones para filtrar el listado de servicios de su organismo que se muestran en pantalla. Puede filtrar usando las siguientes opciones:
- Primero hay que seleccionar el campo de busqueda entre las siguientes opciones: Nombre o Descripción.
- Después se selecciona el tipo de filtro a aplicar. Los tipos permitidos son: empezando por, igual a, terminando en y conteniendo a.
- A continuación se introduce la cadena de búsqueda.
- Por último pulsamos el botón «MOSTRAR RESULTADOS»
Listado de Servicios
En esta zona aparecerán los servicios que se correspondan con el filtrado realizado desde la zona anterior, o bien todos los servicios dados de alta en su organismo, si no ha seleccionado ning&uacte;n filtro.
Nuevo Servicio
Para crear un nuevo servicio tiene que pulsar el botón «NUEVO» que se muestra en la parte superior del buscador y rellenar los campos en la pantalla que se muestra a continuación.
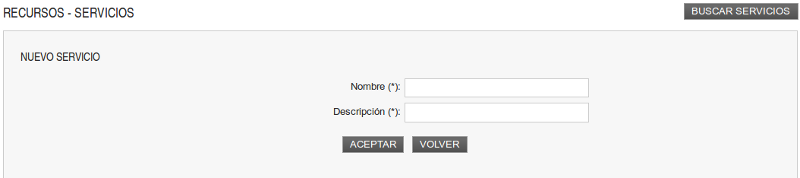
Modificar un Servicio
Para modificar la descripción de un servicio tiene que pulsar el botón «Editar». A continuación actualiza la descripción de su servicio y por último pulsar el botón «ACTUALIZAR». Si desea cambiar el nombre de un servicio tendrá que borrarlo en primer lugar y, a continuación, crear un nuevo servicio con los datos correctos.
El aspecto de esta pantalla es el siguiente:
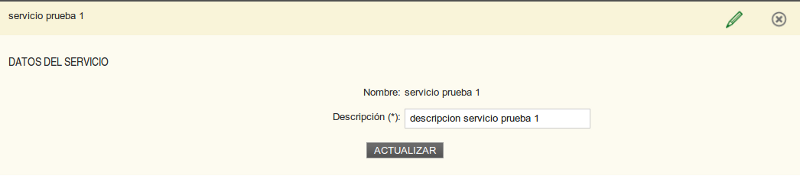
Borrar un Servicio
Para borrar un servicio tiene que pulsar el botón «Borrar». A continuación se muestra una pantalla con el nombre y la descripción del servicio y un botón para que confirme la operación.
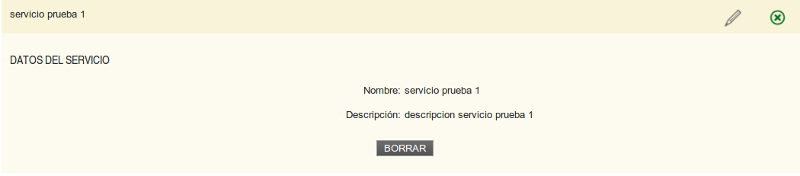
Filtros
Listado de filtros
En esta pantalla se muestran todos los filtros que tiene dados de alta para los usuarios de su organismo. El aspecto de la pantalla es el siguiente:
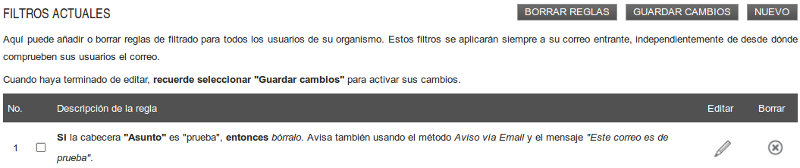
Desde esta pantalla puede realizar las siguientes acciones:
- Nuevo: Pulse este botón para crear un nuevo filtro.
- Guardar cambios: Pulse este botón para confirmar los cambios que haya introducido en esta sesión (nuevos filtros, borrado de una o varias reglas, edición de otras, …). Si omite este paso, los cambios no se guardarán y tendrá que volver a realizarlos la siguiente vez que acceda a este menú.
- Borrar reglas: Puede borrar varias reglas de una vez marcando la casilla que aparece al principio de las mismas y, a continuación pulsando este botón.
- Editar un filtro: Pulse el icono para editar un filtro que aparece a continuación del mismo si desea realizar cualquier modificación sobre el mismo.
- Borrar un filtro: Pulse el icono para borrar la regla seleccionada.
Editar un filtro
Desde esta pantalla puede realizar modificaciones sobre el filtro seleccionado y su aspecto es el siguiente:
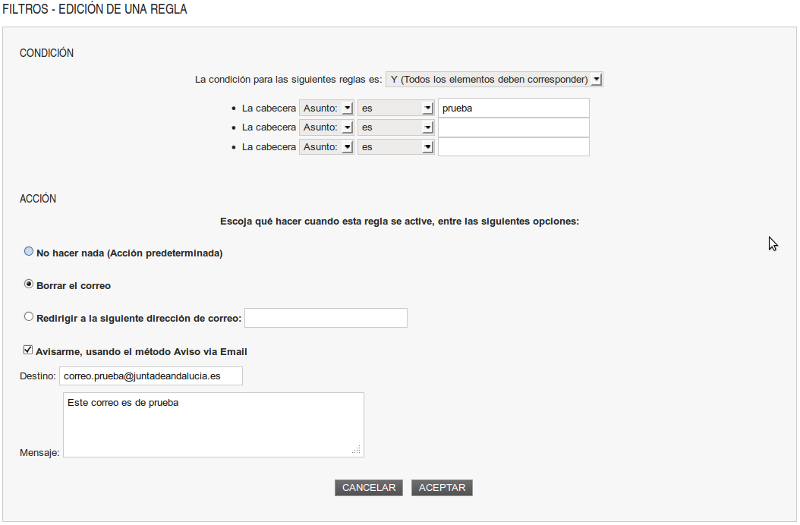
Se permite la modificación de las condiciones y las acciones de las que consta una regla, pero no el tipo de regla. Si una regla verifica si un mensaje tiene determinadas cabeceras, no podrá ser modificada y pasar a verificar si un mensaje tiene determinado tamaño, por ejemplo.
Para hacer efectivos los cambios pulse el botón «ACEPTAR» y, a continuación el botón «GUARDAR CAMBIOS» que aparece en la parte superior del buscador. De lo contrario, los cambios no se guardarán.
Para volver a la pantalla de consulta donde se muestran los filtros existentes pulse el botón «CANCELAR».
Borrar un filtro
Para borrar un filtro tiene que irse a la pantalla de consulta, seleccionar el/los filtro/s que quiera borrar y pulsar el botón «BORRAR REGLAS» o bien pulsar el icono para borrarlos uno a uno que aparece a la derecha de cada filtro.
Nuevo filtro
La página inicial de filtros de administrador presenta con el siguiente aspecto.
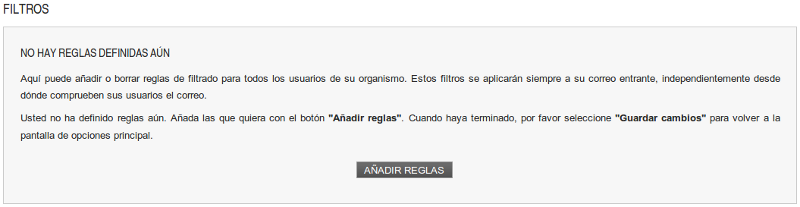
Si se muestra esta pantalla quiere decir que aún no ha definido ninguna filtro para su organismo. Pulse el botón «AÑADIR REGLAS» para crear uno nuevo.
Paso 1
Cuando pulsa el botón «AÑADIR REGLAS» se muestra la siguiente pantalla:
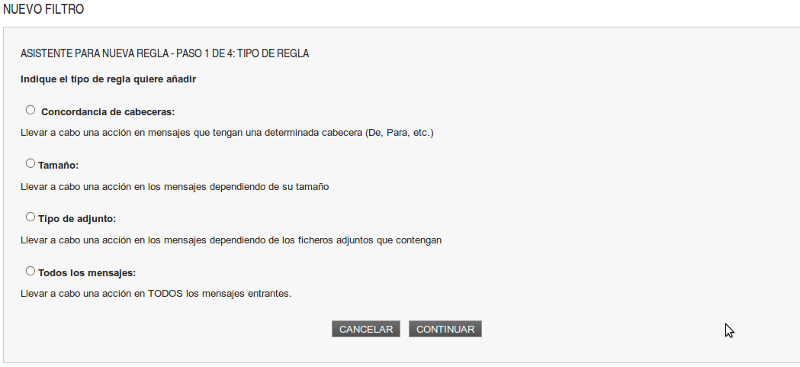
Seleccione el tipo de filtro que desea crear:
- Concordancia de cabeceras: Seleccione esta opción si el filtrado de los mensajes se debe realizar atendiendo al contenido de las cabeceras del mensaje.
- Tamaño: Seleccione esta opción si el filtrado de los mensajes se debe realizar atendiendo al tamaño de los mismos.
- Tipo de adjunto: Seleccione esta opción si el filtrado de los mensajes se debe realizar atendiendo al tipo de ficheros adjuntos que contienen
- Todos los mensajes: Seleccione esta opción si desea que la regla afecte a todos los mensajes entrantes.
Pulse el botón «CANCELAR» para volver a la pantalla anterior.
Pulse el botón «CONTINUAR» para pasar a la siguiente pantalla de creación del filtro.
Paso 2 – Concordancia de cabeceras
Si en el paso 1 ha seleccionado la opción «Concordancia de cabeceras» se muestra la siguiente pantalla:
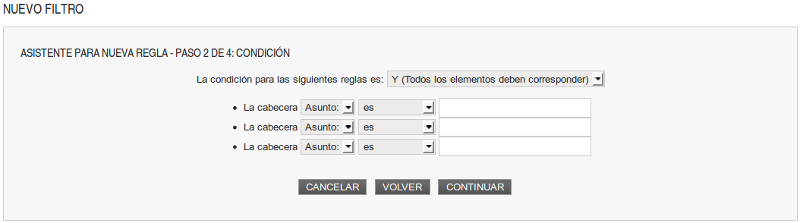
En este segundo paso tiene que realizar los siguientes pasos:
En la primera lista desplegable se selecciona si todas las condiciones siguientes se deben verificar para que se filtre un mensaje Condición Y, o si es suficiente con que se cumpla alguna Condición O.
Las cabeceras cuyo contenido se puede verificar son las siguientes:
- Asunto: Cabecera que contiene el asunto del mensaje.
- De: Cabecera que contiene el correo electrónico del que procede el mensaje.
- Para: Cabecera que contiene el/los correos electrónicos a los que va destinado el mensaje.
- Cc: Cabecera que contiene el/los correos electrónicos adicionales a los que va destinado el mensaje.
Las condiciones que deben cumplir las citadas cabeceras de un mensaje para que se filtre son las siguientes:
- es: Verifica si la cabecera seleccionada se ajusta exactamente al texto introducido en el campo correspondiente.
- no es: Verifica si la cabecera seleccionada difiere del texto introducido en el campo correspondiente.
- empieza con: Verifica si la cabecera seleccionada comienza con el texto introducido en el campo correspondiente.
- finaliza con: Verifica si la cabecera seleccionada finaliza con el texto introducido en el campo correspondiente.
- contiene: Verifica si la cabecera seleccionada contiene al texto introducido en el campo correspondiente.
- no contiene: Verifica si la cabecera seleccionada no contiene exactamente al texto introducido en el campo correspondiente.
Pulse el botón «CANCELAR» para volver a la pantalla inicial.
Pulse el botón «VOLVER» para volver a la pantalla anterior.
Pulse el botón «CONTINUAR» para pasar al siguiente paso.
Paso 2 – Tamaño
Si en el paso 1 ha seleccionado la opción «Tamaño» se muestra la siguiente pantalla:

En este segundo paso tiene que indicar si desea que el filtro se aplique a los mensajes cuyo tamaño sea mayor o menor que una cantidad dada en kb o mb.
Pulse el botón «CANCELAR» para volver a la pantalla inicial.
Pulse el botón «VOLVER» para volver a la pantalla anterior.
Pulse el botón «CONTINUAR» para pasar al siguiente paso.
Paso 2 – Tipo de adjunto
Si en el paso 1 ha seleccionado la opción «Tipo de adjunto» se muestra la siguiente pantalla:

En este segundo paso tiene que indicar si desea que el filtro se aplique a los mensajes cuyo archivo adjunto es o no es de un tipo determinado, identificado por su extensión.
Pulse el botón «CANCELAR» para volver a la pantalla inicial.
Pulse el botón «VOLVER» para volver a la pantalla anterior.
Pulse el botón «CONTINUAR» para pasar al siguiente paso.
Paso 3
En este paso se definen las posibles acciones que se pueden realizar con los mensajes que hayan verificado la/s condiciones anteriormente establecidas. El aspecto de la pantalla es el siguiente:
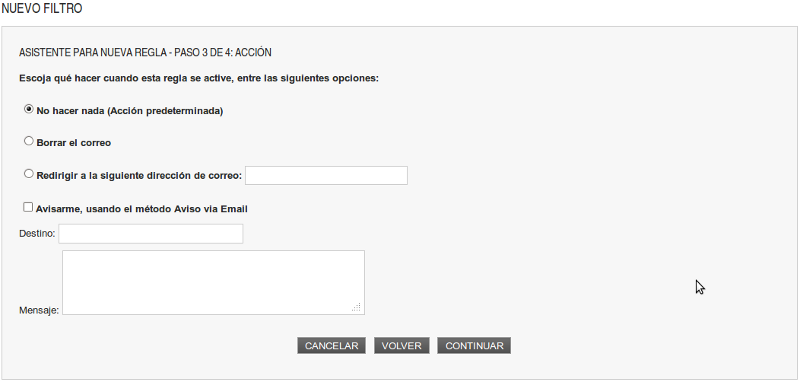
Las acciones mutuamente excluyentes que se pueden realizar con los mensajes que cumplan una de las condiciones de filtrado anteriores son las siguientes:
- No hacer nada. Los mensajes se almacenan en las cuentas de los destinatarios a menos que estos dispongan lo contrario.
- Borrar el correo. Los mensajes son eliminados.
- Redirigir a la siguiente dirección de correo. Los mensajes son redigiridos a la dirección de correo electrónico que se introduzca.
- Enviar una copia a la siguiente dirección de correo. Los mensajes se almacenan en las cuentas de los destinatarios a menos que estos dispongan lo contrario, y son también redigiridos a la dirección de correo electrónico que se introduzca.
- Avisarme, usando el método Aviso vía Email. Permite establecer que se envíe una notificación vía correo electrónico, a la dirección de correo que se introduzca y con un texto determinado, de la recepción de un mensaje que verifique una regla con esta acción seleccionada.
Pulse el botón «CANCELAR» para volver a la pantalla inicial.
Pulse el botón «VOLVER» para volver a la pantalla anterior.
Pulse el botón «CONTINUAR» para pasar al siguiente paso.
Paso 4
La presente pantalla muestra la regla introducida y permite confirmarla o volver al inicio de la adición de reglas. Su aspecto es parecido al de la imagen que se muestra a continuación, teniendo en cuenta que el texto variará en función de las opciones seleccionadas para el filtro. Si el filtro no coincide con el que esperaba configurar puede rehacerlo volviendo hacia atrás en los pasos que ha seguido, para rectificar lo que haya configurado erróneamente:
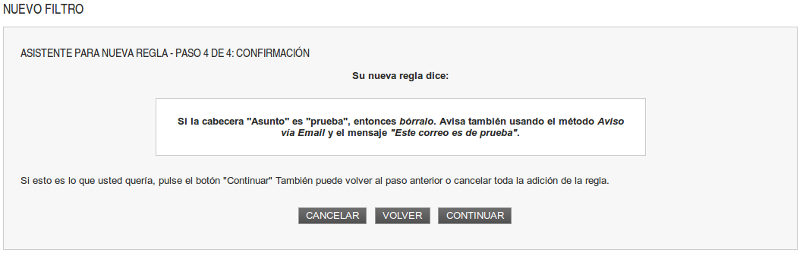
Pulse el botón «CANCELAR» para volver a la pantalla inicial.
Pulse el botón «VOLVER» para volver a la pantalla anterior.
Pulse el botón «CONTINUAR» para pasar al siguiente paso. En este siguiente paso se muestra la nueva regla junto a las que ya tuviera dadas de alta con anterioridad. Recuerde que para que los cambios se queden grabados, una vez que ha pulsado el botón «CONTINUAR» tiene que pulsar en la siguiente pantalla el botón «GUARDAR CAMBIOS».

