Inicio
Actualizar datos
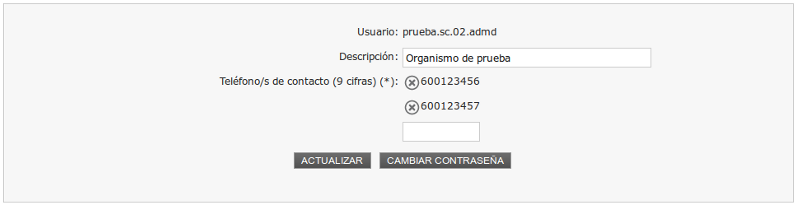
En esta pantalla se muestran los siguientes datos:
Usuario: Indica el identificador del administrador delegado.
Descripción: Indica la descripción del administrador delegado
Teléfono/s de contacto: Teléfono de la/s persona/s responsable/s de la rama. Sólo se usará este teléfono como mecanismo de contacto para casos excepcionales o avisos críticos, en horario de oficina, y preferentemente SMS o notificaciones emergentes a través de la aplicación «Avisos Junta». Si el responsable no dispone de un teléfono de contacto, consulte con su superior jerárquico para que se proporcione un teléfono corporativo válido. Es obligatorio indicar al menos uno.
La aplicación no permite borrar el teléfono de contacto cuando solamente tiene indicado uno. Si desea actualizarlo tiene que indicar, el nuevo en primer lugar, y a continuación le permitirá borrar el antiguo.
Para actualizar los datos pulse el botón «ACTUALIZAR» y para cambiar la contraseña de su organismo pulse el botón «CAMBIAR CONTRASEÑA»
Cambiar contraseña
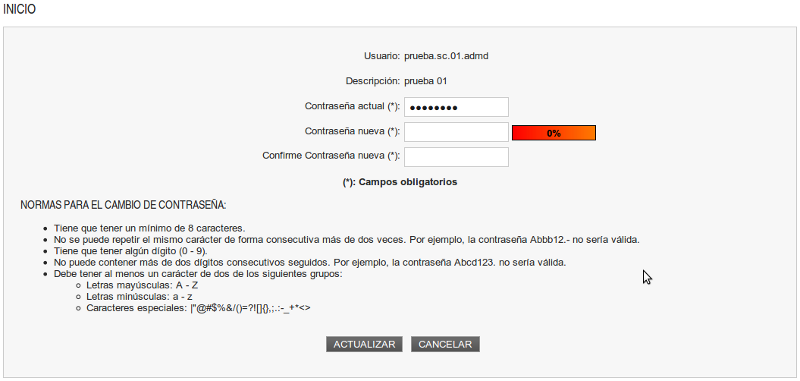
Para cambiar la contraseña deberá rellenar el anterior formulario con la nueva contraseña, teniendo especial cuidado en cumplir las normas que se indican.
Una vez introducida la contraseña actual y la nueva, pulse sobre el botón «ACTUALIZAR» para confirmar el cambio, o en «CANCELAR» para volver a la pantalla anterior sin realizar cambio alguno.
Usuarios
Buscador
Cuando se accede con un Administrador Delegado la primera pantalla que se muestra es la siguiente:
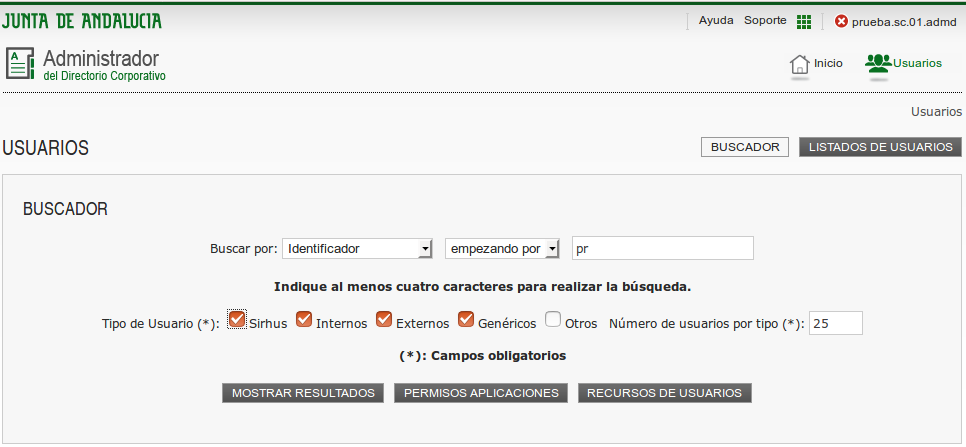
En esta pantalla se gestionan los usuarios internos (contratados por la Junta de Andalucía), genéricos (usuarios de correo que no pertenecen a una persona: pertenecen a grupos como departamentos o secciones) y externos (que trabajan para la Junta de forma indirecta: subcontratados, becarios, etc.) del Directorio Corporativo que el administrador delegado tiene permiso consultar y modificar sus datos.
El buscador le permite restringir la búsqueda de los usuarios que se mostrarán en pantalla. Para ello tiene que seguir los siguientes pasos:
- Primero hay que seleccionar el campo de búsqueda. Dependiendo de las características de su organismo, puede realizar búsquedas por los campos Nombre, Identificador, Correo-e y Tipo de usuario. Si su organismo tiene usuarios de Sirhus podrá buscar por los campos «Centro Directivo» y «Centro de Destino». Por último, si tiene dados de alta edificios y servicios en el menú «Recursos», también podrá filtrar por estos campos.
- Después se selecciona el tipo de filtro a aplicar.
- Para los campos Nombre, Identificador y Correo-e los tipos permitidos son: empezando por, igual a, terminando en y conteniendo a.
- Para los campos C. Directivo y C. Destino los tipos permitidos son los centros directivos y destinos que usted dispone, en el caso de que este asociado a alguno de ellos.
- Para el campo «Tipo de usuario» los tipos permitidos son: Sirhus, externo, genérico e interno.
- Si hemos selecionado como campo de búsqueda Nombre, Identificador o Correo-e, debemos introducir una cadena por la que realizar la búsqueda, de al menos cuatro caracteres.
- A continuación, marcaremos las casillas de los distintos tipos de usuarios para los que queramos realizar la búsqueda: Sirhus, Internos, Externos, Genéricos u Otros tipos no identificados y el número máximo de usuarios por tipo. Tenga en cuenta que cuanto más restrictiva sea la búsqueda, menos tiempo tardará la aplicación en mostrar los resultados seleccionados.
- Por último, dependiendo del organismo en el que se encuentra el Administrador Delegado y de los permisos que tenga habilitados se muestran uno, dos o tres de los siguientes botones:
- Mostrar Resultados: Este botón se muestra para todos los Administradores Delegados.
- Permisos Aplicaciones: Este botón se muestra si el Administrador Delegado tiene habilitado el permiso para dar de alta o baja a usuarios en al menos una de las aplicaciones de Productividad Personal.
- Recursos de Usuarios: Este botón se muestra si el organismo tiene edificios y/o servicios y el Administrador Delegado tiene habilitado el permiso para gestionar alguno de los dos atributos.
Mostrar Resultados
Cuando se pulsa el botón «Mostrar Resultados» se muestra una pantalla con un aspecto parecido al siguiente:
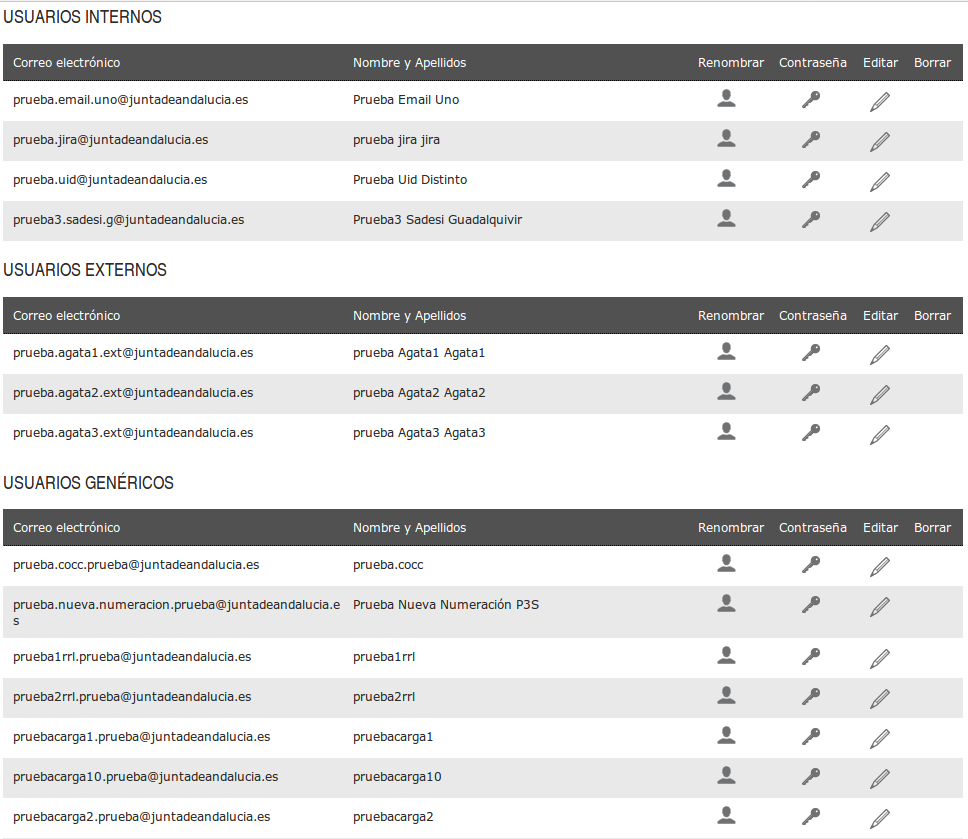
Los Administradores Delegados tienen deshabilitada la opción de borrar usuarios. El resto de operaciones estarán disponibles siempre que el Administrador Delegado tenga habilitado el correspondiente permiso.
Renombrar un usuario
La pantalla que se muestra cuando se pulsa el icono de renombrar usuario varía según el tipo de usuario:
- Usuarios internos: Para los usuarios internos se muestra un combo con varias combinaciones de identificadores que no están asignados en ese momento a ningún usuario en función del nombre y los dos apellidos del usuario. Además, si el usuario tiene algún apellido compuesto, se deja un campo de texto para que elija el identificador aunque debe de cumplir las reglas que se especifican en la ayuda.
- Usuarios externos: Para los usuarios externos se muestra un combo con las mismas características que para los usuarios internos con la única diferencia de que se añade el sufijo «.ext» al final del identificador de forma obligatoria.
- Usuarios genéricos: Para el caso de los usuarios genéricos el identificador a elegir es libre, aunque hay que tener en cuenta dos restricciones: se añade el sufijo del organismo de forma automática al final del mismo y no se permite elegir un identificador que ya exista en el Directorio Corporativo. Si intenta introducir un identificador que ha comprobado de forma fehaciente que no existe como cuenta genérica y el sistema le devuelve un error indicando que ya existe, asegúrese de que no existe como lista de distribución.
Cambiar la contraseña
Cuando se pulsa el icono para modificar la contraseña se muestra la siguiente pantalla:
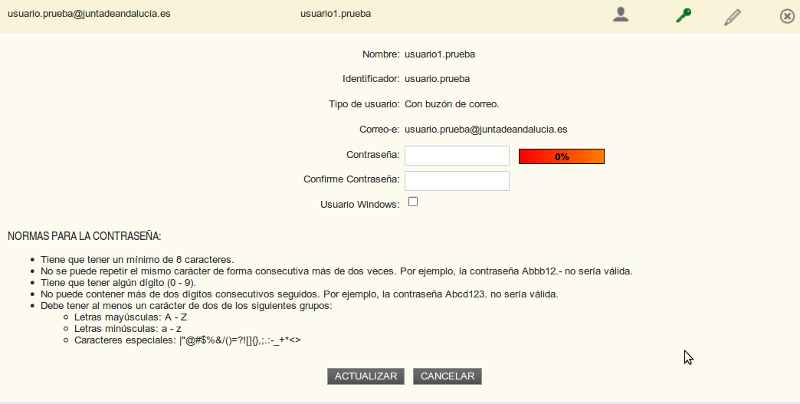
Introduzca la contraseña siguiendo las normas que se indican en pantalla y pulse el botón «ACTUALIZAR» para confirmar el cambio o el botón «CANCELAR» para volver al listado.
Editar un usuario
Una vez pulsado el botón «Editar Usuario» se muestra una pantalla con un aspecto parecido a la siguiente:

En esta pantalla se muestran los datos actuales del usuario y, dependiendo de los permisos que el administrador delegado tenga, así como del tipo de usuario, se muestran como texto fijo o como valores modificables:
- Nombre: Contiene nombre y apellidos del usuario, o el nombre de la cuenta si se trata de un usuario genérico.
- Identificador:Muestra el identificador de la cuenta del usuario.
- Tipo de entrada: Indica si el usuario tiene buzón de correo o si es un usuario que sólo se utiliza para validar el acceso a aplicaciones que validan contra el Directorio Corporativo.
- Serv. Correo: Servidor de correo por defecto. Se trata del servidor que almacenará los mensajes de la cuenta. Si su organismo pertenece al sistema de correo centralizado y no tiene asociado ningún servidor de correo distribuido, el valor de este campo es el texto fijo «Centralizado». En caso contrario se muestra un combo con los posibles valores que puede asignar a este campo.
- Serv. Entrada Webmail: Muestra el servidor al que se conectará el usuario cuando acceda a través del webmail. Al igual que ocurre con el servidor de correo, si su organismo pertenece al sistema de correo centralizado y no tiene asociado ningún servidor de correo distribuido, el valor de este campo es el texto fijo «Centralizado». En caso contrario se muestra un combo con los posibles valores que puede asignar a este campo.
- C. directivo: Centro directivo de la cuenta de correo, si su organismo tiene usuarios de Sirhus.
- C. destino: Centro de destino del usuario, si su organismo tiene usuarios de Sirhus.
- Cuota: Capacidad máxima del buzón de correo del usuario. Por defecto se crea con 250 Mb, que puede ampliar a 400 Mb. Si necesita un tamaño superior deberá solicitarlo a través de un ticket NAOS.
- Edificio: Sede o edificio donde se encuentra el usuario.
- Servicio: Representa el servicio o área al que pertenece el usuario.
- Teléfono Fijo: Teléfono del usuario.
- Teléfono Móvil: Teléfono móvil del usuario.
- Fax: fax del usuario.
- Dni: Dni del usuaro. Tiene que constar de 8 dígitos seguidos de una letra.
- Ficheros Junta: Permite habilitar o deshabilitar el acceso a la aplicación Ficheros Junta al usuario. Si se habilita, permite configurar el usuario con cuota para subir ficheros a la aplicación o de sólo consulta, en cuyo caso puede acceder a ficheros compartidos por otros usuarios pero no puede subir nada.
- Reserva de recursos: Permite habilitar o deshabilitar el acceso a la aplicación Reserva de Recursos al usuario. Esta opción también permite configurar al usuario como «Administrador de Sede», que le permite gestionar los recursos del edificio al que esté asociado en la aplicación de Reserva de Recursos.
- Habilitar consigna: Permite habilitar o deshabilitar el acceso a la aplicación Consigna al usuario.
- Comentarios: comentarios u observaciones acerca del usuario.
Una vez realizadas las modificaciones tiene que pulsar el botón «ACTUALIZAR» para grabar los cambios o bien el botón «CANCELAR» para volver al listado de usuarios.
Permisos de Aplicaciones
Si el Administrador Delegado tiene permiso para modificar al menos una de las otras herramientas de Productividad Personal, desde esta pantalla puede habilitar o deshabilitar el acceso a las mismas a sus usuarios de forma masiva. Para ello, simplemente tendrá que marcar o desmarcar la casilla correspondiente al usuario.

Recursos de Usuarios
Si el organismo tiene definidos edificios y/o servicios en el Directorio Corporativo y el Administrador Delegado tiene permiso para modificar al menos uno de los dos atributos se muestra la siguiente pantalla:
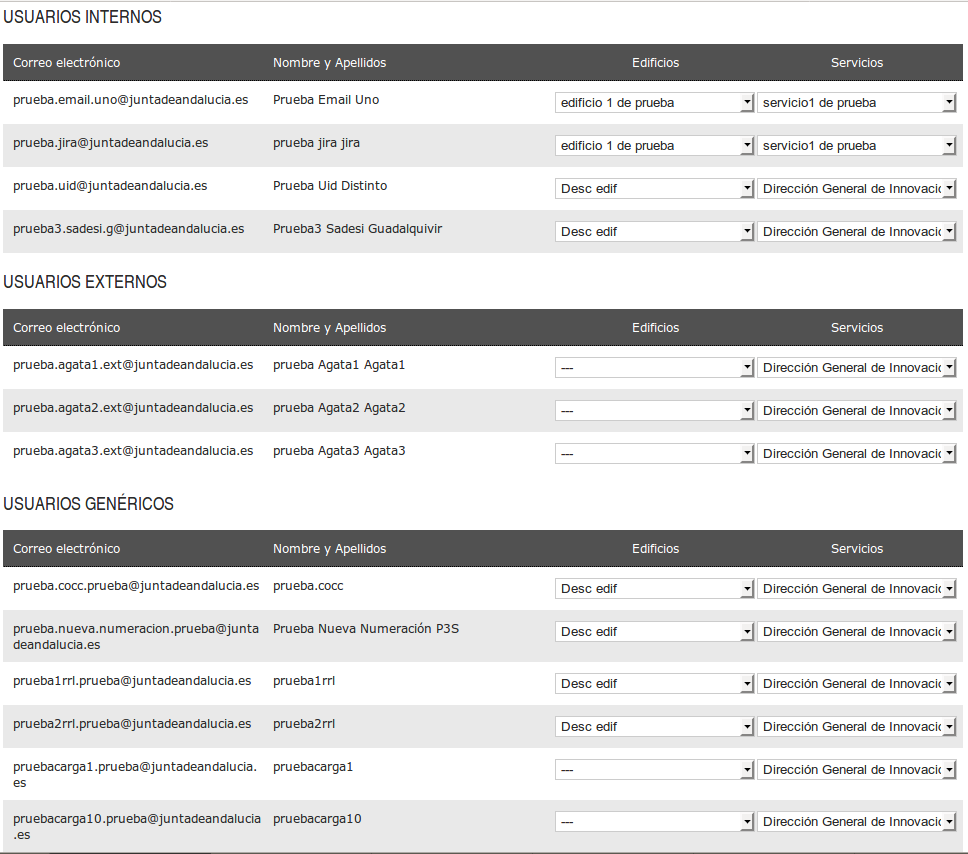
Para actualizar el servicio y/o edificio del usuario solamente tiene que seleccionarlo en el combo que proceda y la aplicación lo actualiza automáticamente.
Listados de Usuarios
En esta opción de la aplicación el usuario puede generar listados de los usuarios que puede administrar filtrando la búsqueda por los campos que se indican en la siguiente pantalla:
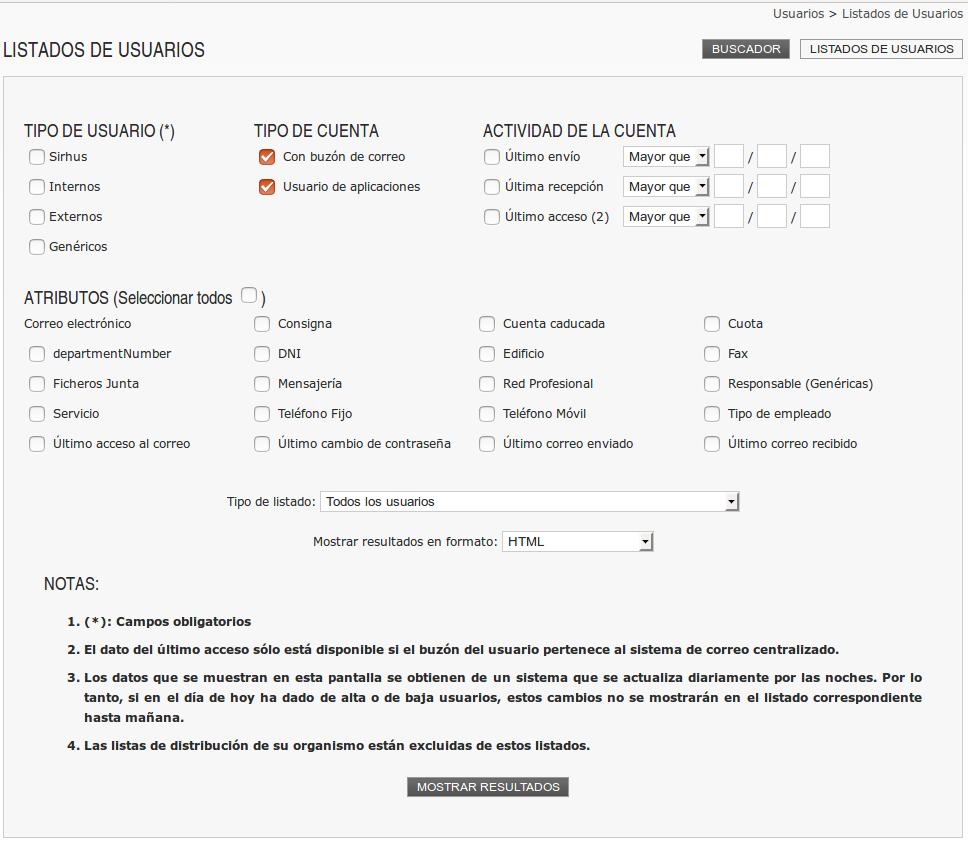
Puede seleccionar uno de los cuatro siguientes formatos para obtener el listado de usuarios:
- HTML
- Texto plano
- Hoja de cálculo
Reglas para los identificadores
Esta posibilidad está exclusivamente orientada a los casos más difíciles, como son nombres o apellidos compuestos. A tales efectos se extraerán del nombre completo los siguientes campos, sustituyendo la ñ, por la n y las vocales acentuadas y con diéresis por sus equivalentes sin acentuar (podrán estar vacíos los campos n2, a12 y a22):
- n1 = primer nombre.
- n2 = segundo nombre.
- a11 = primera palabra del primer apellido.
- a12 = segunda palabra del primer apellido.
- a21 = primera palabra del segundo apellido.
- a22 = segunda palabra del segundo apellido.
Las terceras palabras y siguientes de nombres y apellidos nunca pueden llegar a formar parte del nombre de usuario.
El identificador deberá seguir el formato a.b[.c]@juntadeandalucia.es, siendo la parte «c» opcional y teniendo una longitud máxima de 26 caracteres.
La parte «a» tendrá uno de los siguientes patrones:
- n1: 255 caracteres – n2: 0 caracteres.
- n1: 255 caracteres – n2: 1 caracter.
- n1: 255 caracteres – n2: 255 caracteres.
- n1: 1 caracter – n2: 255 caracteres.
- n1: 0 caracteres – n2: 255 caracteres.
- Si no existe n2, siempre se toma a=n1
La parte «b» tendrá uno de los siguientes patrones:
- a12: 255 caracteres – a12: 0 caracteres.
- a12: 255 caracteres – a12: 1 caracter.
- a12: 255 caracteres – a12: 255 caracteres.
- a12: 1 caracter – a12: 255 caracteres.
La parte «c» tendrá uno de los siguientes patrones:
- a21: 255 caracteres – a22: 0 caracteres.
- a21: 255 caracteres – a22: 1 caracter.
- a21: 255 caracteres – a22: 255 caracteres.
- a21: 1 caracter – a22: 255 caracteres.
- a21: 0 caracteres – a22: 0 caracteres.
- a21: 1 caracteres – a22: 0 caracter.
- a21: 2 caracteres – a22: 0 caracteres.
- a21: 3 caracter – a22: 0 caracteres.
- a21: 4 caracteres – a22: 0 caracteres.
- Los patrones quinto y sexto (y el primero, si a22 no existe) no están permitidos cuando la longitud de «b» es 1.
Los números indican cuántos caracteres se toman de la palabra (comenzando por la izquierda; 255 denota la palabra completa).

