Búsqueda de elementos
Para acceder a la funcionalidad de busqueda se debe pulsar el icono en forma de lupa situado en la parte superior derecha de la pantalla.
En el formulario que aparece, existen los siguientes campos:
- Campo de texto para escribir la cadena que queremos buscar.
- Citas, Contactos y Tareas: seleccionan las clases de datos sobre las que se realizará la búsqueda. Esta búsqueda también se extiende a las suscripciones.
Existen tres desplegables que permiten listar los resultados de la búsqueda en función de la clase de datos a la que pertenezca. En el título de estos desplegables aparece el número de elementos encontrados.
Sobre los resultados mostrados en estos deplegables podemos realizar dos operaciones:
- Editar: para ello haremos doble click sobre el elemento encontrado, o pulsaremos sobre el icono de edición que aparecerá a la derecha del elemento.
- Borrar: para ello seleccionamos el elemento y pulsamos el botón «Eliminar» que aparece bajo el título de cada desplegable, o pulsamos sobre el icono de borrado que aparecerá a la derecha del elemento.
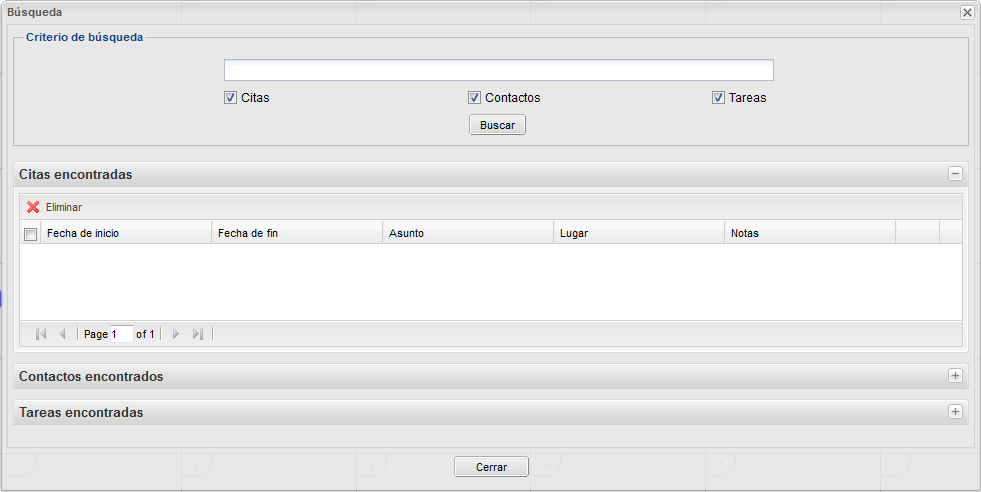
Preferencias
Para acceder a las preferencias del usuario se debe pulsar el botón «Preferencias» situado en la parte superior derecha de la pantalla. Las preferencias permiten al usuario configurar aspectos de su agenda relacionados con el calendario, la sincronización, los permisos a otros usuarios, las suscripciones, así como otra seríe de detalles que se explican en los siguientes apartados.
Pestaña General
La pestaña que aparece seleccionada incialmente al acceder a las preferencias es «General», y contiene los siguientes puntos:
- Tamaño de página para los listados: indica el número de elementos que se mostrarán en todos los listados. El tamaño podrá oscilar entre 5 y 25 elementos.
- Enviar notificaciones: configura como se realizará el envio de notificaciones a otros usuarios. Existen tres opciones:
- Nunca: no se envían notificaciones para ninguna acción.
- Siempre: se envían notificaciones para todas las acciones.
- Solicitar confirmación: se mostrará un mensaje de confirmación cuando se requiera el envío de notificaciones.
- Recepción de avisos por correo: configura si cada día se recibirá o no un correo de notificación con las citas que tengan un aviso que se hace efectivo durante el día actual.
- Categorías por defecto para nuevos elementos: indica la categoría que tendrá por defecto las citas, contactos y tareas creadas por el usuario.
- Borrar elementos de la papelera: configura la periodicidad con la se eliminarán los elementos de la papelera. Existen cuatro opciones:
- No borrar los elementos nunca
- 15 días
- 30 días
- 45 días

Pestaña Calendario
La pestaña «Calendario» contiene los siguientes puntos:
- Vista inicial del calendario: configura la vista que se mostrará al acceder a la aplicación.
- Horas vista diaria y semanal: configura la franja horaria que se mostrará en las vistas diaria y semanal. Si ambos campos se dejan vaciós, se mostrarán todas las horas del día.
- Duración cita por defecto: configura la duración por defecto que tendrán las citas. Este campo se utiliza para inicializar el campo fin del formulario de creación de citas en función del campo inicio.
- Evitar la creación de citas duplicadas: al marcar este campo se evita la creación de citas duplicadas provenientes de Thunderbird o de la sincronización de dispositivos.
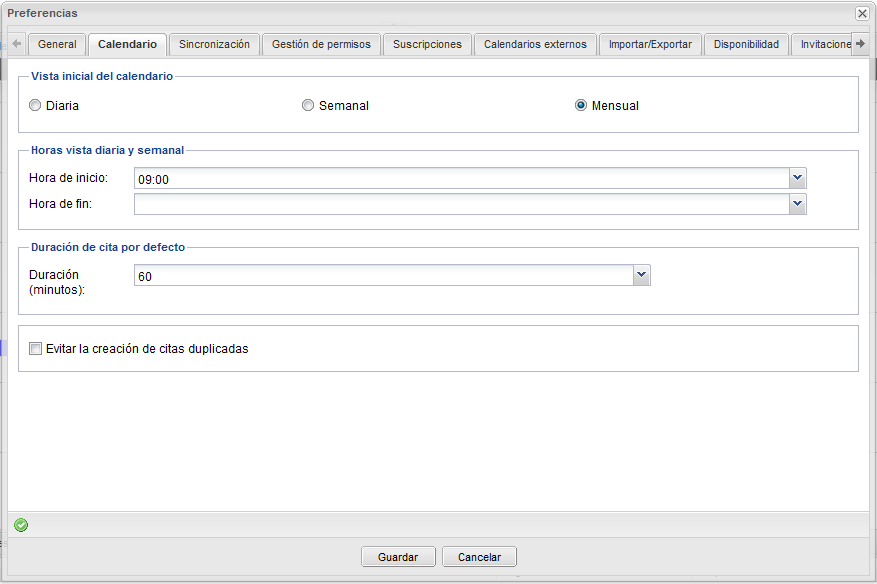
Pestaña Sincronización
La pestaña «Sincronización» contiene los siguientes puntos:
- Contenedores de sincronización: configura el calendario, libreta de contactos y registro de tareas sobre los que el usuario realizará la sincronización. Por defecto están configurados los contenedores propios del usuario, pero es posible configurar los contenedores de otros usuarios. Para ello, debemos tener permisos de sincronización sobre el contenedor del otro usuario.
- Sincronizar citas: configura el conjunto de citas que se tendrán en cuenta para la sincronización. Los posibles valores son:
- Todas
- De los últimos cuatro meses
- De los últimos tres meses
- De los últimos dos meses
- Del último mes
- De las dos últimas semanas
- De la última semana
- Categorías para elementos creados durante la sincronización: indica la categoría que tendrá por defecto las citas, contactos y tareas creadas durante la sincronización.
- Envío de notificaciones de sincronización: configura las direcciones de correo a las que se enviarán los correos de notificación de sincronización.
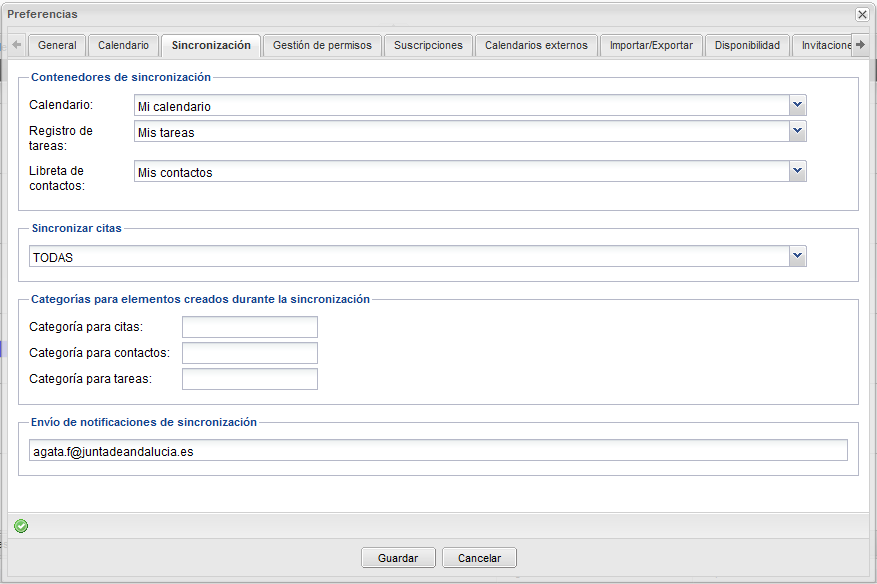
Pestaña Gestión de permisos
La pestaña «Permisos» permite gestionar los distintos permisos del usuario. Contiene los siguientes puntos:
- Permisos generales: estos permisos son concedidos para que otros usuarios puedan acceder a nuestros datos. Para ello, escribimos el identificador del usuario al que queremos conceder los permisos y seleccionamos el contenedor de entre:
- Agenda completa: incluye todos los contenedores
- Calendario
- Libreta de contactos
- Registro de tareas
- Permisos de sincronización: estos permisos son concedidos para que otros usuarios puedan sicronizar nuestros datos. Para ello, escribimos el identificador del usuario al que queremos conceder los permisos y seleccionamos el contenedor de entre:
- Agenda completa: incluye todos los contenedores
- Calendario
- Libreta de contactos
- Registro de tareas
- Permisos de gestión de invitaciones: estos permisos permiten que otros usuarios puedan gestionar la aceptación o rechazo de nuestras invitaciones. No se pueden crear manualmente, sino que se crear de forma automática cuando asignamos un permiso general de escritura sobre alguno de nuestros contenedores. En el listado que muestra los permisos de este tipo, tenemos la opción marcar como activo o inactivo este permiso.
- Permisos de gestión de categorías: estos permisos son concedidos para que otros usuarios puedan gestionar nuestras categorías. Para ello, escribimos el identificador del usuario al que queremos conceder los permisos y seleccionamos el contenedor de entre:
- Agenda completa: incluye todos los contenedores
- Calendario
- Libreta de contactos
- Registro de tareas
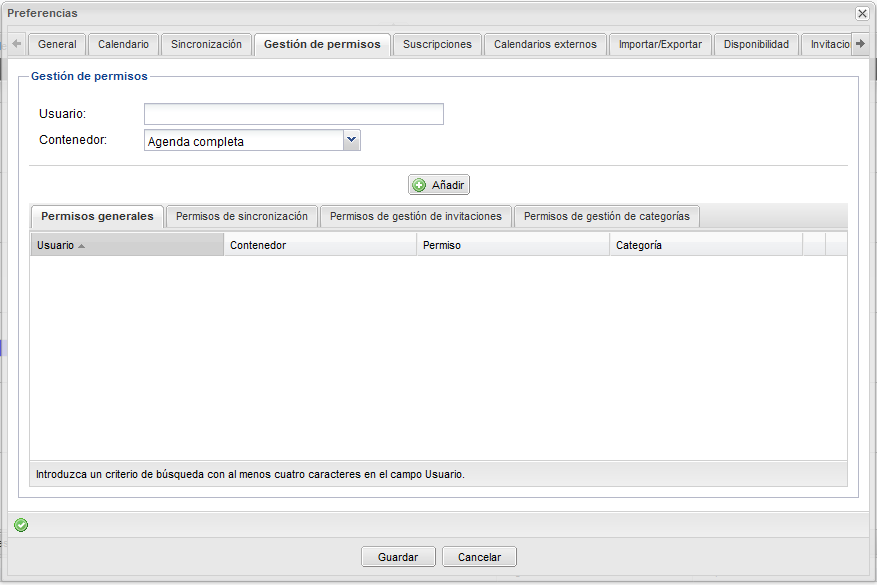
Pestaña Suscripciones
La pestaña «Suscripciones» permite al usuario activar o desactivar los calendarios, libretas de contactos y registros de tareas sobre los que tiene permisos.
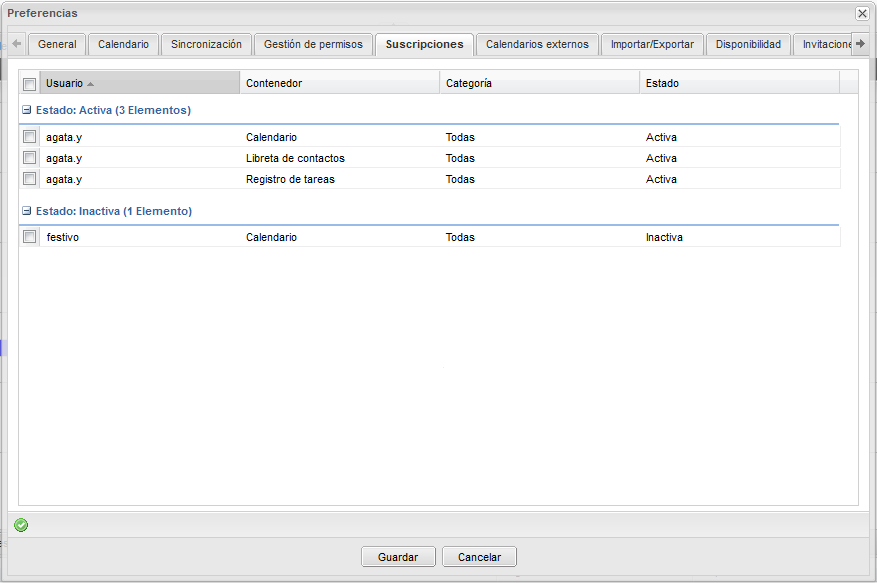
Pestaña Calendarios externos
La pestaña «Calendarios externos» permite configurar suscripciones a contenedores de usuarios que no están en la misma instancia de Agata.
Para ello, en el campo URL se configura la url que se recibe por correo cuando un usuario de otra instancia de Agata nos concede permisos sobre alguno de sus contenedores. En el listado inferior aparecerán todas las suscripciones a calendarios externos que tenemos.
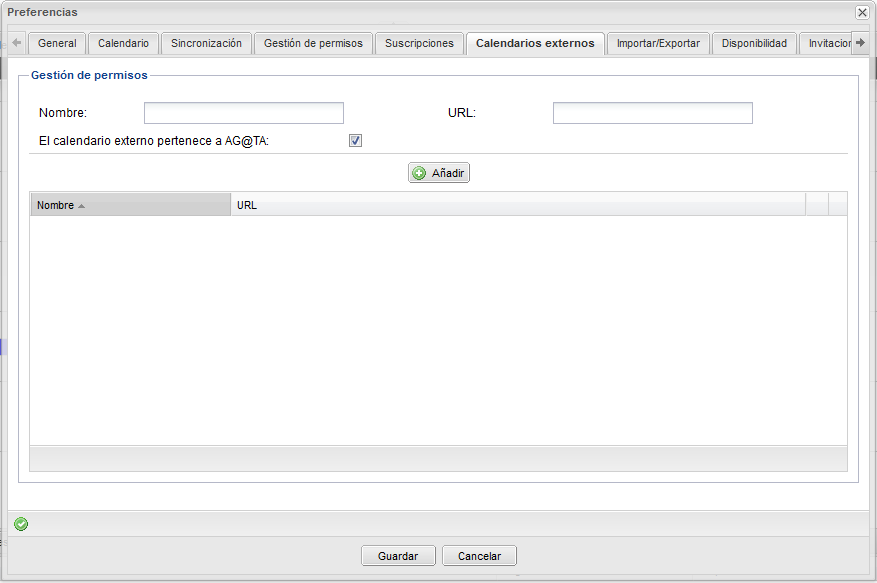
Pestaña Inportar/Exportar
La pestaña «Importar/Exportar» permite realizar la importación y exportación de citas, contactos y tareas, del siguiente modo:
- Citas: importación de una o varias citas y exportación de todas las citas del calendario en formato ICS.
- Contactos: importación de uno o varios contactos y exportación de todos los contactos de la libreta en formato VCF, LDIF o CSV.
- Tareas: importación de una o varias tareas y exportación de todas las tareas de la libreta en formato ICS.
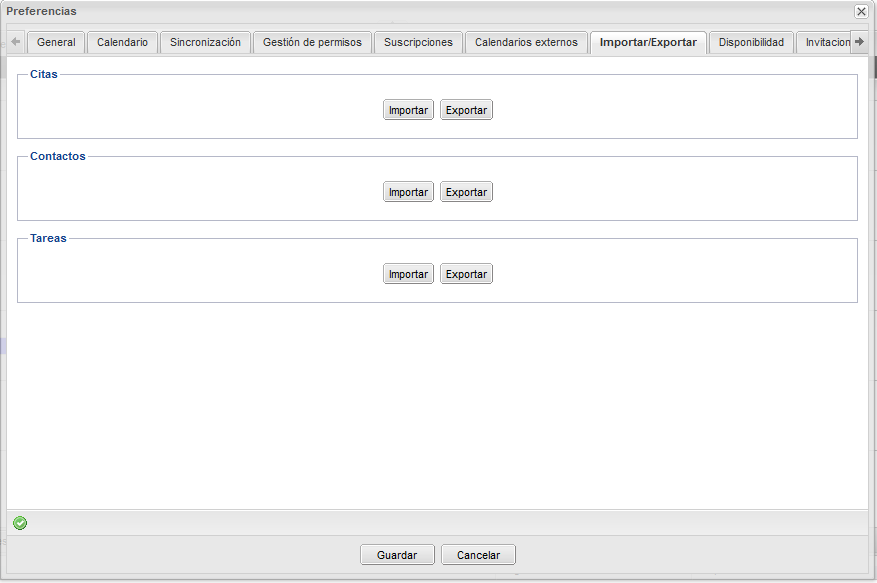
Pestaña Disponibilidad
La pestaña «Disponibilidad» permite configurar la visibilidad con la que otros usuarios verán nuestra disponibilidad. Las opciones disponibles son:
- Visible: todos los usuarios pueden ver nuestra disponibilidad.
- Invisible: ningún usuario puede ver nuestra disponibilidad.
Es posible añadir excepciones a esta configuración, de forma que independientemente a como tengamos configurada nuestra visibilidad, podemos permitir o denegar el acceso a nuestra disponibilidad a usuarios concretos.
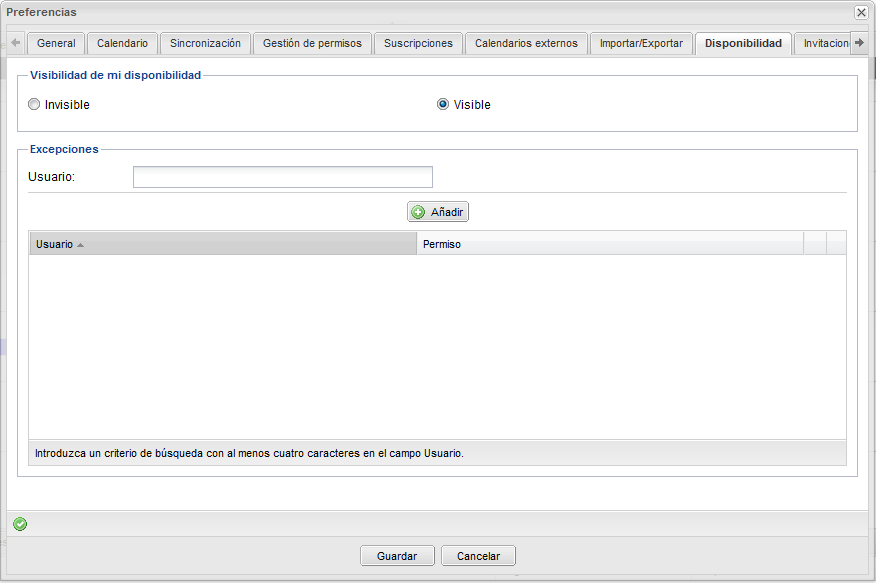
Pestaña Invitaciones
La pestaña «Invitaciones» permite configurar la forma en la que se aceptarán o rechazarán las invitaciones a citas recibidas de otros usuarios. Las opciones disponibles son:
- Aceptar siempre: se aceptarán de forma automática todas las invitaciones recibidas.
- Rechazar siempre: se rechazarán de forma automática todas las invitaciones recibidas.
- Manual: la invitación se almacenará en la pestaña de invitaciones recibidas y tendremos que aceptarla o rechazarla de forma manual.
Es posible añadir excepciones a esta configuración, de forma que independientemente a como tengamos configurada nuestra respuesta a invitaciones, podemos aceptar o rechazar las invitaciones de usuarios concretos.
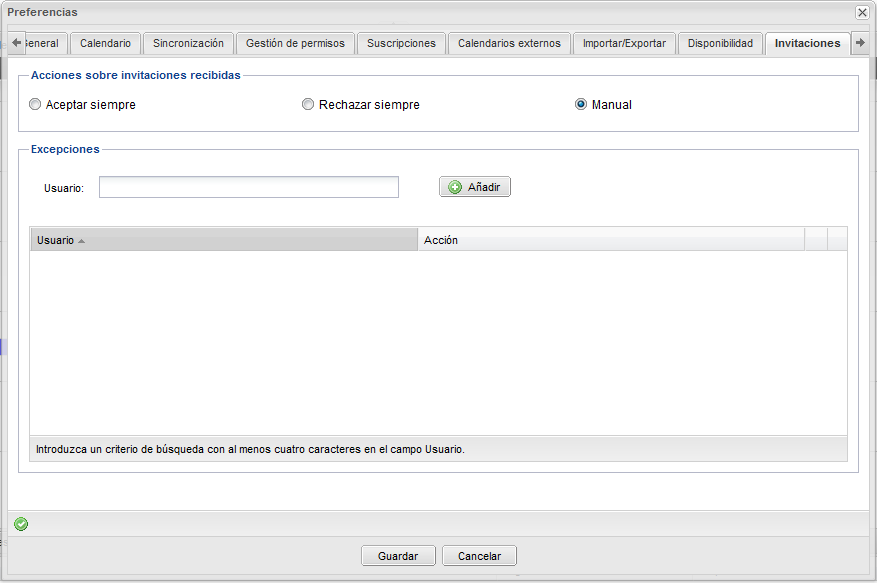
Pestaña Otras
La pestaña «Otras» contiene los siguientes puntos:
- Contenedor por defecto para citas: configura el calendario en el que se crearán las nuevas citas. Por defecto está configurado el calendario propio del usuario, pero es posible configurar el calendario de otros usuarios. Para ello, debemos tener permisos generales sobre el calendario del otro usuario.
- Contenedor por defecto para contactos: configura la libreta en la que se crearán los nuevos contactos. Por defecto está configurada la libreta propia del usuario, pero es posible configurar la libreta de otros usuarios. Para ello, debemos tener permisos generales sobre la libreta del otro usuario.
- Contenedor por defecto para tareas: configura el registro en el que se crearán las nuevas tareas. Por defecto está configurado el registro propio del usuario, pero es posible configurar el registro de otros usuarios. Para ello, debemos tener permisos generales sobre el registro del otro usuario.
- Felicitaciones: permite crear recordatorios para felicitaciones de cumpleaños. Además, es posible crear citas de cumpleaños para todos los contactos que tengamos en la libreta.
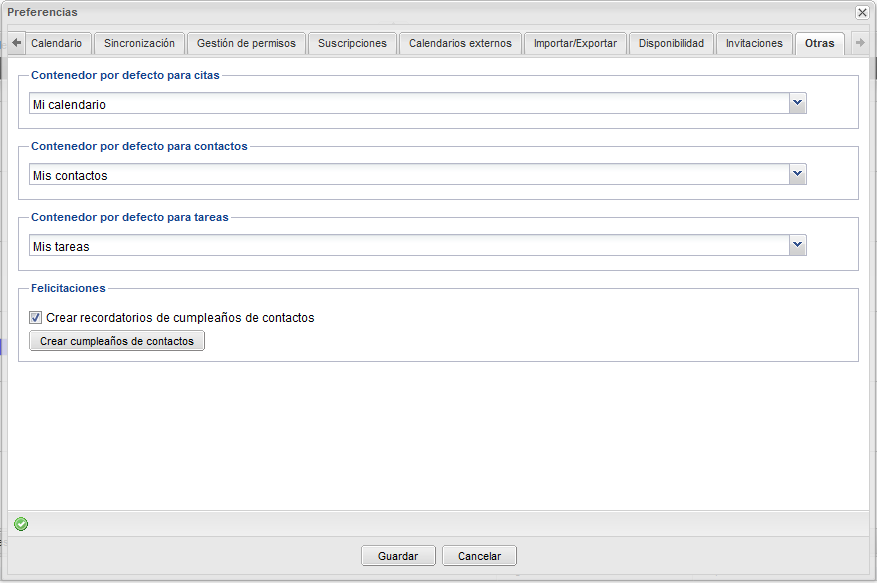
Papelera
Para acceder a la papelera de reciclaje se debe pulsar el icono en forma de papelera situado en la parte superior derecha de la pantalla.
Esta funcionalidad permite eliminar definitivamente los elementos o restaurarlos en sus contenedores. Se dispone de un desplegable con las siguientes opciones generales:
- Eliminar todas las citas
- Eliminar todos los contactos
- Eliminar todas las tareas
- Eliminar todos los elementos
Para las acciones especificas de cada elemento, se pueden consultar el resto de apartados.
Citas
En la papelera de reciclaje se pueden realizar las siguientes acciones sobre las citas:
- Eliminar: hay dos formas de eliminar definitivamente las citas de la papelera
- Pulsar el icono de borrado situado junto a cada cita
- Seleccionar la cita y pulsar el botón «Eliminar» situado en la barra de tareas
- Restaurar: hay dos formas de restaurar las citas en el calendario
- Pulsar el icono de restauración situado junto a cada cita
- Seleccionar la cita y pulsar el botón «Restaurar» situado en la barra de tareas
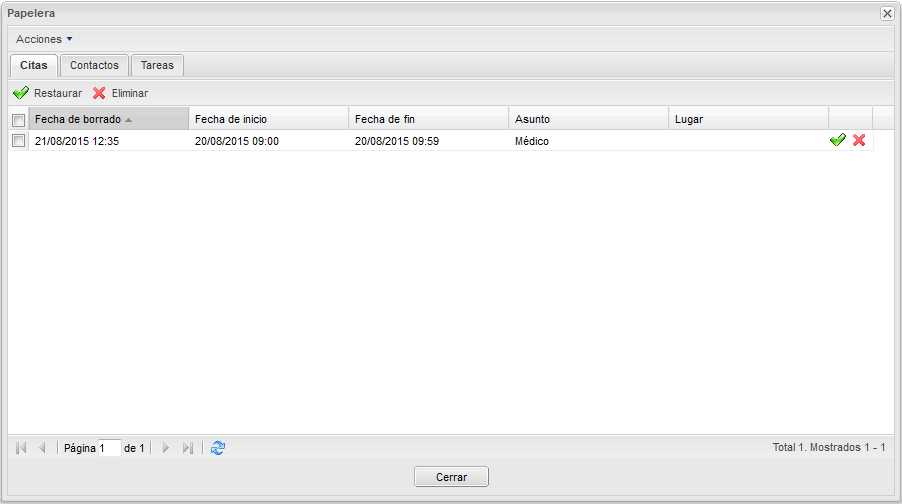
Contactos
En la papelera de reciclaje se pueden realizar las siguientes acciones sobre los contactos:
- Eliminar: hay dos formas de eliminar definitivamente los contactos de la papelera
- Pulsar el icono de borrado situado junto a cada contacto
- Seleccionar el contacto y pulsar el botón «Eliminar» situado en la barra de tareas
- Restaurar: hay dos formas de restaurar los contactos en la libreta
- Pulsar el icono de restauración situado junto a cada contacto
- Seleccionar el contacto y pulsar el botón «Restaurar» situado en la barra de tareas
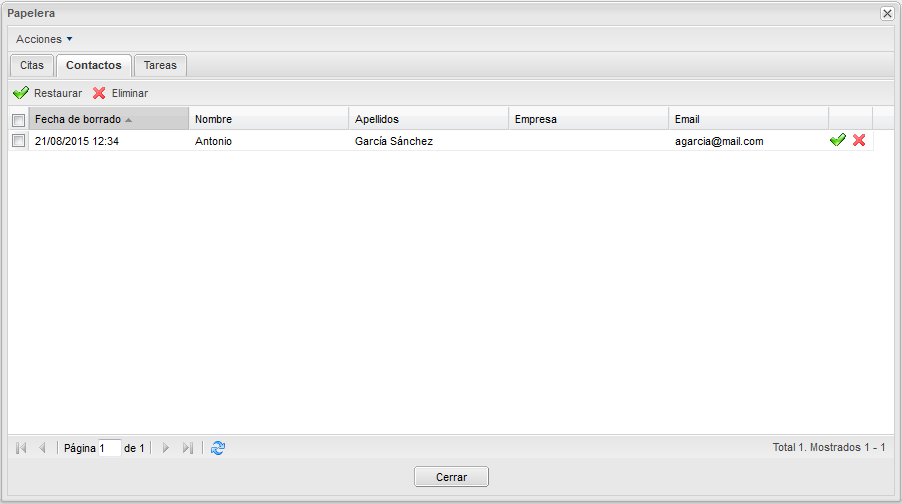
Tareas
En la papelera de reciclaje se pueden realizar las siguientes acciones sobre las tareas:
- Eliminar: hay dos formas de eliminar definitivamente las tareas de la papelera
- Pulsar el icono de borrado situado junto a cada tarea
- Seleccionar la tarea y pulsar el botón «Eliminar» situado en la barra de tareas
- Restaurar: hay dos formas de restaurar las tareas en el registro
- Pulsar el icono de restauración situado junto a cada tarea
- Seleccionar la tarea y pulsar el botón «Restaurar» situado en la barra de tareas
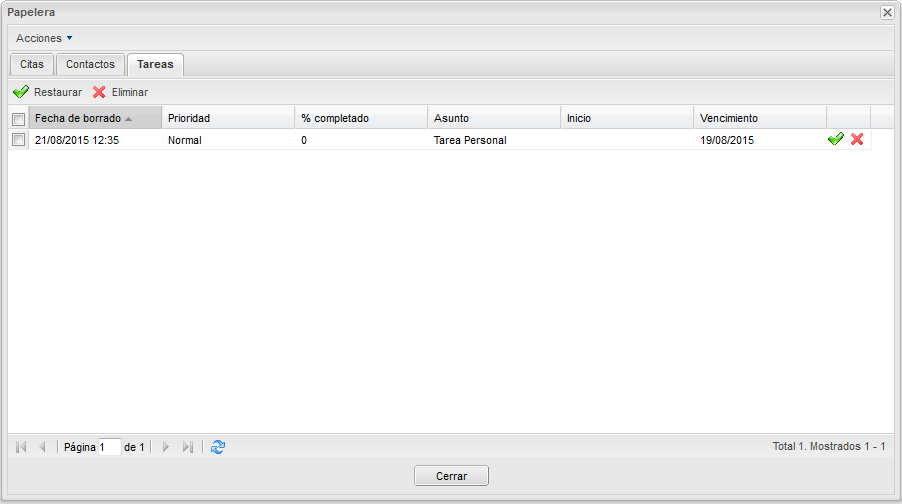
Informes de sincronización
Informes de sincronización lenta
Cada vez que realizamos una sincronización lenta, la aplicación guarda un registro de todos los elementos creados o modificados durante ese proceso. Si hay elementos de ese registro que aún no hemos revisado, la aplicación mostrará periodicamente una ventana de aviso.
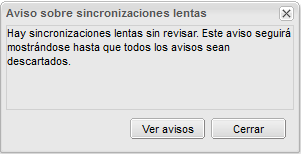
Para acceder a estos informes, podemos hacerlo a través del botón que aparece en la ventana de aviso o a través del icono de sincronización situado en la parte superior derecha de la pantalla.
Tendremos la posibilidad de ver los informes de cada tipo de elemento sincronizado (citas, contactos y tareas).
En la parte superior de la pestaña, vemos los datos básicos de la última sincronización lenta realizada:
- Cuándo se hizo
- Quién la hizo
- Con qué dispositivo se hizo
- Número de citas creadas y modificadas
En la parte inferior aparece un listado con los registros de los elementos creados/modificados a raiz de la sincronización lenta. Los campos disponibles son:
- Campos de información, propios del elemento:
- Citas: Inicio, Fin, Asunto, Lugar y Participantes.
- Contactos: Nombre, Apellidos, Email de trabajo, Teléfono de trabajo, Email y Teléfono personal.
- Tareas: Asunto, Estado, Notas e Importancia.
- Destino: indica si la acción sobre el elemento a tenido efecto en el dispositivo o en el servidor.
- Operación: indica si el elemento ha sido creado o modificado.
Dentro de este listado podemos realizar diferentes acciones sobre los elementos mostrados:
- Editar: pulsando el icono de edición, abriremos el formulario de edición del elmento y podremos consultar toda la información sobre el mismo.
- Eliminar: pulsando el icono en forma de aspa, borraremos el registro del elemento y además eliminaremos el elemento enviándolo a la papelera. Esta acción también es posible realizarla seleccionando el elemento y pulsado el botón «Eliminar citas/contactos/tareas» situado en la parte superior del listado.
- Eliminar aviso: pulsando el icono en forma de papelera, descartaremos el registro del elemento, es decir, el elemento deja de aparecer en el listado. Esta acción no tiene efectos sobre el elemento, ya que éste no es modificado ni eliminado. Esta acción también es posible realizarla seleccionando el elemento y pulsado el botón «Eliminar aviso» situado en la parte superior del listado. Existe otro botón «Eliminar todos avisos» que permite descartar todos los registros del listado sin necesidad de seleccionarlos de forma individual.
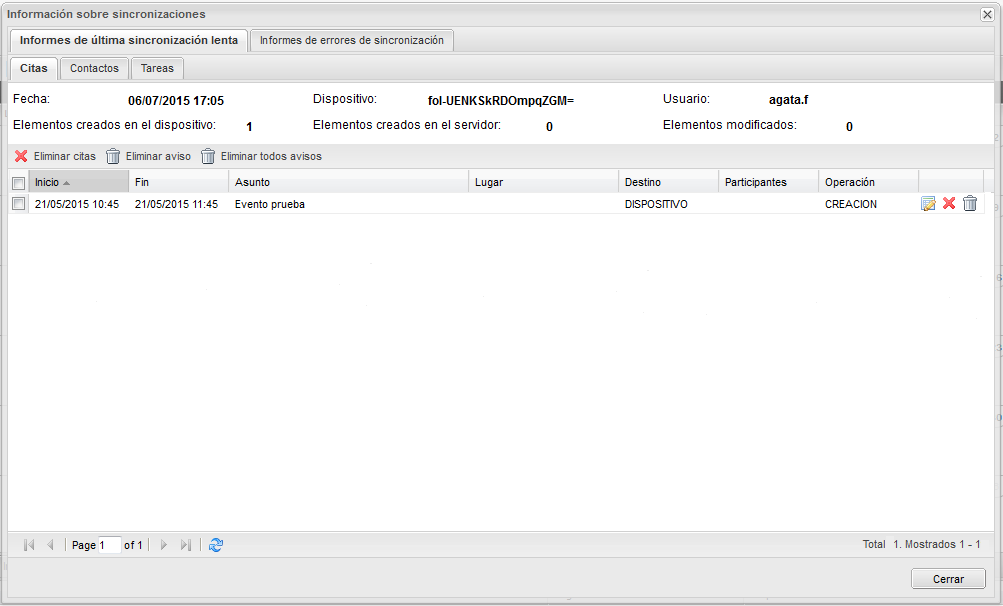
En cualquier momento podemos salir de esta pantalla, pero mientras aparezcan elementos en estos listados la aplicación nos avisará periodicamente de que hay una sincronización lenta sin revisar.
Informe de errores de sincronización
Cada vez que realizamos una sincronización, la aplicación guarda un registro de errores de los elementos que han tenido problemas durante ese proceso. Si hay elementos de ese registro que aún no hemos revisado, la aplicación mostrará periodicamente una ventana de aviso.
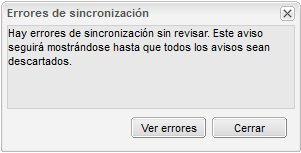
Para acceder a estos informes, podemos hacerlo a través del botón que aparece en la ventana de aviso o a través del icono de sincronización situado en la parte superior derecha de la pantalla.
Tendremos la posibilidad de ver los informes de errores de cada tipo de elemento sincronizado (citas, contactos y tareas).
En el listado se muestran los registros de los elementos erróneos derivados de la sincronización. Los campos disponibles son:
- Campos de información, propios del elemento:
- Citas: Inicio, Fin, Asunto, Lugar y Participantes.
- Contactos: Nombre, Apellidos, Email de trabajo y Teléfono de trabajo.
- Tareas: Vencimiento, Asunto y Estado.
- Fecha del error: indica la fecha/hora en la que se produjo el error de sincronización.
- Usuario: usuario que realizó la sincronización.
- Dispositivo: identificador del dispositivo con el que se realizó la sincronización.
- Operación: indica si el elemento ha sido creado o modificado.
- Destino: indica si la acción sobre el elemento a tenido efecto en el dispositivo o en el servidor.
- Contenido: muestra el contenido completo del elemento.
Dentro de este listado podemos realizar diferentes acciones sobre los elementos mostrados:
- Editar: pulsando el icono de edición, abriremos el formulario de edición del elmento y podremos consultar toda la información sobre el mismo.
- Eliminar: pulsando el icono en forma de aspa, borraremos el registro del elemento y además eliminaremos el elemento enviándolo a la papelera. Esta acción también es posible realizarla seleccionando el elemento y pulsado el botón «Eliminar citas/contactos/tareas» situado en la parte superior del listado.
- Eliminar aviso: pulsando el icono en forma de papelera, descartaremos el registro del elemento, es decir, el elemento deja de aparecer en el listado. Esta acción no tiene efectos sobre el elemento, ya que éste no es modificado ni eliminado. Esta acción también es posible realizarla seleccionando el elemento y pulsado el botón «Eliminar aviso» situado en la parte superior del listado. Existe otro botón «Eliminar todos avisos» que permite descartar todos los registros del listado sin necesidad de seleccionarlos de forma individual.

En cualquier momento podemos salir de esta pantalla, pero mientras aparezcan elementos en estos listados la aplicación nos avisará periódicamente de que hay errores de sincronización sin revisar.
Registros de sincronización
Esta funcionalidad sólo está disponible para los usuarios que están clasificados como Alto Cargo.
El acceso a estos registros lo hacemos a través del icono de sincronización situado en la parte superior derecha de la pantalla.
Tendremos la posibilidad de ver los registros de sincronización de cada tipo de elemento sincronizado (citas, contactos y tareas).
En el listado se muestran cada una de las sincronizaciones que se han realizdo sobre el conjunto de elementos. Los campos disponibles son:
- Fecha: cuándo se realizó la sincronización.
- Usuario: quién realizó la sincronización.
- Dispositivo: con qué dispositivo se realizó la sincronización.
- Elementos Creados: número de elementos creados durante la sincronización.
- Elementos Modificados: número de elementos modificados durante la sincronización.
- Elementos Eliminados: número de elementos eliminados durante la sincronización.
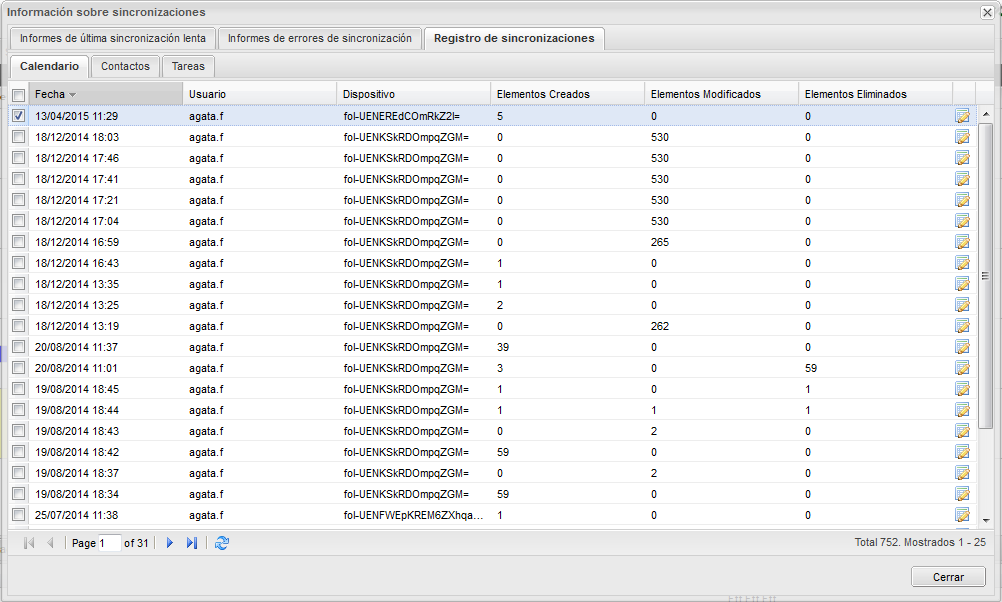
Dentro del listado, pulsando el botón de edición, podemos ver todos los elementos involucrados en la sincronización. Sobre cada elemento, tenemos la posibilidad de abrir el formulario de edición para consultar toda la información del elemento.
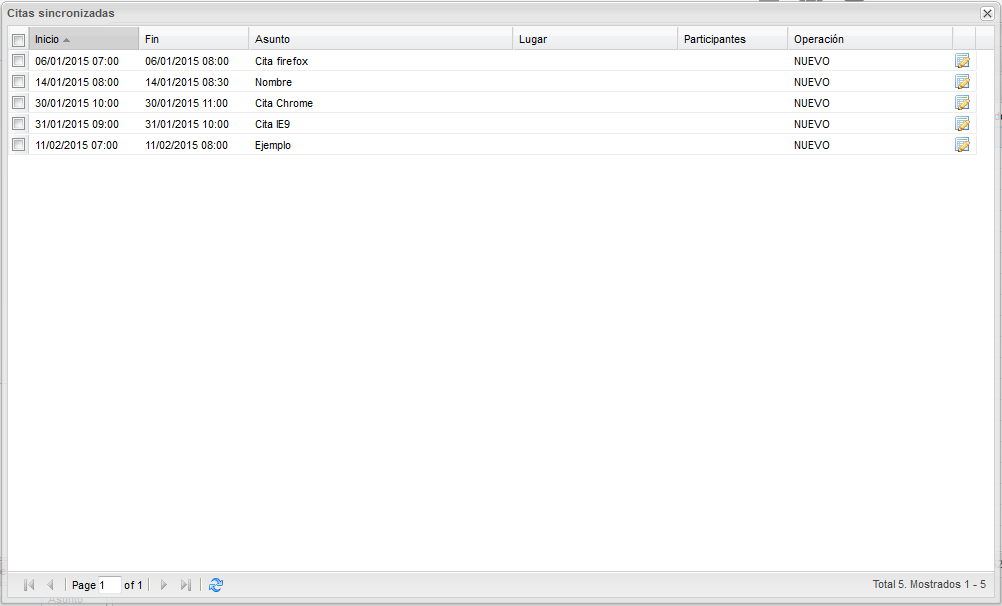
Avisos de bloqueos de sincronización
Si un usuario realiza una sincronización lenta de algún contenedor con un dispositivo que tiene bloqueada la realización de sincronizaciones lentas, al acceder a la aplicación se mostrará un mensaje de aviso notificándolo.
Cuando el usuario cierre el mensaje de aviso, no se le volverá a notificar sobre esta sincronización bloqueada.
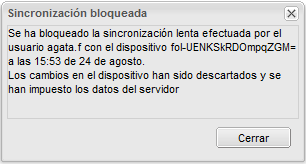
Si un usuario realiza una sincronización en la cual se han intentado borrar más del 50% de los elementos de algún contenedor con un dispositivo que tiene bloqueada la realización de borrados mmasivos, al acceder a la aplicación se mostrará un mensaje de aviso notificándolo.
Cuando el usuario cierre el mensaje de aviso, no se le volverá a notificar sobre esta sincronización bloqueada.
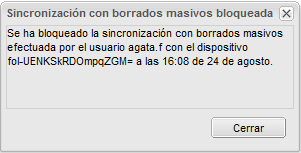
Sondeos
Los sondeos son un mecanismo para la concertación de citas con participantes que facilita la elección de la fecha más conveniente para todos. Los participantes recibirán un correo con las opciones disponibles, dando la posibilidad de votar por una o varias de ellas.
Los sondeos son adecuados cuando:
- Los participantes no tiene su disponibilidad en Agata.
- Hay muchos participantes y es complejo encontrar un hueco libre para todos.
Creación
Para crear un sondeo pulsamos sobre el botón «Sondeo» disponible en la vista de calendario.
Los campos existentes en la primera pestaña del formulario de creación de sondeos son:
- Asunto: indica el nombre del sondeo. Este campo es obligatorio.
- Notas: permite añadir comentarios al sondeo.
- Participantes: indica los usuarios que participarán en el sondeo. Para añadir un participante, se introduce su dirección de correo en el campo «Email del participante» y se pulsa el botón añadir, tras lo cual se mostrará en el listado inferior. Es obligatorio indicar al menos un participante.
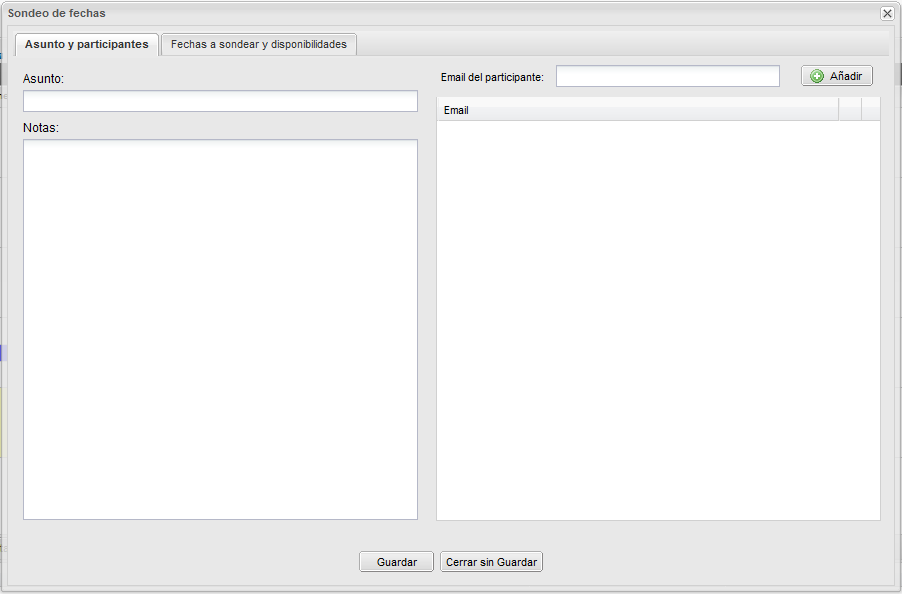
Los campos existentes en la segunda pestaña del formulario de creación de sondeos son:
- Fechas: permite establecer las propuestas de fechas sobre las que se votará en el sondeo. Para añadir una propuesta, se selecciona la fecha, hora de inicio y hora de fin y se pulsa el botón añadir, tras lo cual se mostrará en el listado inferior. Es obligatorio indicar al menos una propuesta de fechas.
- Disponibilidad temporal: indica la información de disponibilidad de los usuarios que participarán en el sondeo. Desde esta vista, también es posible añadir nuevas propuestas de fechas, pulsando sobre las horas de la tabla.
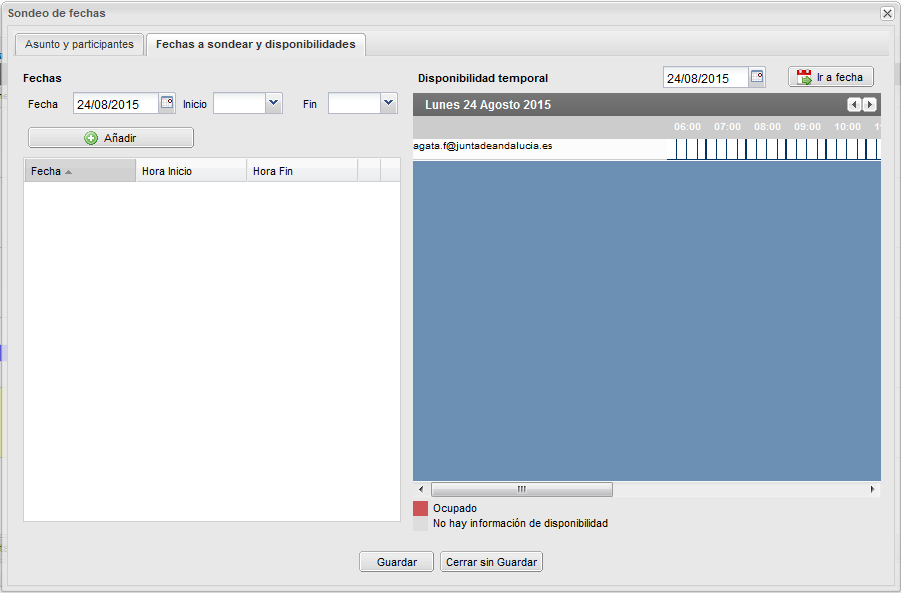
Una vez rellenados todos los campos, pulsamos el botón «Guardar» para crear el sondeo. Todos los sondeos creados por el usuario, se listan en la pestaña «Mis sondeos»

Edición
En la pestaña «Mis sondeos» se listan todos los sondeos creados por el usuario. Para acceder al formulario de edición, es necesario pulsar el icono de edición situado junto al sondeo.

El formulario de edición de sondeos es idéntico al de creación y proporciona las mismas opciones. Una vez realizados los cambios, pulsamos el botón «Guardar» para que tengan efecto.
Finalización
En la pestaña «Mis sondeos» se listan todos los sondeos creados por el usuario. Para finalizar un sondeo, es necesario pulsar el icono en forma de gráfico circular situado junto al sondeo.

En el formulario que se muestra, pulsamos el botón «Finalizar sondeo» para realizar la acción.
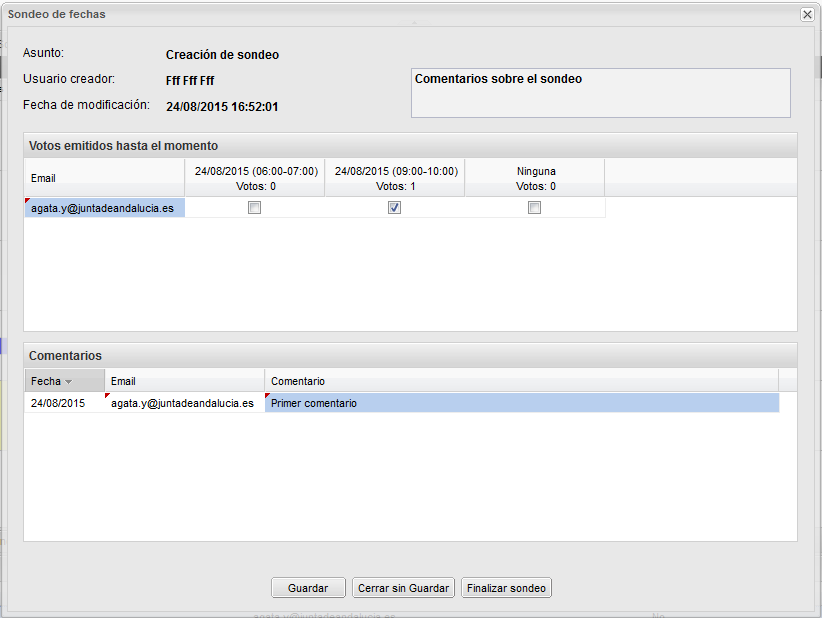
En la nueva pestaña, seleccionamos la fecha que ha resultado elegida. Tras ello, tenemos tres opciones:
- Finalizar y crear cita: termina el sondeo y crea una nueva cita en la fecha y hora seleccionada.
- Finalizar sin crear cita: termina el sondeo sin ninguna acción adicional.
- Cerrar sin finalizar: cierra el formulario sin terminar el sondeo.
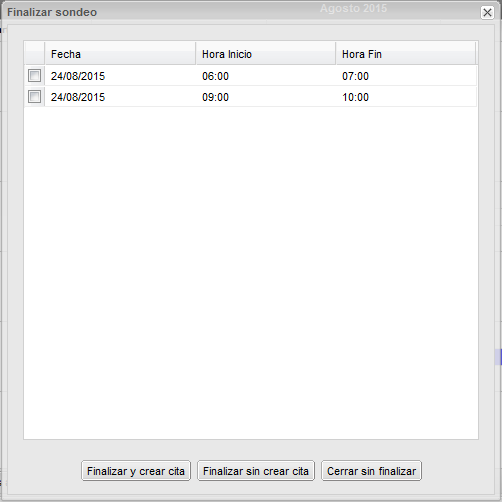
Borrado
En la pestaña «Mis sondeos» se listan todos los sondeos creados por el usuario. Existen tres formas diferentes para eliminar un sondeo:
- Seleccionar el sondeo en el listado y pulsar el botón «Eliminar los sondeos seleccionados».
- Pulsar el icono en forma de aspa situado junto al sondeo.
- Abrir el formulario de edición de sondeos y, dentro de él, pulsar el botón «Eliminar».

Votar en sondeo
Cuando nos inviten a un sondeo, recibiremos en nuestro correo electrónico un email indicándonos una url para acceder a las votaciones de dicho sondeo y poder indicar nuestra propia votación. Al acceder a dicha url, aparecerá en nuestro navegador un formulario como este:
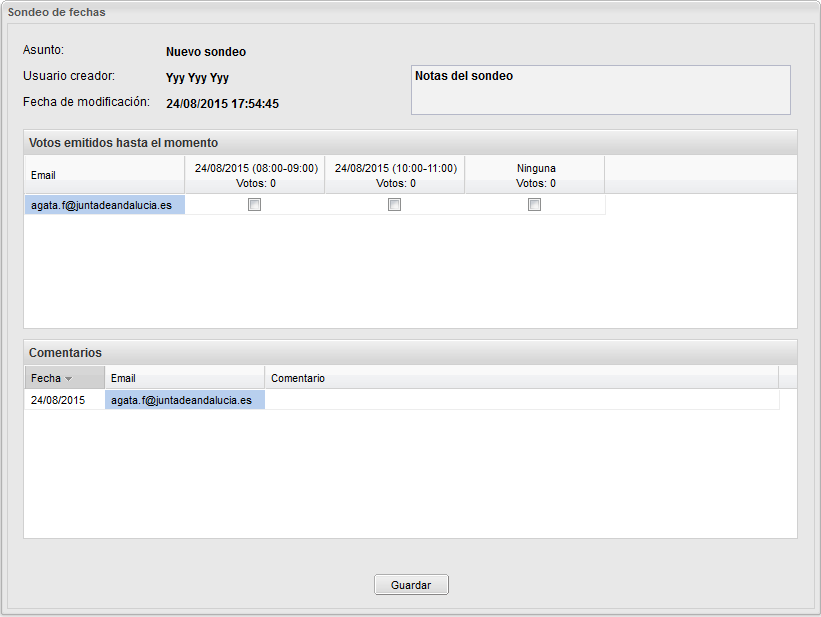
Para realizar la votación, en primer lugar seleccionamos la fecha/hora que se adapte mejor a nuestra agenda, y tras ello podemos introducir un comentario sobre nuestro voto. Una vez completados todos los datos, pulsamos el botón «Guardar» para que los cambios tengan efecto.
Modificar voto
Para modificar una votación basta con acceder de nuevo a la url del sondeo y seleccionar una nueva opción de entre las fechas disponibles, añadiendo si se considera necesario un nuevo comentario.
Una vez completados todos los datos, pulsamos el botón «Guardar» y confirmaremos que queremos modificar el voto realizado anteriormente.

