Instalación
Instalación del cliente Android
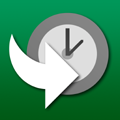
La instalación del cliente es tan sencilla como el resto de aplicaciones de este sistema, puesto que únicamente es necesario acceder a Play Store desde el terminal, buscar la aplicación (su nombre es «Reserva de Recursos»), e instalarla.
El cliente de Reserva de Recursos para terminales móviles Android puede encontrarse en la Play Store directamente en este enlace: Reserva de Recursos.
Instalación del cliente iOS
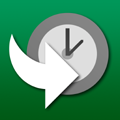
La instalación del cliente es tan sencilla como el resto de aplicaciones de este sistema, puesto que únicamente es necesario acceder a App Store desde el terminal, buscar la aplicación (su nombre es «Reserva de Recursos»), e instalarla.
El cliente de Reserva de Recursos para terminales móviles iOS puede encontrarse en la App Store directamente en este enlace: Reserva de Recursos.
Primer inicio y configuración de la cuenta
Tras instalar la aplicación cliente e iniciarla por primera vez, esta nos muestra una pantalla de bienvenida que nos solicita el nombre de usuario y contraseña para acceder al servicio.
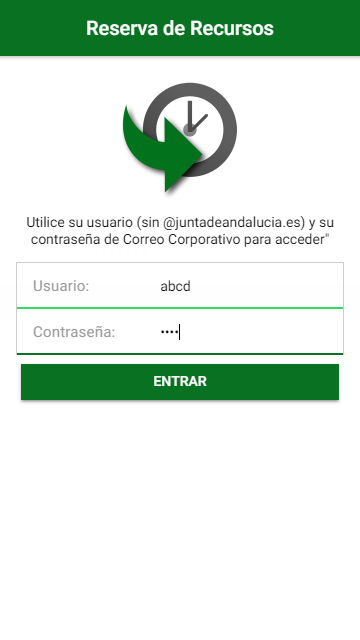
El nombre de usuario es el mismo que se utiliza para el servicio de Correo Corporativo (únicamente la parte anterior a la «@», es decir, sin incluir «@juntadeandalucia.es»).
La contraseña es la misma que se utiliza para el servicio de Correo Corporativo y de la web de Reserva de Recursos.
Tras introducir ambos valores, la aplicación se conecta al servidor y se comprueban las credenciales. Si hay algún problema de conectividad o si las credenciales son incorrectas, se mostrará el error al usuario mediante un cuadro de diálogo.
Mis reservas
Listado de reservas
Cada vez que inicia la aplicación de Reserva de Recursos con un usuario autenticado, esta muestra una serie de pestañas, donde la primera corresponde a un listado de sus reservas.
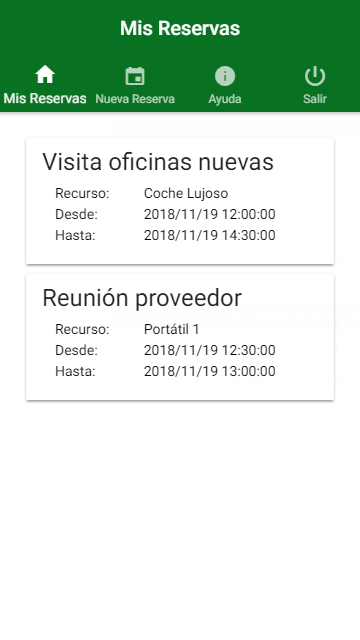
Esta lista muestra las reservas realizadas ordenadas desde la más próxima (arriba) a la más lejana (abajo). Puede desplazar la lista en vertical, y actualizarla «tirando» de la lista hacia abajo.
En cada entrada de la lista puede ver información básica sobre la reserva. Puede obtener más información pulsando sobre ellas, y en el caso de que la reserva ocurra en el futuro (si la fecha de inicio es posterior a la fecha actual), podrá además editarla o eliminarla.
Acciones disponibles
Al pulsar sobre una reserva accederá a la pantalla de información (si la fecha de inicio de la reserva es anterior a la fecha actual) o de edición de la reserva (si la fecha de inicio de la reserva es posterior a la fecha actual).
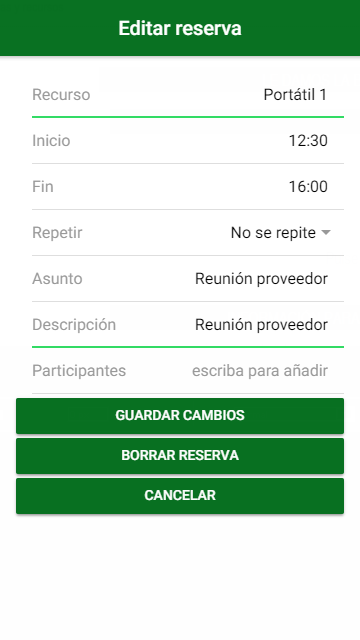
Si accede a la vista de edición podrá alterar cualquier parámetro de la reserva. Para guardar los cambios pulse Guardar cambios. Para cancelar la reserva pulse Borrar reserva. Para salir sin hacer cambios pulse Cancelar.
Nueva reserva
Crear una reserva
La segunda pestaña de la aplicación permite realizar nuevas reservas, así como consultar en un cuadrante de horas las reservas activas de otros usuarios además de las suyas propias.
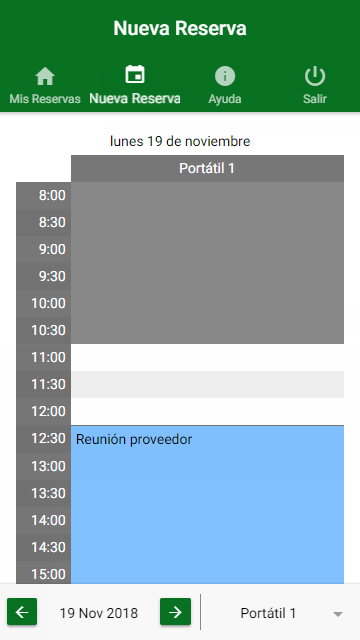
La vista muestra el cuadrante de horas para el recurso seleccionado. Puede cambiar de recurso pulsando sobre el nombre del mismo en la parte inferior de la pantalla, lo que abrirá un desplegable donde podrá elegir cuál quiere visualizar. Además, arrastrando la vista hacia la izquierda o hacia la derecha le permite iterar por la lista de recursos.
Puede desplazarse por el cuadrante verticalmente para cubrir otro rango de horas.
Para cambiar de fecha, pulse sobre la fecha mostrada en la parte inferior de la pantalla y seleccione otra.
Editar o borrar una reserva
Al pulsar sobre una reserva accederá a la pantalla de información (si la fecha de inicio de la reserva es anterior a la fecha actual) o de edición de la reserva (si la fecha de inicio de la reserva es posterior a la fecha actual).
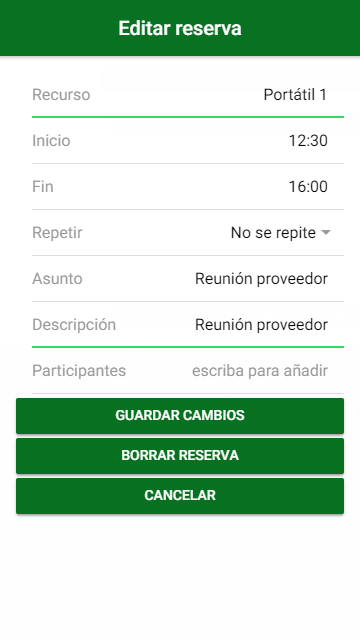
Si accede a la vista de edición podrá alterar cualquier parámetro de la reserva. Para guardar los cambios pulse Guardar cambios. Para cancelar la reserva pulse Borrar reserva. Para salir sin hacer cambios pulse Cancelar.
Ayuda
Desde la tercera pestaña de la aplicación se tiene acceso a este sitio de ayuda, y a la página de soporte del servicio.

Además, esta pestaña muestra información acerca de la versión del aplicativo que está instalada en su terminal.
Salir
Desde la cuarta pestaña de la aplicación se puede cerrar la sesión de usuario en el terminal, y volver a la pantalla de autenticación.
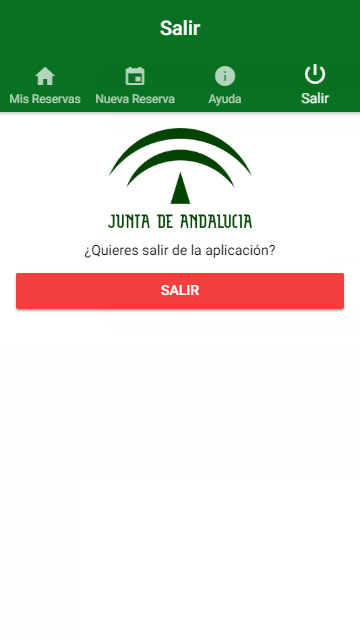
La aplicación de Reserva de Recursos almacena las credenciales de usuario introducidas, para autenticar de forma automática al mismo usuario cada vez que este inicia la aplicación en el terminal. Si el usuario desea que no se almacenen sus credenciales, o sencillamente quiere salir de la aplicación y poder usarla con otro usuario diferente en el mismo terminal, debe acceder a esta pestaña, y utilizar el botón de Salir.
Esto eliminará las credenciales y datos almacenados, y volverá a la pantalla de autenticación.

