La vista de composición
El botón crear nuevo mensaje ![]() de la vista principal le llevará a una nueva página donde encontrará varios campos para rellenar. Dependiendo del modo al que llegue a esta ventana puede que algunos campos ya estén rellenos a la entrada.
de la vista principal le llevará a una nueva página donde encontrará varios campos para rellenar. Dependiendo del modo al que llegue a esta ventana puede que algunos campos ya estén rellenos a la entrada.
La vista de redacción posee una barra de botones propia. Los botones son, de izquierda a derecha, los siguientes:
- Volver a la lista de mensajes.
- Enviar el mensaje.
- Guardar como borrador. Guarda una copia del mensaje en la carpeta «borradores» para continuar más tarde.
- Revisar ortografía
- Adjuntar un archivo
- Insertar firma. Puede definir su firma en
Configuración. - Insertar una respuesta. Permite insertar una respuesta tipo de una serie de plantillas, o gestionar su colección de plantillas.
Redactar y enviar mensajes
Para redactar un mensaje básico, los pasos son los siguientes:
- Introduzca la dirección del destinatario en el campo
Destinatario. A partir de que introduzca un mínimo de 4 letras, webmail buscará automáticamente en su libreta de contactos y mostrará las posibles coincidencias para que usted pueda elegir en lugar de tener que escribir la dirección completa, en el caso que dicha dirección se encuentre en su libreta de contactos. - Especifique un asunto en el campo
Asunto. - Escriba su mensaje en el area de texto inferior. Puede dar formato básico a su mensaje empleando los diferentes controles situados en la parte superior de dicha caja
- Pulse
Enviar el mensajepara enviar su mensaje al destinatario indicado.
Incluir más destinatarios
- Puede incluir más destinatarios separándolos por comas dentro del campo
Destinatario. - Si quiere incluir una o varias direcciones como copia, pulse el enlace
Añadir CCy luego especifique las direcciones en el campoCopia. - Si quiere incluir una o verias direcciones como copia oculta, pulse el enlace
Añadir Ccoy luego especifique las direcciones en el campoCco. - Puede especificar, además, una dirección diferente a la suya a la que se dirigirán las respuestas al mensaje pulsando
Añadir Responder a.
Añadir archivos adjuntos
- Pulse sobre el botón Adjuntar un archivo situado a la derecha de la ventana donde usted redacta su mensaje.
- Ubique el archivo en su equipo empleando el explorador de archivos que aparecerá. Pulse
abrirpara terminar, o haga doble click en el archivo. - Pulse el botón
Cargar. Aparecerá un icono animado indicando que se está subiendo el archivo, que parará cuando se haya terminado de subir. Una vez ocurra esto, podrá enviar el mensaje. - Alternativamente, puede arrastrar un archivo sobre el área de adjuntos.
Envío de archivos grandes
Si necesita enviar un archivo (o varios) de gran tamaño que supere el límite establecido para el tamaño de los adjuntos, puede hacer uso de consigna, si este servicio está activado para su usuario. Webmail está integrado con Consigna, permitiéndole subir su archivo a su cuenta de Consigna e incluir un enlace en el correo que está redactando de forma automática. El proceso es muy parecido a adjuntar un archivo de forma normal:
- Pulse sobre el botón Adjuntar un archivo situado a la derecha de la ventana donde usted redacta su mensaje.
- Ubique el archivo en su equipo empleando el explorador de archivos que aparecerá. Pulse
abrirpara terminar, o haga doble click en el archivo. - Marque el recuadro etiquetado como Subir este archivo a Consigna.
- Pulse el botón
Cargar. Aparecerá un icono animado indicando que se está subiendo el archivo a Consigna, que parará cuando se haya terminado de subir, y el cuerpo de su mensaje se modificará para incluir un enlace al archivo en Consigna en el punto donde esté ubicado el cursor. Una vez ocurra esto, podrá enviar el mensaje.
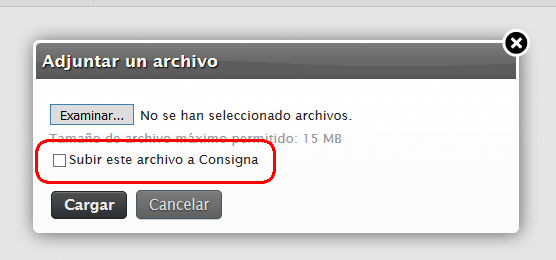
Guardar un mensaje como borrador
Para guardar un mensaje redactado como un borrador, pulse el boton guardar como borrador ![]() de la barra de botones. El mensaje se guarda en la carpeta
de la barra de botones. El mensaje se guarda en la carpeta borradores. Más tarde podrá seleccionarlo de la misma y continuar su redacción.
Cancelar la redacción de un mensaje
Para cancelar la redacción de un mensaje, simplemente pulse el boton Cancelar o el icono volver ![]() de la barra superior
de la barra superior
Usar la agenda de contactos
En la parte izquierda de la pantalla tiene una vista de su libreta de direcciones, donde puede navegar hasta los contactos que desée incluir como destinatarios de su mensaje. Asimismo, puede emplear el cuadro de búsqueda situado en la parte superior de esta vista para buscar contactos.
En la lista verá varias agendas, principalmente la suya personal que usted crea y gestiona manualmente, y una secundaria llamada Automáticos. Los contactos de esta agenda los recolecta Webmail automáticamente basándose en su actividad, de forma que si recibe correo de una persona aparezca en la lista y lo tenga fácilmente accesible.
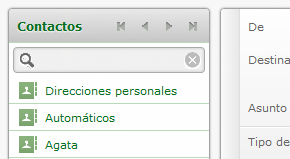
Puede arrastrar un contacto de la lista a cualquiera de los campos Destinatario, CC o CCO para usarlo.
Establecer la prioridad de un mensaje
Para establecer la prioridad de su mensaje, seleccione la prioridad mediante la lista desplegable Prioridad que podrá encontrar justo debajo de los destinatarios.

