La interfaz web de administración es una aplicación diferente a la interfaz web de usuario, a la que se accede desde otra URL diferente. Para el SAD centralizado, la URL de acceso es: https://agendaweb.juntadeandalucia.es/sad-web-admin/login.jsp .
Esta aplicación es utilizada únicamente por los administradores de la instancia del SAD para gestionar:
- La configuración del sistema: zona horaria, calendario de días festivos, perfiles y permisos.
- Obtener estadísticas del sistema: número de usuarios, número de accesos al sistema, número de errores SYNCML, número de datos PIM.
- Los usuarios, entidades, dispositivos de sincronización y principales de sincronización.
- Enviar notificaciones conjuntas a todos los usuarios del SAD.
Información del sistema
Para acceder a la información del sistema, pulsamos el botón «Datos del sistema» situado en el panel izquierdo de la pantalla. La información disponible es:
- Identificador del SAD
- Dirección del SAD
- Versión del SAD

Configuración
Zona horaria
En este apartado podemos realizar la configuración de la zona horaria del sistema. Para ello, pulsamos el botón «Zona horaria» situado en el panel izquierdo de la pantalla.
En la pantalla se muestra el valor que hay actualmente configurado para la zona horaria. Para modificar su valor, en el desplegable seleccionamos cualquier otro valor. Para que el cambio tenga efecto, pulsamos el botón «Guardar».

Tamaño de listado de usuarios
En este apartado podemos configurar el número de usuarios que se muestran en los listados del menú «Usuarios», debiendo oscilar entre 5 y 100. Para que el cambio tenga efecto, pulsamos el botón «Guardar».

Calendario de festivos
En este apartado podemos realizar la configuración de los días festivos del sistema. Para ello, pulsamos el botón «Calendario de festivos» situado en el panel izquierdo de la pantalla.
En la pantalla se listan los días festivos que existen actualmente en el aplicación, indicando para cada uno los siguientes campos:
- Fecha
- Nombre
- Descipción
- Categoría
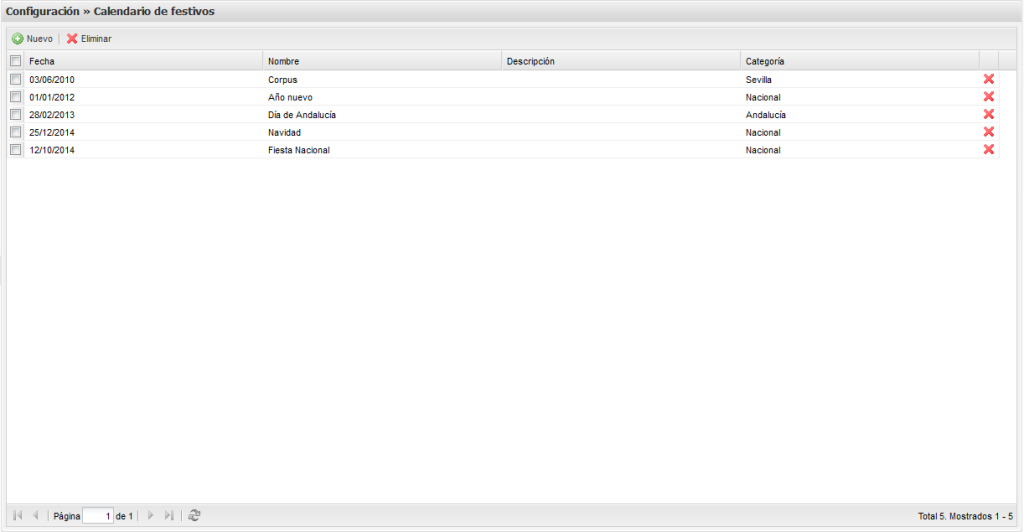
Es posible añadir nuevos días festivos al sistema. Para ello, pulsamos el botón «Nuevo» y rellenamos los campos que nos solicitan. En el caso de las categorías, si necesitamos una que no exsita en el desplegable, podemos escribirla y la próxima vez que la necesitemos la tendremos disponible.
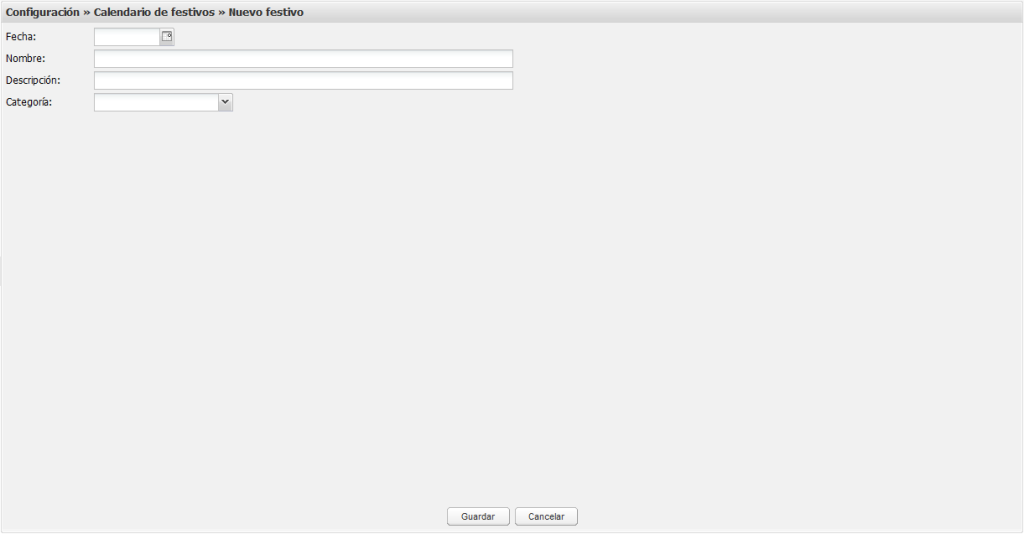
Para editar un día festivo, hacemos doble click sobre el mismo en el listado y se abrirá el formulario de edición. Este formulario es idéntico al de creación y tiene las mismas opciones disponibles.
Para eliminar un día festivo, existen dos opciones:
- Seleccionar el día festivo en el listado y pulsar el botón «Eliminar»de la barra de tareas superior.
- Pulsar el icono de borrado situado junto al día festivo en el listado.
Perfiles y permisos
En este apartado podemos realizar la configuración de los perfiles y permisos del sistema. Para ello, pulsamos el botón «Perfiles y permisos» situado en el panel izquierdo de la pantalla.
En la pantalla se listan los perfiles que existen actualmente en el aplicación, indicando para cada uno de ellos un nombre y una descripción.
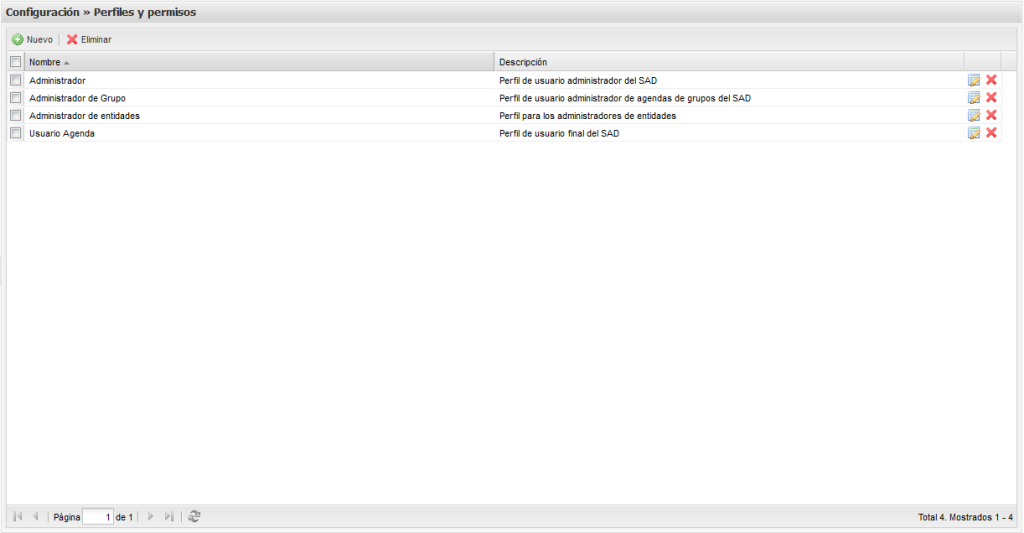
Es posible añadir nuevos perfiles al sistema. Para ello, pulsamos el botón «Nuevo» y rellenamos los campos que nos solicitan:
- Nombre
- Descripción
- Roles: se seleccionan todos los roles que tendrá el nuevo perfil.
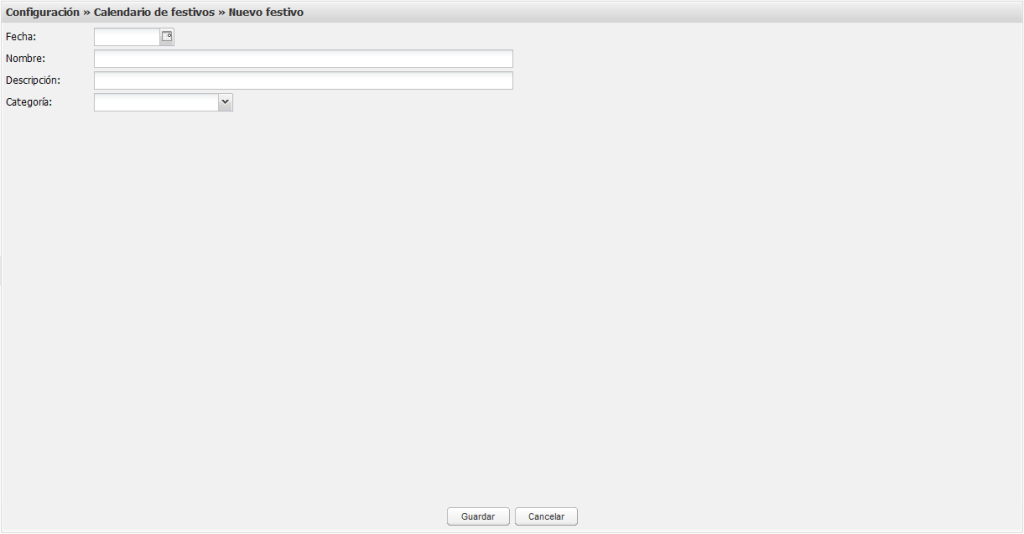
Para editar un perfil, existen dos opciones:
- Hacer doble click sobre el perfil en el listado.
- Pulsar el icono de edición situado junto al perfil en el listado.
El formulario de edición es idéntico al de creación y tiene las mismas opciones disponibles.
Para eliminar un perfil, existen dos opciones:
- Seleccionar el perfil en el listado y pulsar el botón «Eliminar»de la barra de tareas superior.
- Pulsar el icono de borrado situado junto al perfil en el listado.
Tamaño de listado de usuarios
En este apartado podemos configurar el número de usuarios que se muestran en los listados del menú «Usuarios», debiendo oscilar entre 5 y 100. Para que el cambio tenga efecto, pulsamos el botón «Guardar».

Estadísticas
Usuarios presentes en el sistema
En este apartado podemos consultar el número de usuarios dados de alta en la aplicación. Es posible configurar la información a mostrar en los informes:
- Tipo de Gráfica: se puede elegir entre una gráfica de evolución o de sectores.
- Mostrar evolución en: en el caso gráficas de evolución, se puede especificar si la información se agrupará por días, semanas o meses.
- Rango de fechas: se puede elegir la fecha de inicio y de fin para la que se generará el informe. En el caso de gráficas de sectores, las fechas de inicio y fin son la misma.
- Entidades: se pueden elegir las entidades para las que se generará el informe. En el caso de no seleccionar ninguna entidad, el informe incluirá todas las existentes en función de los permisos del usuario.
- Tipo de usuario: se pueden elegir los tipos de usuario para los que se generará el informe. En el caso de no seleccionar ningún tipo, el informe incluirá todos los existentes en función de los permisos del usuario.
Una vez configurados todos los parámetros y tras pulsar el botón «Generar», se obtendrá un fichero con el contenido del informe.
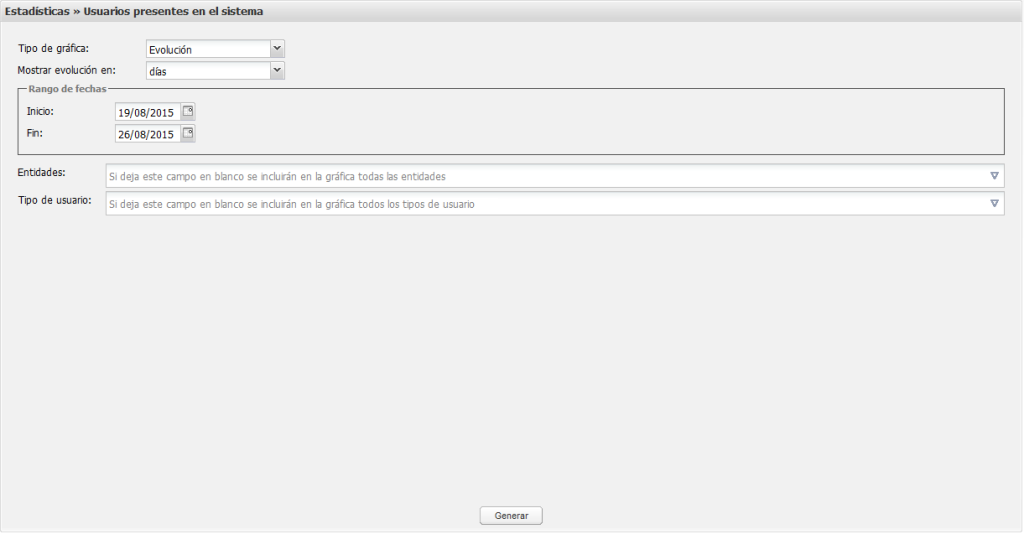
Consumo de cuota de usuarios
En este apartado podemos consultar el porcentaje de usuarios por entidad con respecto al número máximo de usuarios permitidos. Es posible configurar la información a mostrar en los informes:
- Tipo de Gráfica: se puede elegir entre una gráfica de evolución o de sectores.
- Mostrar evolución en: en el caso gráficas de evolución, se puede especificar si la información se agrupará por días, semanas o meses.
- Rango de fechas: se puede elegir la fecha de inicio y de fin para la que se generará el informe. En el caso de gráficas de sectores, las fechas de inicio y fin son la misma.
- Entidades: se pueden elegir las entidades para las que se generará el informe. En el caso de no seleccionar ninguna entidad, el informe incluirá todas las existentes en función de los permisos del usuario.
Una vez configurados todos los parámetros y tras pulsar el botón «Generar», se obtendrá un fichero con el contenido del informe.
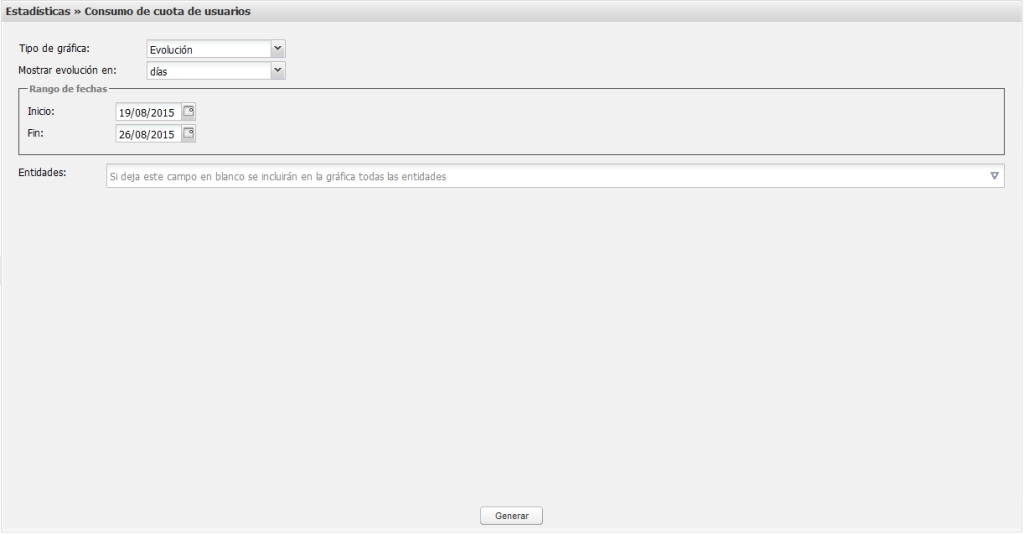
Accesos al sistema
En este apartado podemos consultar el número total de accesos al sistema, es decir, el número total de autenticaciones satisfactorias. Es posible configurar la información a mostrar en los informes:
- Tipo de Gráfica: se puede elegir entre una gráfica de evolución o de sectores.
- Mostrar evolución en: en el caso gráficas de evolución, se puede especificar si la información se agrupará por días, semanas o meses.
- Rango de fechas: se puede elegir la fecha de inicio y de fin para la que se generará el informe. En el caso de gráficas de sectores, las fechas de inicio y fin son la misma.
- Entidades: se pueden elegir las entidades para las que se generará el informe. En el caso de no seleccionar ninguna entidad, el informe incluirá todas las existentes en función de los permisos del usuario.
- Tipo de usuario: se pueden elegir los tipos de usuario para los que se generará el informe. En el caso de no seleccionar ningún tipo, el informe incluirá todos los existentes en función de los permisos del usuario.
Una vez configurados todos los parámetros y tras pulsar el botón «Generar», se obtendrá un fichero con el contenido del informe.
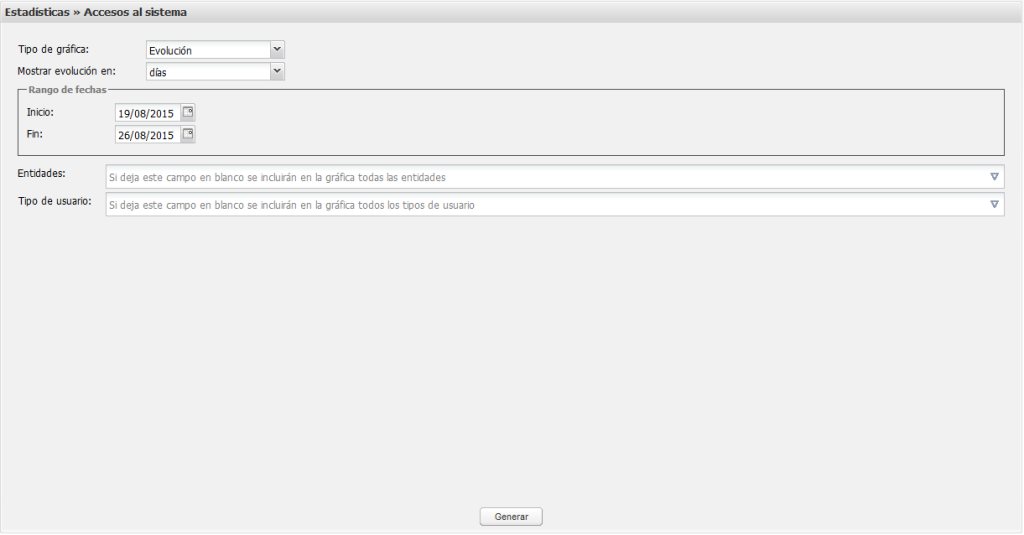
Accesos por interfaz
En este apartado podemos consultar el número de accesos al sistema por interfaz, es decir, el número de autenticaciones satisfactorias para cada interfaz. Es posible configurar la información a mostrar en los informes:
- Tipo de Gráfica: se puede elegir entre una gráfica de evolución o de sectores.
- Mostrar evolución en: en el caso gráficas de evolución, se puede especificar si la información se agrupará por días, semanas o meses.
- Rango de fechas: se puede elegir la fecha de inicio y de fin para la que se generará el informe. En el caso de gráficas de sectores, las fechas de inicio y fin son la misma.
- Interfaz usada: se pueden elegir las interfaces para las que se generará el informe de entre «dav», «syncml», «web» y «webadmin». En el caso de no seleccionar ninguna interfaz, el informe incluirá todas las disponibles.
- Entidades: se pueden elegir las entidades para las que se generará el informe. En el caso de no seleccionar ninguna entidad, el informe incluirá todas las existentes en función de los permisos del usuario.
- Tipo de usuario: se pueden elegir los tipos de usuario para los que se generará el informe. En el caso de no seleccionar ningún tipo, el informe incluirá todos los existentes en función de los permisos del usuario.
Una vez configurados todos los parámetros y tras pulsar el botón «Generar», se obtendrá un fichero con el contenido del informe.
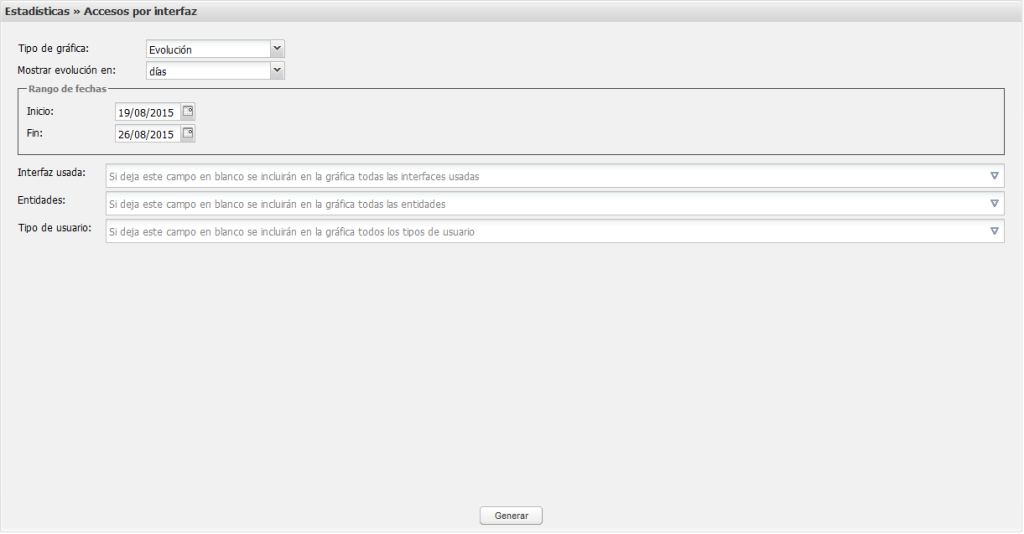
Errores SyncML
En este apartado podemos consultar el número de errores de sincronización por tipo de datos. Es posible configurar la información a mostrar en los informes:
- Tipo de Gráfica: se puede elegir entre una gráfica de evolución o de sectores.
- Mostrar evolución en: en el caso gráficas de evolución, se puede especificar si la información se agrupará por días, semanas o meses.
- Rango de fechas: se puede elegir la fecha de inicio y de fin para la que se generará el informe. En el caso de gráficas de sectores, las fechas de inicio y fin son la misma.
- Tipo de dato: se pueden elegir los tipos de datos para los que se generará el informe de entre «citas», «contactos» y «tareas». En el caso de no seleccionar ningún tipo de datos, el informe incluirá todos las disponibles.
- Entidades: se pueden elegir las entidades para las que se generará el informe. En el caso de no seleccionar ninguna entidad, el informe incluirá todas las existentes en función de los permisos del usuario.
- Tipo de usuario: se pueden elegir los tipos de usuario para los que se generará el informe. En el caso de no seleccionar ningún tipo, el informe incluirá todos los existentes en función de los permisos del usuario.
Una vez configurados todos los parámetros y tras pulsar el botón «Generar», se obtendrá un fichero con el contenido del informe.
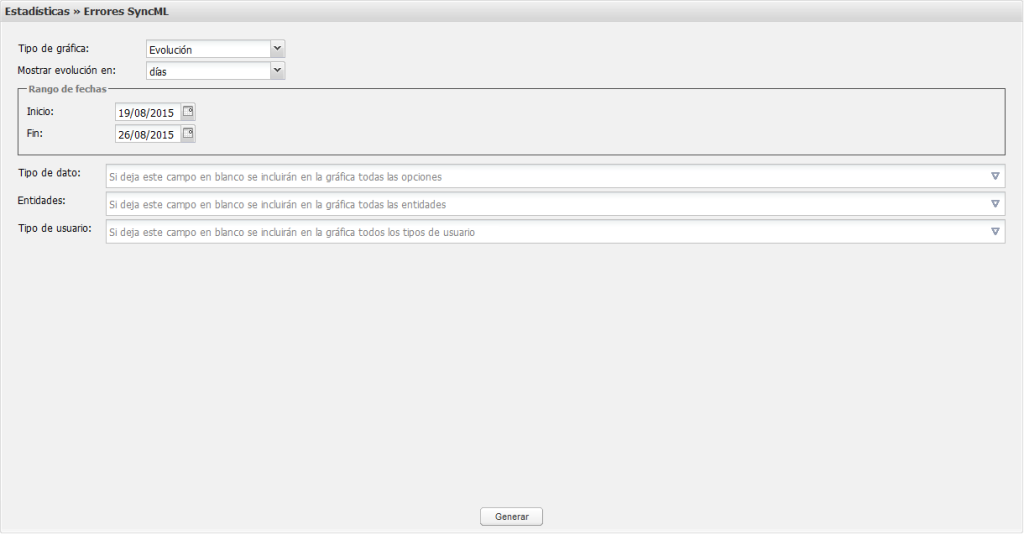
Datos PIM
En este apartado podemos consultar el número total de datos PIM en función de su tipo. Es posible configurar la información a mostrar en los informes:
- Tipo de Gráfica: se puede elegir entre una gráfica de evolución o de sectores.
- Mostrar evolución en: en el caso gráficas de evolución, se puede especificar si la información se agrupará por días, semanas o meses.
- Rango de fechas: se puede elegir la fecha de inicio y de fin para la que se generará el informe. En el caso de gráficas de sectores, las fechas de inicio y fin son la misma.
- Tipo de dato: se pueden elegir los tipos de datos para los que se generará el informe de entre «citas», «contactos» y «tareas». En el caso de no seleccionar ningún tipo de datos, el informe incluirá todos las disponibles.
- Entidades: se pueden elegir las entidades para las que se generará el informe. En el caso de no seleccionar ninguna entidad, el informe incluirá todas las existentes en función de los permisos del usuario.
- Tipo de usuario: se pueden elegir los tipos de usuario para los que se generará el informe. En el caso de no seleccionar ningún tipo, el informe incluirá todos los existentes en función de los permisos del usuario.
Una vez configurados todos los parámetros y tras pulsar el botón «Generar», se obtendrá un fichero con el contenido del informe.

Gestión del SAD
Usuarios
En este apartado se podrán realizar tareas de mantenimiento de los usuarios del sistema. En función de los permisos del usuario que accede a la aplicación, funcionará de la siguiente forma:
- Usuario super administrador: tendrá acceso a todos los usuarios del sistema.
- Usuario administrador de entidades: sólo tendrá acceso a los usuarios de las entidades que administra.
- Usuario administrador de subentidades: sólo tendrá acceso a los usuarios de las subentidades que administra.
Para acceder a esta funcionalidad, pulsamos el botón «Usuarios» situado en el panel izquierdo de la pantalla. En la pantalla se listan los usuarios que existen actualmente en el aplicación, indicando para cada uno los siguientes campos:
- ID: identificador de la cuenta del usuario.
- Nombre: nombre completo del usuario.
- Organismo: rama de ldap a la que pertenece el usuario.
- Estado: indica si el usuario está activo o inactivo en la aplicación.
- Pendiente de Borrado: indica si el usuario está marcado para ser borrado del sistema durante la ejecución de la tarea periódica de borrado.
- Clasificación: indica el tipo de usuario.
- Entidad: entidad a la que pertenece el usuario.
- Subentidad: subentidad a la que pertenece el usuario.
En esta pantalla de listado, es posible ordenar y agrupar los usuarios por cualquiera de los campos existentes. Se puede acceder a estas opciones desde cada una de las columnas del listado.
También es posible realizar la búsqueda de usuarios por los campos ID, Nombre, Estado, Pendiente Borrado, Clasificación y Entidad. Para ello, en el botón «Buscar» se selecciona el conjunto de campos por los que buscar y en el campo de texto situado a su lado se debe escribir un texto de más de dos caracteres y tras ello comenzará la busqueda de forma automática.
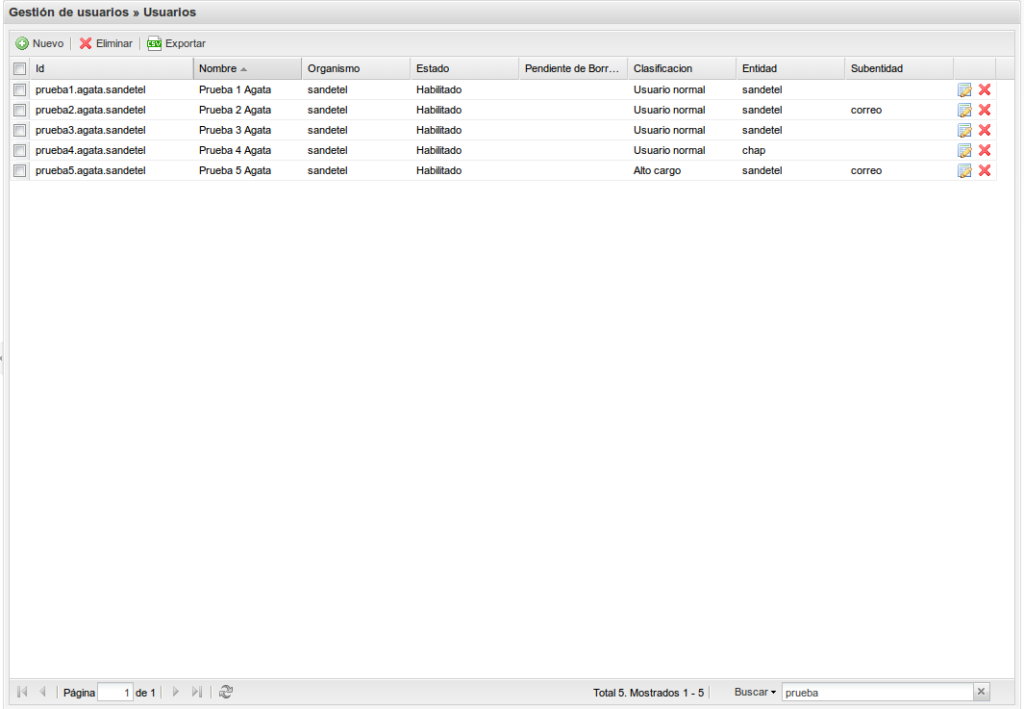
Para añadir nuevos usuarios al sistema, pulsamos el botón «Nuevo» y nos aparecerá una pantalla en la que debemos establecer un criterio de búsqueda sobre el nombre del usuario, el correo corporativo o el organismo. Esta búsqueda se realiza sobre el LDAP corporativo.
Tras pulsar el botón «Buscar», tendremos un listado de los usuarios del LDAP que coinciden con los criterio establecidos. De los campos mostrados, el más significativo es:
- Resgistrado en el SAD: indica si el usuario está ya registrado en otro SAD. Sólo se podrá dar de alta aquellos usuarios que tengan vacío este campo.
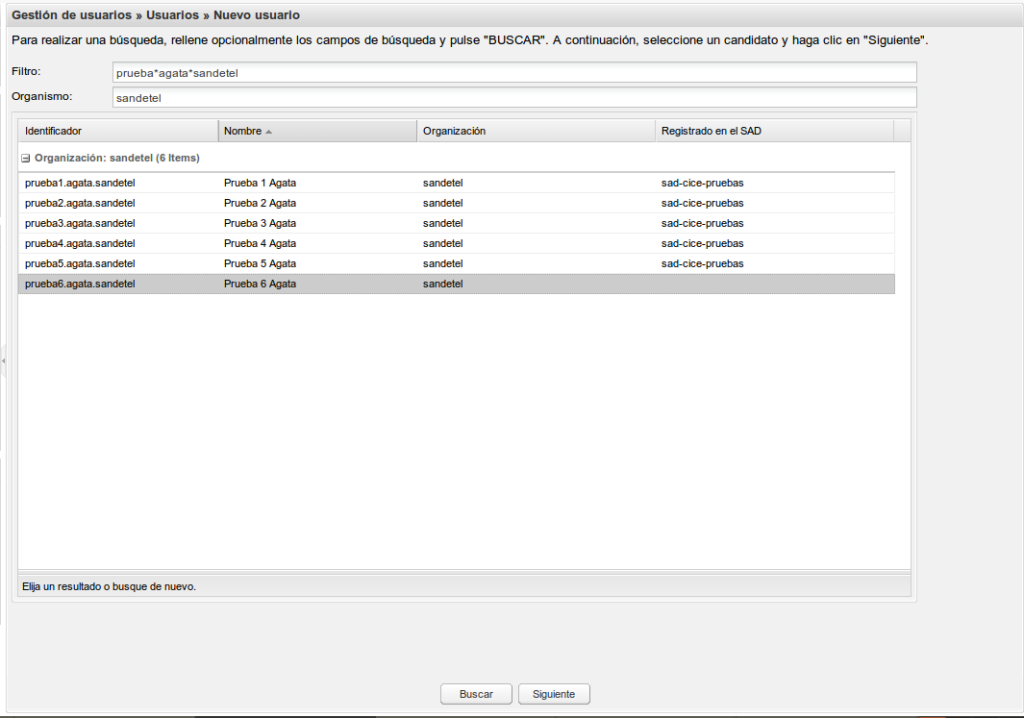
La elección del usuario, para su posterior alta, se puede realizar de dos formas:
- Seleccionar el usuario en el listado y pulsar el botón «Siguiente».
- Hacer doble click sobre el usuario en el listado.
Una vez seleccionado el usuario, nos aparecerá el formulario de creación en el que podemos configurar una serie de datos, entre los que se encuentran los que aparecen en el listado y además:
- Periodo de Backup: establece cada cuanto tiempo se realizan las copias de seguridad del usuario.
- Rotación de Backup: establece el número de backups hasta que se produzca la rotación de los mismos.
- Perfiles de seguridad: establece el perfil adecuado a las necesidades del usuario.
- Datos de sincronización: crea un dispositivo de sincronización para asociarlo al usuario.
Cuando se completen los campos necesarios, pulsaremos el botón «Guardar» para finalizar el proceso de creación del usuario.
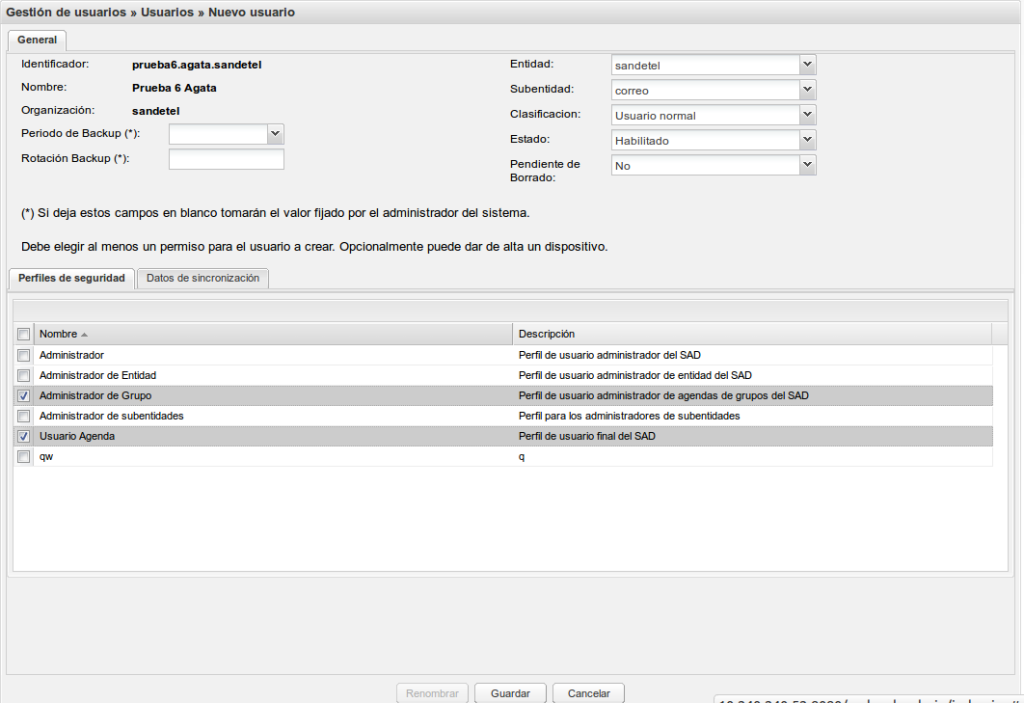
Para editar un usuario, existen dos opciones:
- Hacer doble click sobre el usuario en el listado.
- Pulsar el icono de edición situado junto al usuario en el listado.
El formulario de edición es similar al de creación y, además de la información que ofrecía éste, dispone de la siguiente información adicional:
- Pestaña Gestión de Permisos: en esta pestaña se pueden gestionar los permisos del usuario de forma similar a como se hace en las preferencias del usuario en la interfaz web de usuario. Para más información sobre la gestión de permisos, ver la sección «Otras Funcionalidades» de esta ayuda.
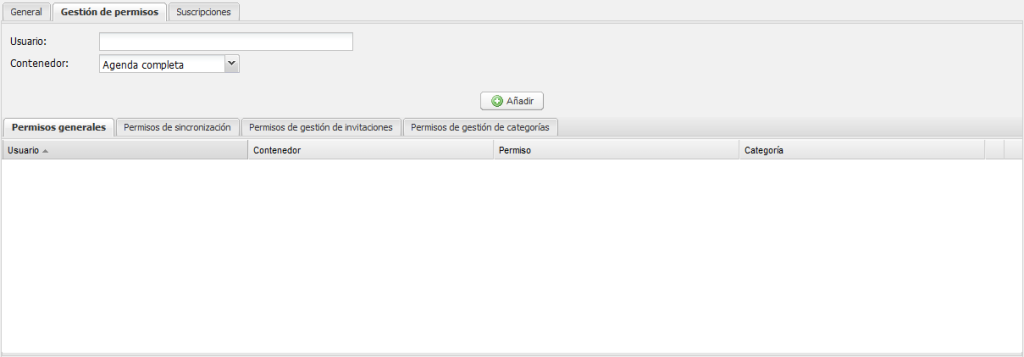
- Pestaña Suscripciones: en esta pestaña se pueden gestionar las suscripciones del usuario de forma similar a como se hace en las preferencias del usuario en la interfaz web de usuario. Para más información sobre la gestión de suscripciones, ver la sección «Otras funcionalidades» de esta ayuda.

- Pestaña Vaciar Contenedores: en esta pestaña se puede gestionar la información de los diferentes contenedores del usuario. Exsiten tres botonos que permiten enviar a la papelera todas las citas, contactos o tareas del usuario.

El proceso de eliminación de usuarios es diferente al de resto de componentes de la aplicación. En este caso, el usuario no se elimina directamente sino que se le asocia el estado Pendiente de Borrado para que la tarea periódica de borrado que se ejecuta cada día sea la encargada de eliminarlo. Existen tres opciones de realizarlo:
- Seleccionar el usuario en el listado y pulsar el botón «Eliminar» de la barra de tareas superior.
- Pulsar el icono de borrado situado junto al usuario en el listado.
- Abrir el formulario de edición del usuario, asignarle al campo «Pendiente de Borrado» el valor «Sí» y guardar el usuario.
Entidades
En este apartado se podrán realizar tareas de mantenimiento de las entidades del sistema. En función de los permisos del usuario que accede a la aplicación, funcionará de la siguiente forma:
- Usuario super administrador: tendrá acceso a todas las entidades del sistema.
- Usuario administrador de entidades: sólo tendrá acceso a las entidades que administra.
Para acceder a esta funcionalidad, pulsamos el botón «Entidades» situado en el panel izquierdo de la pantalla. En la pantalla se listan las entidades que existen actualmente en la aplicación, indicando para cada uno los siguientes campos:
- Acrónimo: identificador de la entidad.
- Nombre: nombre completo de la entidad.
- Ramas LDAP: indica las ramas del LDAP que formarán parte de la entidad.
- Número máximo de usuarios activos: indica el límite máximo de usuarios activos que podrá tener la entidad.
- Número de usuarios activos: indica la cantidad de usuarios activos que tiene actualmente la entidad.
En esta pantalla de listado, es posible ordenar las entidades por los campos Acrónimo y Nombre, y agruparlas por cualquiera de los campos existentes. Se puede acceder a estas opciones desde cada una de las columnas del listado.

Es posible añadir nuevas entidades al sistema. Para ello, pulsamos el botón «Nuevo» y rellenamos los campos que nos solicitan, que incluyen los que se muestran en el listado y además:
- Usuarios administradores: en el campo de texto se buscan los usuarios por su nombre y se añaden tantos como se considere necesario.
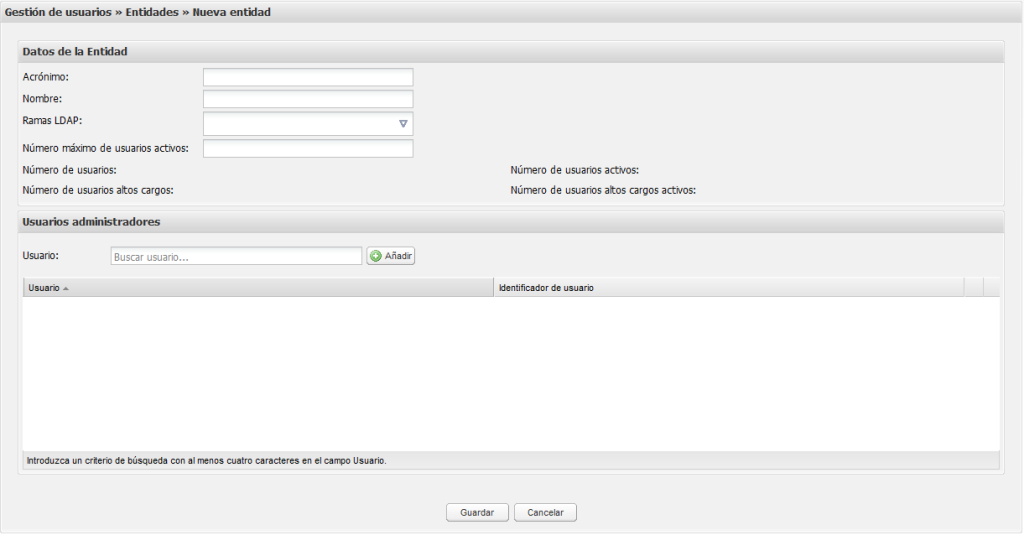
Para editar una entidad, existen dos opciones:
- Hacer doble click sobre la entidad en el listado.
- Pulsar el icono de edición situado junto a la entidad en el listado.
El formulario de edición es idéntico al de creación y tiene las mismas opciones disponibles. Además, se muestra información adicional sobre la entidad:
- Número de usuarios: indica la cantidad de usuarios, activos e inactivos, que tiene actualmente la entidad.
- Número de usuarios altos cargos: indica la cantidad de usuarios de tipo Alto Cargo, activos e inactivos, que tiene actualmente la entidad.
- Número de usuarios altos cargos activos: indica la cantidad de usuarios de tipo Alto Cargo activos que tiene actualmente la entidad.
Para eliminar una entidad, existen dos opciones:
- Seleccionar la entidad en el listado y pulsar el botón «Eliminar» de la barra de tareas superior.
- Pulsar el icono de borrado situado junto a la entidad en el listado.
Subentidades
En este apartado se podrán realizar tareas de mantenimiento de las subentidades del sistema. En función de los permisos del usuario que accede a la aplicación, funcionará de la siguiente forma:
- Usuario super administrador: tendrá acceso a todas las subentidades del sistema.
- Usuario administrador de entidades: sólo tendrá acceso a las subentidades de la entidad que administra.
- Usuario administrador de subentidades: sólo tendrá acceso a la subentidad que administra.
Para acceder a esta funcionalidad, pulsamos el botón «Subentidades» situado en el panel izquierdo de la pantalla. En la pantalla se listan las subentidades que existen actualmente en la aplicación, indicando para cada uno los siguientes campos:
- Acrónimo: identificador de la entidad.
- Nombre: nombre completo de la entidad.
- Entidad: indica la entidad a la que está asociada la subentidad.
En esta pantalla de listado, es posible ordenar las entidades por los campos Acrónimo y Nombre, y agruparlas por cualquiera de los campos existentes. Se puede acceder a estas opciones desde cada una de las columnas del listado.
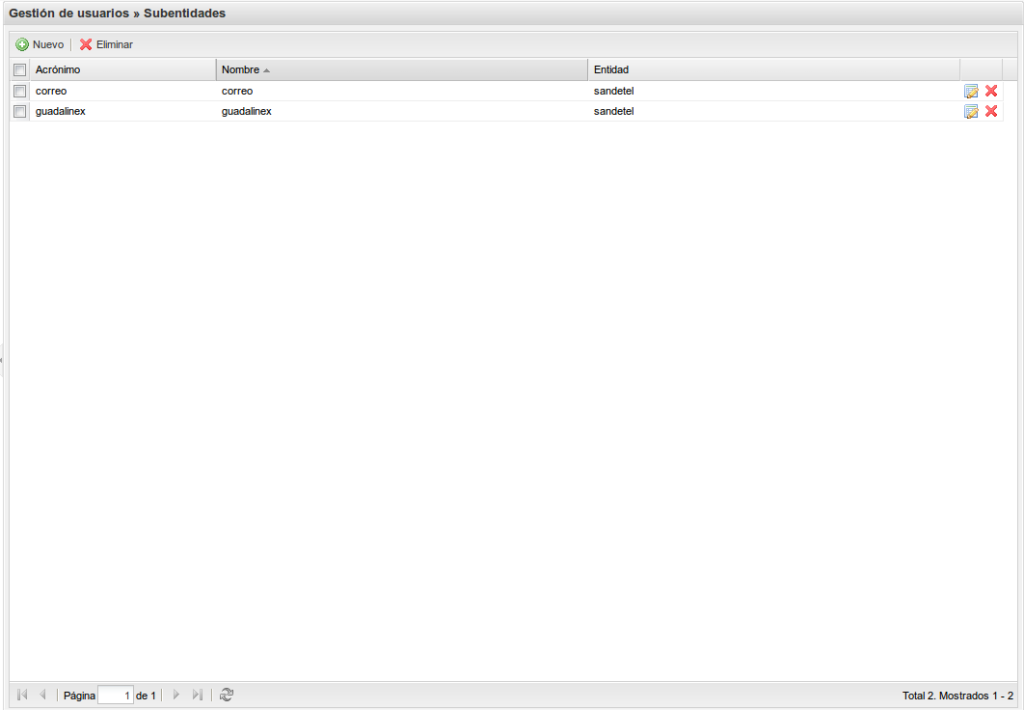
Es posible añadir nuevas subentidades al sistema. Para ello, pulsamos el botón «Nuevo» y rellenamos los campos que nos solicitan, que incluyen los que se muestran en el listado y además:
- Usuarios administradores: en el campo de texto se buscan los usuarios por su nombre y se añaden tantos como se considere necesario.
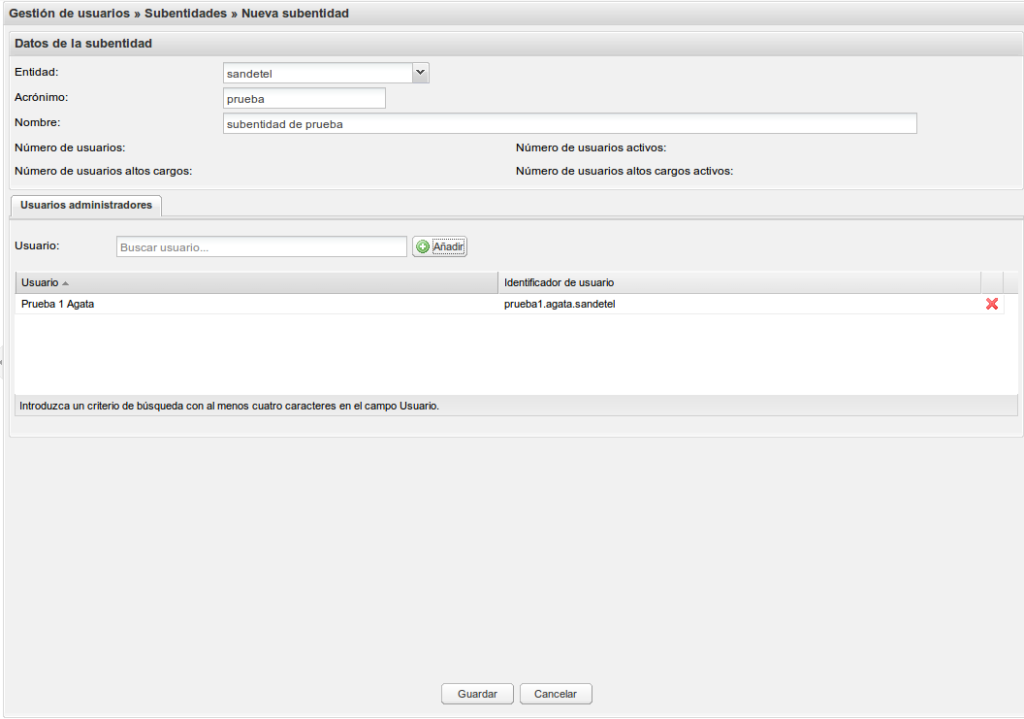
Para editar una entidad, existen dos opciones:
- Hacer doble click sobre la entidad en el listado.
- Pulsar el icono de edición situado junto a la entidad en el listado.
El formulario de edición es idéntico al de creación y tiene las mismas opciones disponibles. Además, se muestra información adicional sobre la entidad:
- Número de usuarios: indica la cantidad de usuarios, activos e inactivos, que tiene actualmente la entidad.
- Número de usuarios altos cargos: indica la cantidad de usuarios de tipo Alto Cargo, activos e inactivos, que tiene actualmente la entidad.
- Número de usuarios altos cargos activos: indica la cantidad de usuarios de tipo Alto Cargo activos que tiene actualmente la entidad.
Para eliminar una entidad, existen dos opciones:
- Seleccionar la entidad en el listado y pulsar el botón «Eliminar» de la barra de tareas superior.
- Pulsar el icono de borrado situado junto a la entidad en el listado.
Envío de notificaciones
En este apartado podemos realizar notificaciones por correo electrónico a todos los usuarios de un SAD/SAC. En función de los permisos del usuario que accede a la aplicación, funcionará de la siguiente forma:
- Usuario super administrador: podrá notificar a todos los usuarios del sistema.
- Usuario administrador de entidades: sólo podrá notificar a los usuarios de las entidades que administra.
Para acceder a esta funcionalidad, pulsamos el botón «Envío de notificaciones» situado en el panel izquierdo de la pantalla. En la pantalla, tenemos disponibles los siguientes campos para realizar la notificación:
- Enviar a todos los usuarios de sistema: esta opción sólo está disponible para los usuarios super administradores. Realiza el envío a todos los usuarios existentes en la aplicación.
- Entidades: en el desplegable están disponible todas las entidades en el caso de usuario super administrador, y las entidades que administra en el caso de usuario administradores de entidades.
- Otros destinatarios: permite especificar direcciones de correo complementarias a las que enviar el correo de notificación.
- Asunto: Nombre del correo de notificación a enviar.
- Texto: Contenido del correo de notificación a enviar.
Una vez rellenos todos los campos, para realizar el envío del correo pulsamos el botón «Enviar».
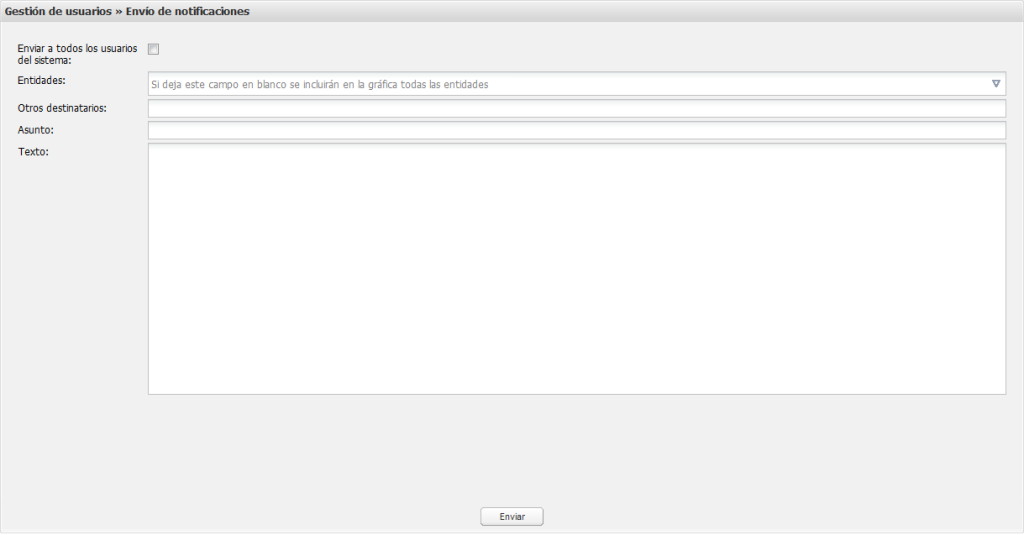
Dispositivos de sicronización
En este apartado se podrán realizar tareas de mantenimiento de los dispositivos de sincronización del sistema. En función de los permisos del usuario que accede a la aplicación, funcionará de la siguiente forma:
- Usuario super administrador: tendrá acceso a todos los dispositivos de sincronización del sistema.
- Usuario administrador de entidades: sólo tendrá acceso a los dispositivos de sincronización de las entidades que administra.
Para acceder a esta funcionalidad, pulsamos el botón «Dispositivos de sincronización» situado en el panel izquierdo de la pantalla. En la pantalla se listan los dispositivos de sincronización que existen actualmente en el aplicación, indicando para cada uno los siguientes campos:
- Identificador: IMEI del dispositivo.
- Tipo: de que dispositivo se trata.
- Descipción: detalles del dispositivo.
- Zona horaria: dónde se encuentra el dispositivo.
- Bloqueado: indica si el dispositivo tiene bloqueada la realización de sincronizaciones lentas.
- Bloqueado para borrados masivos: indica si el dispositivo tiene bloqueada la realización de sincronizaciones en las que se elimine más del 50% de los datos.
En esta pantalla de listado, es posible ordenar y agrupar los dispositivos por cualquiera de los campos existentes. Se puede acceder a estas opciones desde cada una de las columnas del listado.

Es posible añadir nuevos dispositivos de sincronización al sistema. Para ello, pulsamos el botón «Nuevo» y rellenamos los campos que nos solicitan y que coinciden con los que aparecen en el listado.
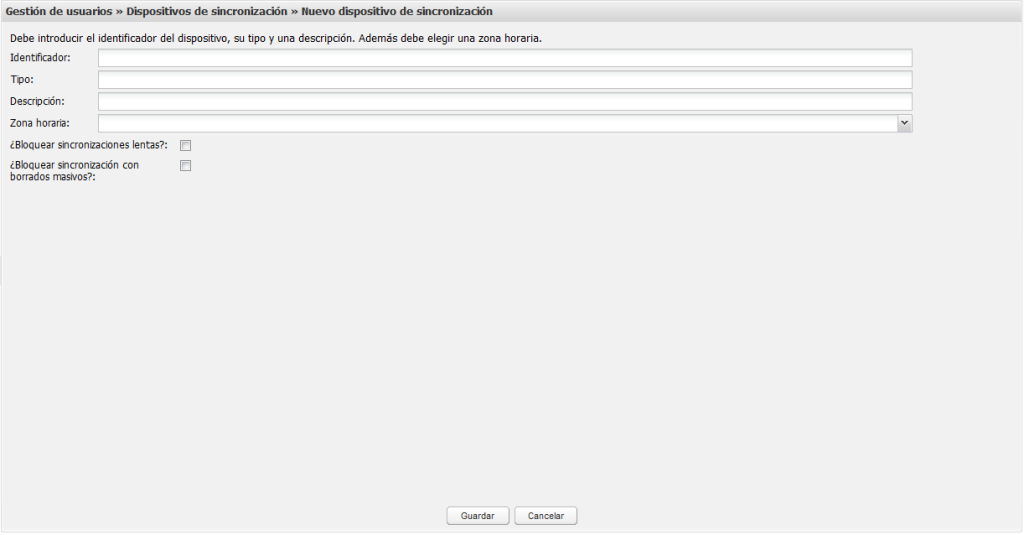
Para editar un dispositivo de sincronización, existen dos opciones:
- Hacer doble click sobre el dispositivo en el listado.
- Pulsar el icono de edición situado junto al dispositivo en el listado.
El formulario de edición es idéntico al de creación y tiene las mismas opciones disponibles.
Para eliminar un dispositivo, existen dos opciones:
- Seleccionar el dispositivo en el listado y pulsar el botón «Eliminar» de la barra de tareas superior.
- Pulsar el icono de borrado situado junto al dispositivo en el listado.

