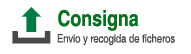Instalación
Instalación del cliente Android

La instalación del cliente es tan sencilla como el resto de aplicaciones de este sistema, puesto que únicamente es necesario acceder a Play Store desde el terminal, buscar la aplicación (su nombre es «Consigna»), e instalarla.
El cliente de Consigna para terminales móviles Android puede encontrarse en la Play Store directamente en este enlace: Consigna.
Instalación del cliente iOS

La instalación del cliente es tan sencilla como el resto de aplicaciones de este sistema, puesto que únicamente es necesario acceder a App Store desde el terminal, buscar la aplicación (su nombre es «Consigna»), e instalarla.
El cliente de Consigna para terminales móviles iOS puede encontrarse en la App Store directamente en este enlace: Consigna.
Primer inicio y configuración de la cuenta
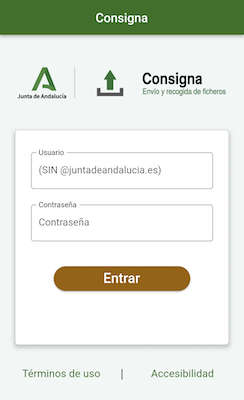
Tras instalar la aplicación cliente e iniciarla por primera vez, esta nos muestra una pantalla de bienvenida que nos solicita el nombre de usuario y contraseña para acceder al servicio.
El nombre de usuario es el mismo que se utiliza para el servicio de Correo Corporativo (únicamente la parte anterior a la «@», es decir, sin incluir «@juntadeandalucia.es»).
La contraseña es la misma que se utiliza para el servicio de Correo Corporativo y de la web de Consigna.
Tras introducir ambos valores, la aplicación se conecta al servidor y se comprueban las credenciales. Si hay algún problema de conectividad o si las credenciales son incorrectas, se mostrará el error al usuario mediante un cuadro de diálogo.
Pestaña 1: Mis ficheros
Listado de ficheros
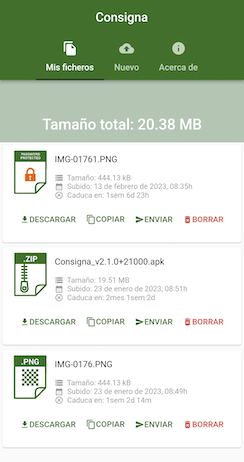
Cada vez que inicia la aplicación de Consigna con un usuario autenticado, esta muestra una serie de pestañas, donde la primera corresponde a un listado de sus ficheros subidos a Consigna.
Esta lista muestra los ficheros ordenados desde el más reciente (arriba) al más antiguo (abajo). Puede desplazar la lista en vertical, y actualizarla «tirando» de la lista hacia abajo. En la parte superior se informa del espacio total que ocupan en Consigna todos sus ficheros.
De cada fichero de la lista, esta muestra su nombre, tamaño, fecha de subida, y tiempo que queda hasta su caducidad.
Puede descargar cualquiera de estos ficheros pulsando sobre él, o pulsando sobre el botón Descargar.
También puede realizar otras operaciones con los ficheros del listado, mediante el resto de botones disponibles:
– Copiar: copia la URL del fichero en Consigna en el portapapeles del terminal, pulsando sobre la opción Copiar. Después podrá pegar esta URL copiada en cualquier otra aplicación.
– Enviar: abre la aplicación de correo electrónico predeterminada del terminal, para enviar los datos del fichero (incluida la URL de descarga) como un mensaje de correo a cualquier contacto que desee.
– Borrar: permite borrar el fichero de Consigna (se solicita confirmación antes de realizar el borrado).
Pestaña 2: Transferencias (Android) / Nuevo (iOS)
Subir un fichero
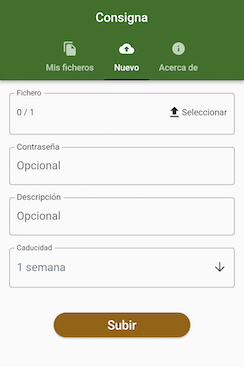
La segunda pestaña de la aplicación permite realizar subidas de ficheros a Consigna.
Puede elegir y subir cualquier fichero de su terminal, aunque para ello necesita tener instalada alguna aplicación de explorador de ficheros. En iOS puede hacer uso de la aplicación «Archivos» incluida en su terminal. En Android, es necesario instalar alguna previamente (por ejemplo, Solid Explorer, o similar).
El resto de opciones son similares a la web de Consigna, y le permiten poner una contraseña al fichero (que será necesaria para descargarlo), un texto de descripción, y elegir una caducidad.
Descargar un fichero (sólo Android)
Esta opción está temporalmente deshabilitada de la nueva versión de la app móvil.
Pestaña 3: Acerca de
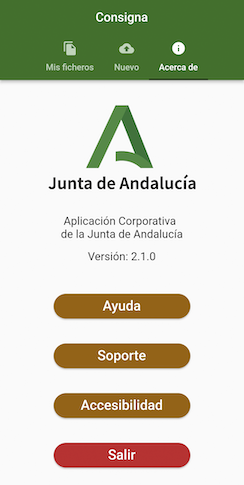
Desde la tercera pestaña de la aplicación se tiene acceso a la pantalla de información sobre el servicio.
Para empezar, se muestra información acerca de la versión del aplicativo que está instalada en su terminal.
Posteriormente se muestran unos botones que sirven de enlace a la ayuda, soporte e información sobre accesibilidad de la aplicación.
Por último, existe un botón que permite cerrar la sesión de usuario en el terminal, y volver a la pantalla de autenticación. La aplicación de Consigna almacena las credenciales de usuario introducidas, para autenticar de forma automática al mismo usuario cada vez que este inicia la aplicación en el terminal. Si el usuario desea que no se almacenen sus credenciales, o sencillamente quiere salir de la aplicación y poder usarla con otro usuario diferente en el mismo terminal, debe acceder a esta pestaña, y utilizar el botón de Salir. Esto eliminará las credenciales y datos almacenados, y volverá a la pantalla de autenticación.