Ficheros Junta puede utilizarse desde terminales móviles, basandose para ello en el uso de sus propias aplicaciones:
- Android: existe una aplicación «Owncloud» que permite al usuario acceder a su repositorio de archivos de trabajo en curso, y trabajar con ellos.
- iOS: existe una aplicación «ownCloud – File Sync and Share» que permite al usuario acceder a su repositorio de archivos de trabajo en curso, y trabajar con ellos.
En los siguientes apartados se explica como instalar, configurar y utilizar estas aplicaciones.
Android
Requisitos

Se recomienda instalar la app «Ficheros Junta» para acceder al servicio desde un terminal Android. También se puede acceder mediante un navegador web en el terminal móvil, accediendo a la misma URL «https://ficheros.juntadeandalucia.es», pero el uso de la app móvil es mucho más cómodo para el usuario.
Su instalación es tan sencilla como el resto de aplicaciones de este sistema, puesto que únicamente es necesario acceder a Play Store desde el terminal, buscar la aplicación (su nombre es «Ficheros Junta»), e instalarla.
La aplicación de configuración para terminales Android está disponible en la Play Store directamente en este enlace: Ficheros Junta
Los requisitos fundamentales para el correcto funcionamiento del sistema de sincronización en Android son:
- Dispositivo Android compatible (ver Soporte).
- Conectividad HTTPS con el servidor de Ficheros Junta (básicamente disponer de conexión a Internet en el terminal).
- El usuario se debe encontrar dado de alta en el servicio Ficheros Junta. Esto es responsabilidad del organismo del usuario.
Listado de ficheros
El primer inicio de la aplicación en su terminal muestra una pantalla de login, en la que debe se debe introducir el nombre de usuario (parte antes de la @ de la dirección de Correo Corporativo del usuario), y su contraseña:
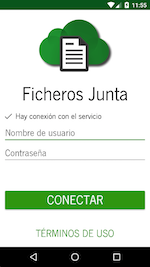
Tras la autenticación, y el resto de veces que se ejecute la aplicación sin cerrar explícitamente la sesión de usuario desde la pantalla de Ajustes, la pantalla inicial de la aplicación será el listado de ficheros y carpetas del repositorio del usuario:
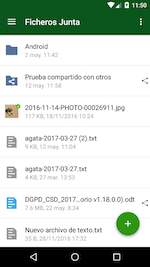
Si se hace una pulsación larga sobre cualquier fichero o carpeta de este listado, se accede a un menú emergente que permite muchas opciones, entre las que destacamos:
- Compartir: esta opción permite compartir el fichero con otros usuarios, mediante el propio Ficheros Junta, o para descargar mediante un enlace directo. Para más información, ver el apartado correspondiente.
- Renombrar: con esta opción se permite cambiar el nombre al fichero.
- Mover: esta opción se permite cambiar la carpeta en que está almacenado el fichero.
- Copiar: esta opción permite «copiar» el fichero para después «pegarlo» en cualquier otra carpeta del repositorio online, creando así una copia del mismo.
- Borrar: mediante esta opción se puede eliminar el fichero del repositorio online.
- Enviar: con esta opción se puede enviar el fichero a otro terminal mediante algún tipo de aplicación compatible. Las opciones más comunes pueden ser mediante correo, Bluetooth, o incluso mediante Mensajería Junta.
- Configurar como disponible sin conexión: marcando esta opción se almacena el fichero descargado en la memoria interna del terminal móvil, para poder volver a acceder a él mediante la aplicación de Ficheros Junta sin tener que volver a descargarlo, ahorrando así el consumo de datos móviles.
- Detalles: mediante esta opción se abre una nueva pantalla que muestra datos detallados del fichero, como el tipo, tamaño, o fecha de modificación.
Descargar y abrir un fichero
Para descargar y abrir un fichero, basta con pulsar sobre el mismo en el listado. Lo mismo para acceder al contenido de cualquier carpeta. El fichero se descargará y, en función del tipo de fichero que sea, se intentará abrir con alguna aplicación compatible instalada en el terminal.
Si el terminal móvil no tienen ninguna aplicación compatible con el tipo de fichero (o la app de Ficheros Junta no la encuentra), se mostrará una vista previa del fichero elegido de la siguiente forma:
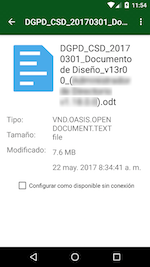
Desde el menú situado en la parte superior derecha de esta pantalla se tiene acceso a diferentes operaciones con el fichero, entre las que se destacan:
- Compartir: esta opción permite compartir el fichero con otros usuarios, mediante el propio Ficheros Junta, o para descargar mediante un enlace directo. Para más información, ver el apartado correspondiente.
- Renombrar: con esta opción se permite cambiar el nombre al fichero.
- Borrar: mediante esta opción se puede eliminar el fichero del repositorio online.
- Enviar: con esta opción se puede enviar el fichero a otro terminal mediante algún tipo de aplicación compatible. Las opciones más comunes pueden ser mediante correo, Bluetooth, o incluso mediante Mensajería Junta.
- Configurar como disponible sin conexión: marcando esta opción se almacena el fichero descargado en la memoria interna del terminal móvil, para poder volver a acceder a él mediante la aplicación de Ficheros Junta sin tener que volver a descargarlo, ahorrando así el consumo de datos móviles.
Subida de ficheros
Para subir nuevos ficheros al repositorio online, o crear nuevas carpetas, se dispone de un botón circular flotante, situado siempre en la esquina inferior derecha de la pantalla del listado de ficheros. Pulsando sobre este botón, se muestran 3 nuevos botones flotantes, donde por orden de arriba a abajo, cada uno de ellos permite:
- Subir un nuevo fichero: se presenta una vista de las carpetas y ficheros de la memoria interna del terminal móvil, para que se pueda elegir cualquier tipo de fichero y subirlo al repositorio online. El fichero puede ser «copiado» (no se eliminará de la memoria del terminal) o «movido» (se eliminará de la memoria del terminal al acabar la operación).
- Subir una foto o vídeo: se presenta un selector del contenido multimedia de la memoria interna del terminal móvil, para que se pueda elegir cualquier foto o vídeo y subirlo al repositorio online.
- Crear una carpeta: se muestra una ventana emergente para introducir el nombre de la nueva carpeta.
Los ficheros se pueden subir directamente a carpetas ya existentes. Para ello, simplemente se debe llegar a dicha carpeta (pulsando sobre ella), y una vez allí hacer uso del botón flotante para subir un nuevo fichero.
Recuerde que el tamaño máximo soportado por fichero es de 4Gb.
Compartir ficheros
Ficheros Junta permite compartir ficheros del repositorio online de 2 formas completamente diferentes:
- Con usuarios: esta opción permite compartir ficheros y/o carpetas con otros usuarios del servicio Ficheros Junta. Estos usuarios tendrán acceso a los contenidos compartidos dentro de la herramienta, y los verán junto con sus propios contenidos. En este tipo de compartición se pueden establecer permisos para cada usuario (crear, cambiar, borrar), y se puede elegir si este usuario a su vez puede compartir dicho contenido con otros usuarios.
- Mediante enlace: esta opción permite compartir ficheros y/o carpetas con otras personas, que no tienen porque ser usuarios del servicio Ficheros Junta, mediante un enlace de descarga. Este enlace de descarga permite acceder en modo lectura a los contenidos, y descargarlo, a cualquiera que sepa la dirección de dicho enlace. Los enlaces de descarga se pueden proteger mediante una contraseña (que es necesario conocerla para poder descargar el contenido) y mediante una fecha de caducidad (a partir de la cual dicho enlace dejará de funcionar).
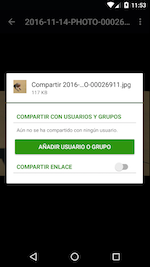
Subidas
Desde el menú lateral izquierdo de la aplicación se puede acceder a una pantalla que muestra todas las subidas (de ficheros) realizadas desde la aplicación móvil (únicamente se mostrará el historial de subidas desde la última vez que se haya autenticado el mismo usuario que actualmente está en uso de la aplicación).
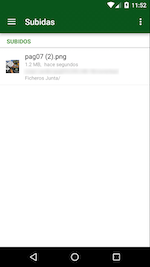
Desde esta pantalla se pueden comprobar que ficheros se han subido correctamente al repositorio online, cuales han sufrido algún problema, y se puede reintentar la subida de aquellos que hayan fallado (haciendo uso de las opciones del menú accesible en la parte superior derecha de la pantalla).
Ajustes
Desde el menú lateral izquierdo de la aplicación se puede acceder a la pantalla de Ajustes de la aplicación.
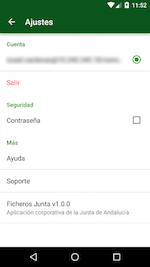
Desde esta pantalla se puede:
- Comprobar la cuenta con la que se está accediendo al servicio, así como Salir de la misma.
- Establecer una contraseña de acceso a la aplicación. Esta contraseña, que es un PIN de 4 dígitos, no está relacionada con la contraseña de la cuenta del usuario, y únicamente sirve para proteger el acceso a la aplicación en el mismo terminal, ya que la cuenta se queda autenticada a no ser que el usuario «salga» de ella desde esta pantalla de Ajustes.
- Acceder a los enlaces de esta Ayuda y la sección de Soporte.
- Comprobar la versión de la aplicación.
iOS
Requisitos

Se recomienda instalar la app «Ficheros Junta» para acceder al servicio desde un terminal iOS. También se puede acceder mediante un navegador web en el terminal móvil, accediendo a la misma URL «https://ficheros.juntadeandalucia.es», pero el uso de la app móvil es mucho más cómodo para el usuario.
Su instalación es tan sencilla como el resto de aplicaciones de este sistema, puesto que únicamente es necesario acceder a App Store desde el terminal, buscar la aplicación (su nombre es «Ficheros Junta»), e instalarla.
La aplicación de configuración para terminales iOS está disponible en la App Store directamente en este enlace: Ficheros Junta
Los requisitos fundamentales para el correcto funcionamiento del sistema de sincronización en iOS son:
- Dispositivo iOS compatible (ver Soporte).
- Conectividad HTTPS con el servidor de Ficheros Junta (básicamente disponer de conexión a Internet en el terminal).
- El usuario se debe encontrar dado de alta en el servicio Ficheros Junta. Esto es responsabilidad del organismo del usuario.
Listado de ficheros
El primer inicio de la aplicación en su terminal muestra una pantalla de login, en la que debe se debe introducir el nombre de usuario (parte antes de la @ de la dirección de Correo Corporativo del usuario), y su contraseña:

Tras la autenticación, y el resto de veces que se ejecute la aplicación sin cerrar explícitamente la sesión de usuario desde la pantalla de Ajustes, la pantalla inicial de la aplicación será el listado de ficheros y carpetas del repositorio del usuario. Esta pantalla se corresponde con la primera de las 4 pestañas existentes en la aplicación, llamada «Ficheros», y situada más a la izquierda de la línea inferior de la pantalla (las otras pestañas son «Subidas», «Compartidos» y «Ajustes»):
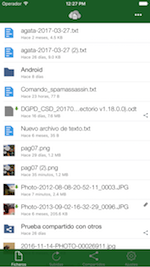
El menú situado en la parte superior derecha de esta pantalla permite las siguientes opciones:
- Subir Fotos/Vídeos: esta opción permite subir un nuevo fichero de imagen o de vídeo al repositorio online. Desde los terminales iOS solo se pueden subir ficheros de este tipo, ya que solo se tiene acceso al Carrete, y no al almacenamiento de otras aplicaciones.
- Carpeta nueva: esta opción permite crear una nueva carpeta en el repositorio online.
- Nuevo archivo de texto: esta opción permite crear un nuevo archivo de texto en el repositorio online.
- Ordenar: esta opción permite cambiar el orden de los ficheros en el listado, ya sea alfabéticamente (por defecto) o por fecha de modificación.
Descargar y abrir un fichero
Para descargar y abrir un fichero, basta con pulsar sobre el mismo en el listado. Lo mismo para acceder al contenido de cualquier carpeta. El fichero se descargará y, en función del tipo de fichero que sea, se intentará abrir con alguna aplicación compatible instalada en el terminal.
Si el terminal móvil no tienen ninguna aplicación compatible con el tipo de fichero (o la app de Ficheros Junta no la encuentra), se mostrará una vista previa del fichero elegido de la siguiente forma:
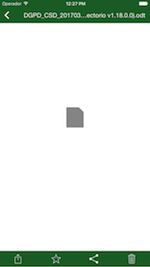
Desde los accesos de la línea inferior de esta pantalla se pueden realizar diferentes operaciones con el fichero. De izquierda a derecha:
- Abrir con: esta opción permite abrir el fichero con alguna aplicación del terminal compatible con este formato de archivo, o bien enviarlo a algún contacto con alguna aplicación de mensajería compatible (como por ejemplo el correo eletrónico, o incluso la misma Mensajería Junta).
- Marcar como favorito: esta opción permite marcar o desmarcar el fichero como favorito para el usuario.
- Compartir: esta opción permite compartir el fichero con otros usuarios, mediante el propio Ficheros Junta, o para descargar mediante un enlace directo. Para más información, ver el apartado correspondiente.
- Borrar: mediante esta opción puede eliminar el fichero del repositorio online.
Subida de ficheros
Para subir nuevos ficheros al repositorio online, o crear nuevas carpetas, se accede al menú principal situado en la esquina superior derecha de la pantalla del listado de ficheros. Las 3 primas opciones de este menú permiten:
- Subir Fotos/Vídeos: esta opción permite subir un nuevo fichero de imagen o de vídeo al repositorio online. Desde los terminales iOS solo se pueden subir ficheros de este tipo, ya que solo se tiene acceso al Carrete, y no al almacenamiento de otras aplicaciones.
- Carpeta nueva: esta opción permite crear una nueva carpeta en el repositorio online.
- Nuevo archivo de texto: esta opción permite crear un nuevo archivo de texto en el repositorio online.
Los ficheros se pueden subir directamente a carpetas ya existentes. Para ello, simplemente se debe llegar a dicha carpeta (pulsando sobre ella), y una vez allí hacer uso de la opción correspondiente del menú para subir un nuevo fichero.
Recuerde que el tamaño máximo soportado por fichero es de 4Gb.
Compartir ficheros
Ficheros Junta permite compartir ficheros del repositorio online de 2 formas completamente diferentes:
- Con usuarios: esta opción permite compartir ficheros y/o carpetas con otros usuarios del servicio Ficheros Junta. Estos usuarios tendrán acceso a los contenidos compartidos dentro de la herramienta, y los verán junto con sus propios contenidos. En este tipo de compartición se pueden establecer permisos para cada usuario (crear, cambiar, borrar), y se puede elegir si este usuario a su vez puede compartir dicho contenido con otros usuarios.
- Mediante enlace: esta opción permite compartir ficheros y/o carpetas con otras personas, que no tienen porque ser usuarios del servicio Ficheros Junta, mediante un enlace de descarga. Este enlace de descarga permite acceder en modo lectura a los contenidos, y descargarlo, a cualquiera que sepa la dirección de dicho enlace. Los enlaces de descarga se pueden proteger mediante una contraseña (que es necesario conocerla para poder descargar el contenido) y mediante una fecha de caducidad (a partir de la cual dicho enlace dejará de funcionar).
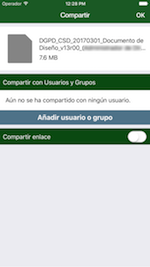
Subidas
Pulsando sobre la segunda pestaña de la barra inferior de la aplicación se puede acceder a esta pantalla, que muestra todas las subidas (de ficheros) realizadas desde la aplicación móvil (únicamente se mostrará el historial de subidas desde la última vez que se haya autenticado el mismo usuario que actualmente está en uso de la aplicación).
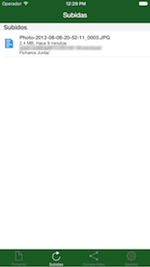
Compartidos
Pulsando sobre la tercera pestaña de la barra inferior de la aplicación se puede acceder a esta pantalla, que muestra todos los ficheros del repositorio online que se encuentran actualmente compartidos mediante enlace (y únicamente se muestran los compartidos como enlace, no se muestran los que están compartidos con usuarios del servicio):
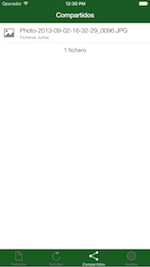
Ajustes
Pulsando sobre la tercera pestaña de la barra inferior de la aplicación se puede acceder a la pantalla de ajustes de la aplicación:
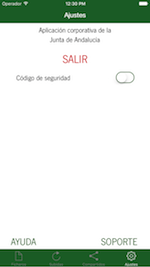
Desde esta pantalla se puede:
- Salir, es decir, cerrar la sesión del usuario actual conectado a la aplicación, y volver a la pantalla de autenticación.
- Establecer una contraseña de acceso a la aplicación. Esta contraseña, que es un PIN de 4 dígitos, no está relacionada con la contraseña de la cuenta del usuario, y únicamente sirve para proteger el acceso a la aplicación en el mismo terminal, ya que la cuenta se queda autenticada a no ser que el usuario «salga» de ella desde esta pantalla de Ajustes.
- Acceder a los enlaces de esta Ayuda y la sección de Soporte.

