Filtros
Esta función sólo está disponible para los usuarios del modelo centralizado de correo corporativo.
Nota: deberá poner especial atención a la hora de definir los filtros, teniendo en cuenta que una mala configuración puede dar lugar a la pérdida de sus correos entrantes.
Los filtros le permiten operar sobre el correo entrante. Es decir, se aplican únicamente a los correos nuevos que entren en su bandeja de entrada, no a los que existan ya en cualquiera de las carpetas. Por lo tanto, los filtros definirán acciones a realizar sobre los nuevos correos que reciba, a partir de las condiciones que usted establezca.
Puede crear múltiples filtros para su correo entrante, organizados en reglas independientes que se ejecutarán conforme al orden configurado, por lo que el orden de la definición de los filtros es sumamente importante.
Estas reglas de filtrado se definen siguiendo una misma estructura, de la siguiente forma:
- Tipo de regla: se seleccionará qué tipo de regla se quiere definir dependiendo de si se quiere aplicar por
cabecera, porprioridad, portamañoo bien atodos los mensajes. - Condición: se definirá la condición que deberán cumplir los mensajes para que se les aplique dicha regla.
- Acción: se definirá la acción a realizar una vez que los mensajes cumplan la condición estipulada.
Puede acceder al editor de filtros en la sección Preferencias -> Filtros.
Tipo de regla
El tipo de regla selecciona los mensajes sobre los que se realizarán posteriormente las acciones necesarias. Los tipos pueden ser:
- Concordancia de cabeceras: se actuará sobre aquellos mensajes cuya cabecera cumpla una determinada condición.
- Prioridad: se actuará sobre aquellos mensajes con una determinada prioridad.
- Tamaño: se actuará sobre aquellos mensajes con un tamaño determinado.
- Todos los mensajes: se actuará sobre todos los mensajes, sin que tengan que cumplir una condición.
Condición
Según el tipo de regla seleccionada, se deberá indicar la condición específica de la misma:
- Cabeceras: una de las cabeceras (
Asunto,De,Parao Copia (CC)) del mensaje cumple una determinada condición (es igual,no es igual,empieza con,finaliza con,contiene aono contiene a). Pueden añadirse múltiples condiciones de cabecera e incluso definir si deben cumplirse todas o sólo alguna de ellas. - Prioridad: la prioridad del mensaje debe o no ser de un tipo determinado (
alta,bajaonormal). - Tamaño: el tamaño del mensaje debe ser mayor o menor de un determinado tamaño en Kilobytes o en Megabytes.
- Todos los mensajes: se actuará sobre todos los mensajes, sin que tengan que cumplir una condición.
Acción
La acción definida se ejecutará sobre los mensajes que cumplan las condiciones configuradas. Las acciones disponibles son:
- No hacer nada: no se realiza ninguna acción sobre los mensajes que cumplan la condición definida. Es la acción por defecto.
- Borrar: los mensajes entrantes que cumplan la condición definida serán eliminados a su entrada, por lo que ni siquiera aparecerán en la carpeta Papelera.
- Mover a la carpeta: se moverá el mensaje que cumpla la condición definida a la carpeta seleccionada en el desplegable.
- Redirigir a la siguiente dirección de correo: se reenviará el mensaje entrante a una dirección de correo determinada. Esta dirección deberá escribirse en el campo de texto. Si selecciona
Manteniendo también una copia para míse dejará una copia en su propio buzón. La dirección especificada debe pertenecer al dominio juntadeandalucia.es.
Adicionalmente a estas posibles acciones que se pueden definir, es posible realizar otras acciones sobre los mensajes que cumplan las condiciones establecidas. Estas acciones son:
- Si esta regla concuerda, no comprobar más reglas tras ella: cuando la condición definida en la regla se cumpla, se ejecutarán las acciones asociadas y no se verificará el cumplimiento de otras reglas que pudieran estar definidas posteriormente.
- Avisarme: se utiliza para enviar un mensaje determinado a otra dirección de correo. Se deberá indicar el destino (dirección de correo) y el mensaje que se desea enviar cuando se cumpla la condición de la regla.
Gestión de reglas
Todas las reglas de filtrado que se vayan definiendo se gestionarán desde la pantalla principal de Filtros. Esta pantalla muestra las reglas actualmente definidas y que se están aplicando. Siempre que defina una nueva regla deberá hacer clic en Guardar cambios para que desde ese momento sea efectiva.
Las reglas se irán aplicando sobre los mensajes entrantes en el orden indicado, de manera que para cada condición que se cumpla se ejecutará la acción correspondiente. El proceso terminará cuando se hayan aplicado todas las reglas, o cuando se cumpla la condición de alguna regla para la que se haya definido la acción Si esta regla concuerda, no comprobar más reglas tras ella.
Se podrán realizar modificaciones sobre las reglas definidas, utilizando la pantalla principal de Filtros donde aparecen todas las reglas. Las acciones que se pueden realizar son:
- Borrarlas: se pueden eliminar las reglas definidas, bien seleccionándolas en el recuadro que tienen a su izquierda y pulsando el botón Borrar seleccionadas; o bien individualmente pulsando en el icono de papelera que aparece a la derecha de la regla.
- Modificarlas: para modificar una regla, se editará pulsando el botón de edición que aparece en la derecha.
- Duplicarlas: para duplicar un regla, se pulsará en el botón de duplicación de la regla que aparece a su derecha.
- Cambiar de orden: se puede cambiar el orden de ejecución de una regla sobre la lista. Para ello se utilizarán los botones de la derecha que permiten subir o bajar una regla, o bien poner al principio o final de la lista una determinada regla.
Favoritos
Puede acceder a esta herramienta pulsando el icono Favoritos ![]() en la barra principal.
en la barra principal.
Mediante esta herramienta, usted podrá disponer de sus enlaces favoritos desde cualquier lugar. Los favoritos, en forma de vínculos, quedan perfectamente organizados en carpetas. Además no tendrá que crear su lista de cero, sino que puede importar fácilmente los marcadores o favoritos de su navegador.
Crear
Pulse el icono Añadir favorito ![]() de la barra de iconos. Aparecerá el formulario de creación de favoritos. Rellene los campos
de la barra de iconos. Aparecerá el formulario de creación de favoritos. Rellene los campos Nombre (con el que quiere que aparezca en la lista) y URL (la dirección web del sitio al que enlaza) y pulse el botón Nuevo cuando termine o Cancelar para abandonar el formulario sin crear ningún favorito.
Editar
Para editar un favorito primero debemos acceder a su vista de edición. Para ello llevamos el ratón sobre la primera columna de la lista de favoritos, marcada con una rueda dentada, donde aparecerá el icono de un lápiz. Hacemos click y se abrirá la vista de edición, donde podremos cambiar Nombre y URL.
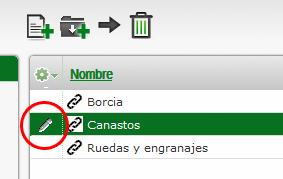
Borrar
Seleccionamos el favorito que queramos eliminar haciendo click en la lista de favoritos. Si queremos seleccionar varios, haremos click en los siguientes manteniendo pulsada la tecla CTRL. Una vez seleccionados, podemos eliminarlos pulsando el icono Borrar enlaces ![]() de la barra de iconos.
de la barra de iconos.
Carpetas
Puede organizar sus favoritos en carpetas. Pulse el icono Crear carpeta ![]() de la barra de iconos. Aparecerá el formulario de creación de carpeta. Rellene el campo
de la barra de iconos. Aparecerá el formulario de creación de carpeta. Rellene el campo Nombre y seleccione una carpeta «padre» en el desplegable (por defecto, aparecerá seleccionada la carpeta actual). Finalmente, pulse Nuevo cuando termine o Cancelar para abandonar el formulario sin crear ninguna carpeta.
Directorio
Esta herramienta permite realizar búsquedas de personas en el Directorio Corporativo de la Junta de Andalucía mediante varios criterios.
Puede acceder pulsando el icono Directorio ![]() en la barra principal.
en la barra principal.
Búsquedas
Primeramente, debe seleccionar si quiere buscar los resultados en todos los organismos y restringir la búsqueda a uno de ellos en el desplegable Buscar resultados en.
Luego, debe rellenar al menos uno de los criterios de búsqueda (los criterios disponibles, aparte de los principales Nombre y apellidos y Correo electrónico, variarán dependiendo de su organismo), seleccionando contiene o es del desplegable según precise. Puede usar un asterisco * para sustuir cualquier carácter en su búsqueda, como por ejemplo caracteres acentuados. Si rellena más de un criterio de búsqueda, puede elegir si desea que se cumplan todos o cualquiera de dichos criterios seleccionando la opción deseada en el desplegable disponible para tal fin.
Finalmente, pulse Buscar para realizar la búsqueda.
Debido al gran volúmen de datos del Directorio, y en especial si realiza la búsqueda en todos los organismos, es posible que los resultados tarden algunos segundos en mostrarse.

