Introducción
La pantalla Entrada le muestra un listado de sus mensajes. Puede ver los mensajes guardados en cualquiera de sus carpetas eligiendo una carpeta concreta en la lista de la izquierda. Los mensajes no leídos aparecerán resaltados en negrita y los mensajes leídos aparecerán en texto normal.
Desde la pantalla Entrada puede recibir mensajes; mover mensajes entre las diferentes carpetas; borrar los mensajes; marcar los mensajes como leídos o no leídos; y reenviar mensajes. Por otro lado también puede hacer uso de las prestaciones del Sistema Anti-Spam, mediante el marcado de sus mensajes como ‘Spam’ o como ‘No Spam’.
Puede ordenar sus mensajes según el remitente, asunto o fecha, haciendo click en el enlace correspondiente, encima de cada columna.
Por otro lado, puede activar el modo de presentación que emplea hilos de mensajes (o «conversaciones») en lugar de una lista plana. Esto le permite agrupar sus mensajes con sus respectivas respuestas. Cada conversación se ordena por la fecha del mensaje inicial de la misma, poniendo la más reciente al inicio de la lista. Dentro de la conversación los mensajes se reordenan por fecha, de la más antigua a la más reciente, indentando los asuntos según el nivel de las respuestas. Puede alternar entre la vista normal y la vista por hilos a través de los iconos situados en la esquina inferior izquierda de la ventana de los mensajes:

La información contenida en la lista de mensajes, organizada en columnas, es la siguiente, de izquierda a derecha:
- Estado del mensaje: una flecha curvada hacia la izquierda indicará que ese mensaje ha sido respondido. Una flecha hacia la derecha indicará que ha sido reenviado.
- Asunto.
- Leído / no leído: una estrella indicará que le mensaje no ha sido leído. Puede marcar un mensaje como leído o no leído pulsando sobre este area.
- Remitente.
- Fecha.
- Tamaño.
- Importante: Una bandera en esta columna indicará que ha marcado el mensaje correspondiente como importante. puede resaltar o volver a la normalidad un mensaje pulsando sobre este area.
- Con adjuntos: Si aparece un clip en esta columna, el mensaje contiene archivos adjuntos.
Borrar mensajes
Para borrar uno o varios mensajes haga lo siguiente:
- Haga click sobre el mensaje que desea eliminar. El mensaje quedará marcado. Si desea eliminar varios mensajes, puede seleccionar más haciendo click sobre ellos mientras mantiene pulsada la tecla CTRL. Puede, además, seleccionar un rango de mensajes haciendo click sobre el primero y, posteriormente, haciendo click sobre el último mientras pulsa la tecla MAYÚSCULAS.
- Una vez seleccionados los mensajes que desea eliminar, puede pulsar sobre el icono de la papelera situado en la barra de botones superior, arrastrar los mensajes con el ratón a la carpeta «papelera» en la lista de carpetas de la izquierda, o pulsar el botón derecho del ratón sobre la lista de mensajes, pulsar sobre «Mover a…» y seleccionar la papelera del menú emergente.
Nota: Los mensajes borrados serán movidos directamente a la carpeta definida como Papelera. Para eliminar un mensaje definitivamente, bórrelo de la Papelera. También puede eliminar todo el contenido de la papelera haciendo click con el botón derecho sobre la Papelera en la lista de carpetas situada en el panel izquierdo de la vista principal y seleccionando ‘Vaciar’ en el menú emergente.
Mover mensajes
Para mover mensajes a carpetas específicas, haga lo siguiente:
- Haga click sobre el mensaje que desea mover. El mensaje quedará marcado. Si desea mover varios mensajes, puede seleccionar más haciendo click sobre ellos mientras mantiene pulsada la tecla CTRL. Puede, además, seleccionar un rango de mensajes haciendo click sobre el primero y, posteriormente, haciendo click sobre el último mientras pulsa la tecla MAYÚSCULAS.
- Arrastre los mensajes con el ratón a la carpeta (en la lista de carpetas situada en el panel izquierdo) a la que usted desee mover los mensajes. Alternativamente pulse el botón derecho del ratón sobre alguno de los mensajes seleccionados, seleccione «… Más» del menú emergente, seguido de «Mover a…» y finalmente la carpeta que desée.
Puede cambiar la carpeta que se muestra en la vista principal haciendo click sobre el nombre de la carpeta que desée visualizar en la lista de carpetas del panel izquierdo.
Puede eliminar mensajes moviéndolos a la papelera, o seleccionando «Eliminar» del menú emergente que aparece al pulsar con el botón derecho sobre una selección de mensajes.
Reenviar mensajes
Para reenviar un mensaje, haga lo siguiente:
- Haga click sobre el mensaje que desea reenviar. El mensaje quedará marcado. Si desea reenviar varios mensajes, puede seleccionar más haciendo click sobre ellos mientras mantiene pulsada la tecla CTRL. Puede, además, seleccionar un rango de mensajes haciendo click sobre el primero y, posteriormente, haciendo click sobre el último mientras pulsa la tecla MAYÚSCULAS.
- Pulse el botón derecho del ratón sobre la lista de mensajes y seleccione «Reenviar como adjunto» en el menú emergente. También puede pulsar sobre la flecha del icono de reenviar de la barra de herramientas superior y seleccionar «Reenviar como adjunto». Esto le llevará a la pantalla de redacción. Puede comprobar que los mensajes que seleccionó aparecen en la columna de adjuntos.
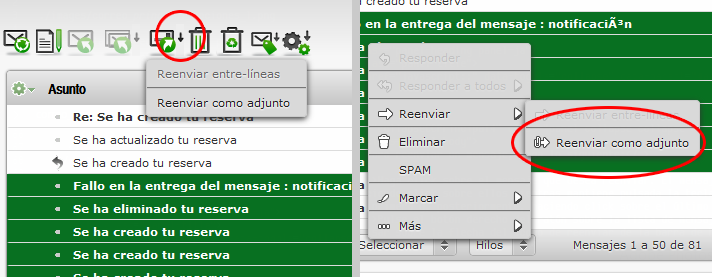
- Introduzca el o los destinatarios en el campo Destinatario.
- Haga click en Enviar ahora el mensaje.
Ver mensajes
Puede previsualizar cualquier mensaje haciendo click sobre su asunto. El mensaje aparecerá en la ventana de previsualización de mensajes, situada justo debajo de la ventana de la lista de mensajes.
Si tiene un mensaje abierto en previsualización, puede responder a ese mensaje o reenviarlo pulsando los botones correspondientes de la barra de botones superior. Puede obtener información sobre la utilidad de cada botón si deja el puntero del ratón sobre el mismo durante un segundo, tras el cual aparecerá la ayuda contextual.
Si hace doble click sobre el asunto del mensaje, este se abrirá a pantalla completa.
Buscar mensajes
Encontrará la caja de búsqueda en la parte superior derecha de la ventana. Simplemente escriba el texto que desee encontrar y pulse ENTER. Los mensajes que coincidan con su criterio serán mostrados en la lista de mensajes.
Dónde buscar
Puede seleccionar en qué partes de los correos desea realizar la búsqueda. Para ello, haga click sobre el icono de la lupa y marque los campos en los que quiera buscar. Puede marcar uno o varios: Asunto, Remitente, Destinatario, Copia, Cco, o sencillamente marcar Mensaje completo.
Nótese que cuanto más pequeño sea el conjunto de campos sobre los que se realizará la búsqueda, más rápido se devolverán los resultados, especialemente en buzones muy ocupados.

