Actualizar Datos
La pantalla principal que se muestra cuando se loga un usuario tiene el siguiente aspecto:
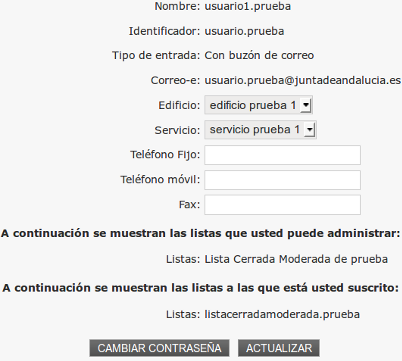
En primer lugar se muestran una serie de datos fijos que el usuario no puede modificar:
- Nombre del usuario/a: Muestra el nombre y los dos apellidos del usuario
- Identificador: Muestra el identificador del usuario en el Directorio Corporativo
- Tipo de entrada:Muestra el tipo de entrada del usuario. Actualmente existen dos tipos de entrada: con buzón de correo y usuario de otras aplicaciones, que se utiliza para acceder a aplicaciones que validan contra el Directorio Corporativo, pero no necesitan buzón de correo.
- Correo electrónico: Indica el correo electrónico del usuario
A continuación se muestran los campos que el usuario puede modificar:
- Edificio: Indica el edificio en el que trabaja el usuario. Si el organismo tiene definidos los edificios este campo es un combo en el que el usuario puede seleccionar uno de los edificios definidos para el organismo. Si no, se muestra un campo de texto.
- Servicio: Indica el servicio del usuario. Si el organismo tiene definidos los servicios, este campo es un combo en el que el usuario puede seleccionar uno de los servicios definidos para el organismo. Si no, se muestra un campo de texto.
- Teléfono fijo
- Teléfono móvil
- Fax
- Dni: Si el usuario es de Sirhus se muestra el dni con el que consta en dicho sistema, pero no es posible modificarlo. Para el resto de tipo de usuarios (internos y externos) sí puede ser modificado por el usuario
Si el organismo en el que se encuentra el usuario y el propio usuario tienen habilitado el acceso a otras herramientas de Productividad Personal como por ejemplo Ficheros Junta, tras el DNI se muestra información sobre dichas herramientas para el usuario. En caso de que no lo tenga habilitado no se muestra nada.
Después de los campos modificables por el usuario, se muestran las listas que el usuario puede administrar, siempre que el usuario sea administrador de alguna. En caso contrario no se muestra nada.
Pulsando sobre el nombre de la misma se muestra una nueva pantalla en la que el usuario puede dar de alta y baja a moderadores, usuarios y administradores. Cualquier otra operación sobre listas, como crear nuevas listas o borrarlas, las tiene que realizar el administrador del organismo al que pertenece la lista.
Por último se muestran dos botones:
- CAMBIAR CONTRASEÑA: Pulsando sobre este botón se muestra una nueva pantalla en la que el usuario puede cambiar su contraseña.
- ACTUALIZAR: Pulsando sobre este botón se guardan los cambios realizados en los campos modificables de esta pantalla.
Actualizar Contraseña
Esta pantalla presenta el siguiente aspecto:
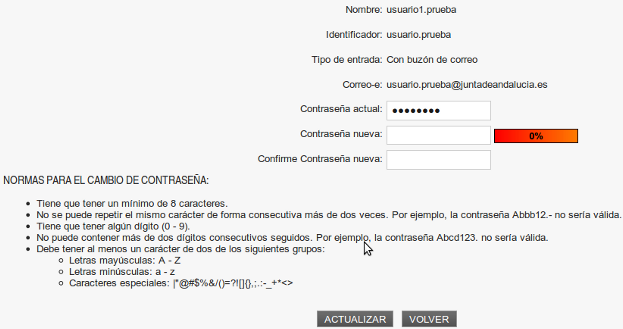
- Contraseña actual: En el primer campo, introduciremos la contraseña actual que hemos usuado para acceder a nuestros datos.
- Contraseña nueva: En este campo introduciremos la nueva contraseña, asegurándonos de cumplir con las restricciones que se muestran en la pantalla.
- Confirme contraseña nueva: Deberá introducir la nueva contraseña de nuevo.
Por último, deberá pulsar sobre el boton «ACTUALIZAR» para que se realice el cambio o en el botón «VOLVER» para volver a la pantalla anterior.
Administración de listas
La pantalla que se muestra cuando se pulsa sobre una lista tiene el siguiente aspecto:
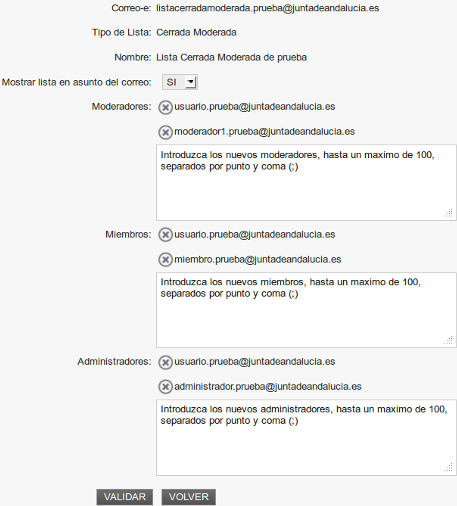
En primer lugar se muestran los datos de la lista:
- Correo-e: Dirección de correo electrónico de la lista.
- Tipo de lista: Tipo de lista:
- Abierta: Cualquier dirección de correo electrónico puede enviar un correo a la lista.
- Abierta Moderada: Cualquier dirección de correo electrónico puede enviar un correo a la lista, pero sólo se entrega si es aceptado por alguno de los moderadores de la misma.
- Cerrada: Sólo pueden enviar correo los miembros de la lista.
- Cerrada Moderada: Sólo pueden enviar correo los miembros de la lista y los correos son entregados si son aceptado por alguno de los moderadores de la misma.
A continuación se muestran los moderadores de la lista si esta es del tipo «Abierta Moderada» o «Cerrada Moderada».
- Para borrar un moderador pulse sobre el icono que aparece al lado del moderador.
- Para agregar nuevos moderadores a la lista escriba las direcciones de correo electrónico de los mismos en el área de texto que aparece al final de la lista de moderadores y antes de los usuarios, separando cada dirección de la siguiente por punto y coma.
Debajo de los moderadores se muestran los usuarios de la lista. El proceso para dar alta y de baja usuarios es similar al de los moderadores
Por último, se muestran los administradores de la lista. El alta y baja es idéntico al de moderadores y usuarios. La única funcionalidad permitida para los administradores de las listas es el alta y baja de moderadores, usuarios y otros administradores, no pudiendo realizar ninguna otra acción sobre la lista.

