Actividad
La actividad registra las acciones que han realizado los usuarios de la Red Profesional referente a publicaciones de noticias, blogs u otro tipo de contenidos.
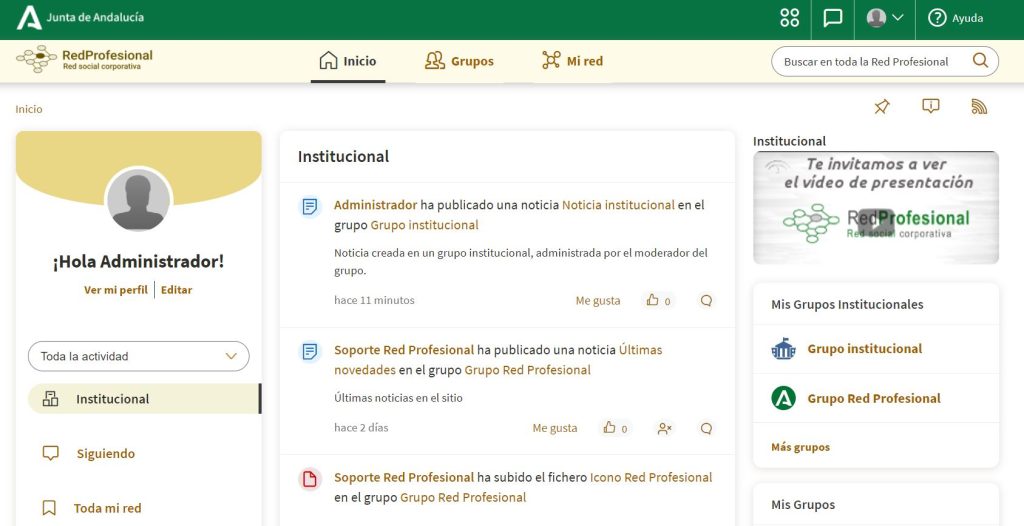
Para consultar la actividad referente a un grupo concreto, se dispone de un filtro por el tipo de actividad que se desea consultar en dicho grupo, la actividad de todos los usuarios de la Red Profesional o consultar la actividad por miembro del grupo.
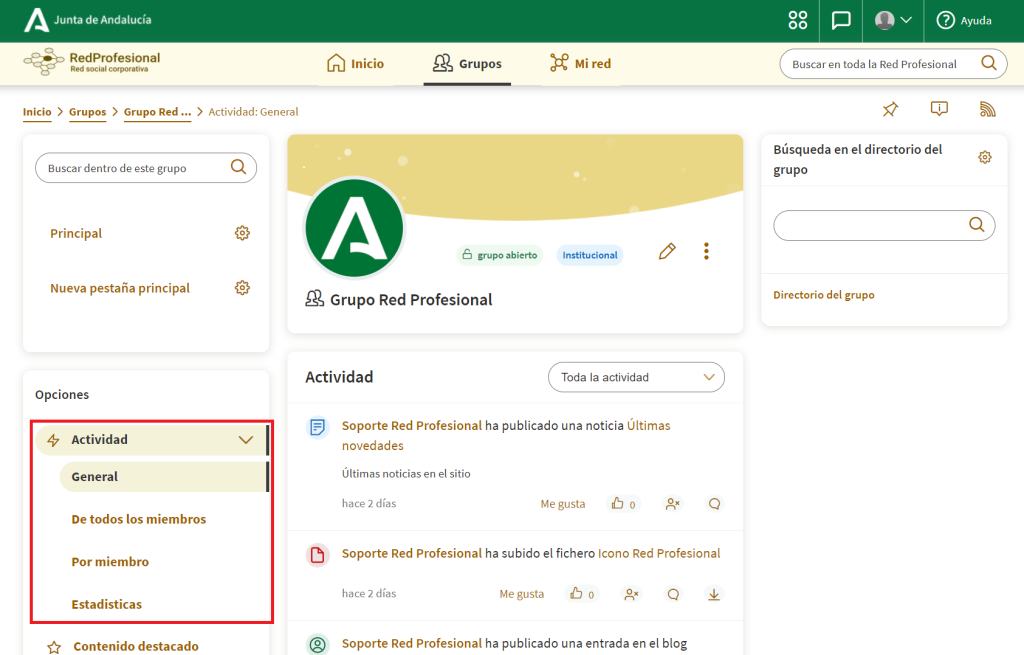
Contenido destacado
Los contenidos de la Red Profesional se pueden marcar como importantes. Para destacar un contenido, es necesario hacer clic en la chincheta que se muestra debajo de cada uno.
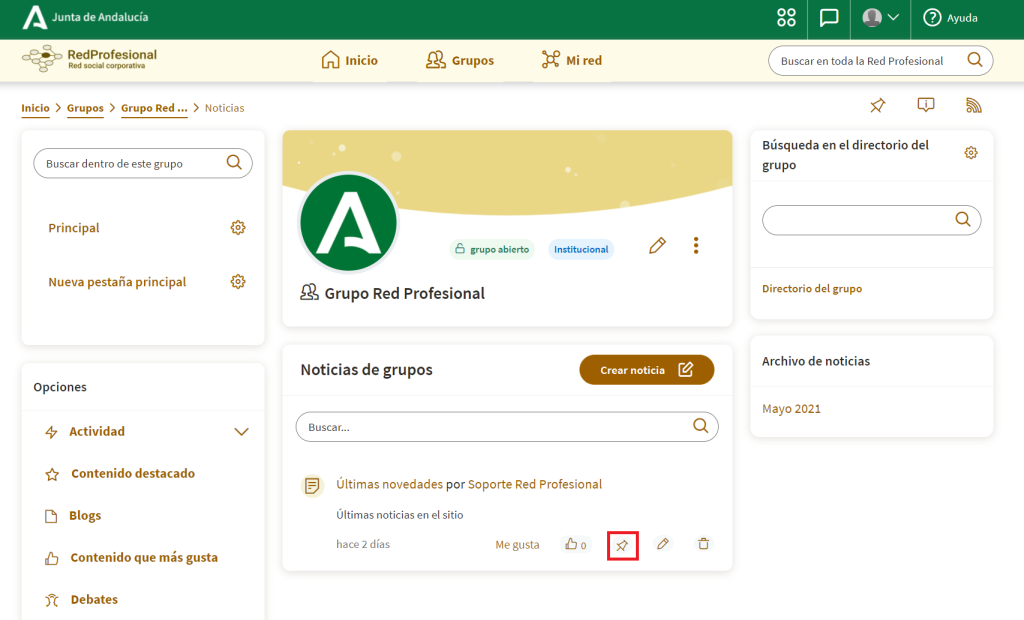
Se pueden visualizar todos los contenidos destacados en un grupo desde la sección Contenido destacado que se muestra en el panel lateral de la izquierda.
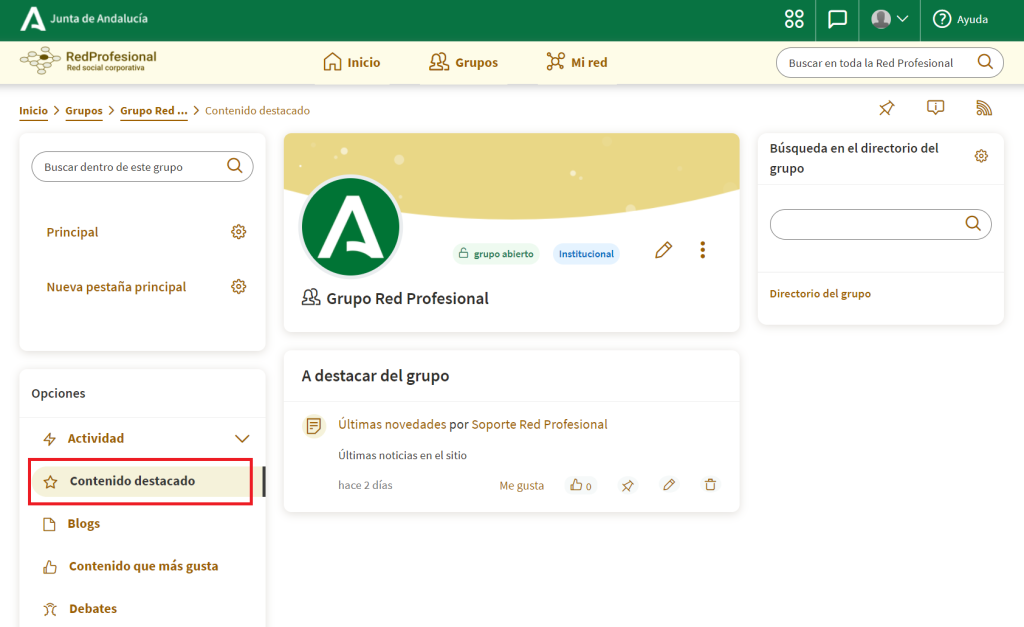
Blogs
El blog es un elemento de especial importancia en la Red Profesional. Gracias a él, se pueden comunicar reflexiones personales, divulgar conclusiones, resultados de investigación, etc.
Es un servicio que está disponible en el perfil de cada usuario y en los grupos de la Red Profesional que hayan activado la opción de creación de blogs.
Para acceder a los blogs de un grupo hay que acceder a la vista principal del grupo y hacer click en Blogs, que se encuentra en el panel lateral de la izquierda. A continuación, se mostrará un listado con las entradas publicadas por los usuarios pertenecientes al grupo. Se puede realizar una búsqueda de un blog mediante el buscador que se encuentra en la parte superior del listado.
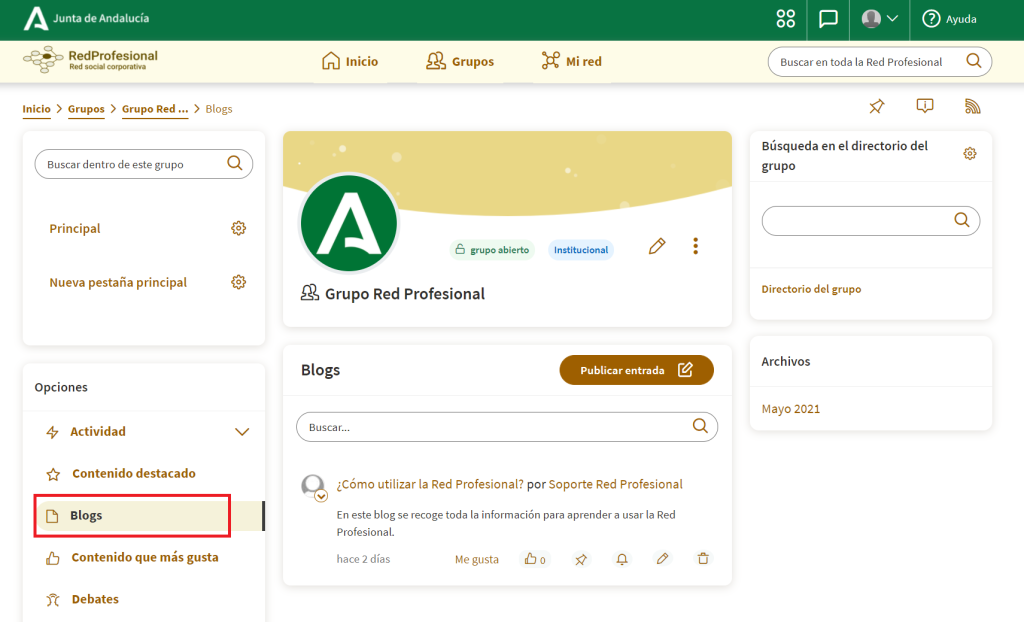
Encima del listado de los blogs, se visualiza el botón Publicar una entrada, el cual, permite añadir un nuevo blog al grupo. Los campos editables de un blog son los siguientes:
- Título: Título corto y descriptivo de lo que se quiere comunicar.
- Extracto: Texto que aparecerá como resumen en diferentes vistas y notificaciones de la Red Profesional.
- Cuerpo: Se pueden insertar imágenes, textos, tablas, índices, etc. de forma fácil gracias al editor de la Red Profesional.
- Etiquetas: Lista de palabras, separadas por comas, que sirvan para encontrar el blog.
- Categorías: Categoría en la que se incluirá el contenido para que sea visible por más gente de una forma ordenada.
- Comentarios: Al seleccionar la opción «habilitados» se permitirán comentarios en el blog, de otra forma, los comentarios no estarán permitidos.
- Acceso: Acceso a la lectura del blog.
- Estado: Elección entre publicado o borrador.
- ¿Enviar notificación al publicar este contenido?: Si el usuario elige «Si» se enviará una notificación a aquellos usuarios que la tengan activada desde «Preferencias», de lo contrario, no se enviará notificación.
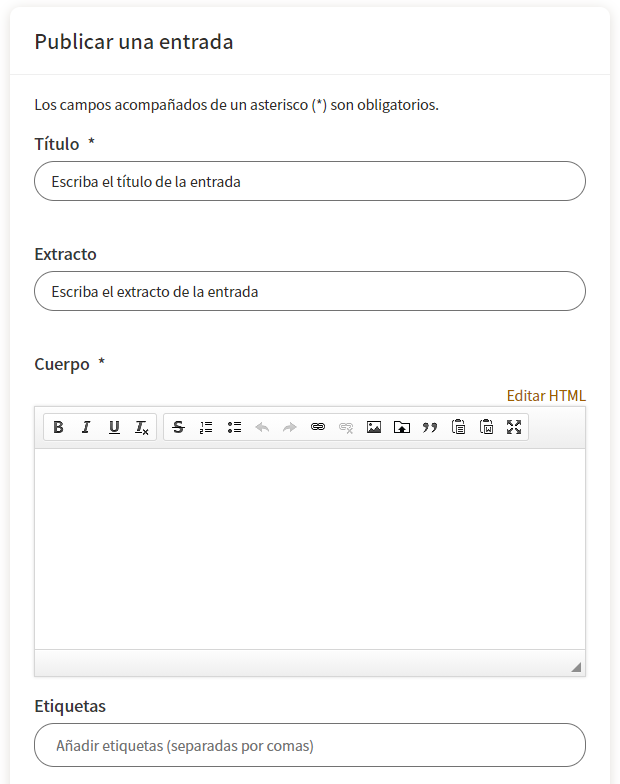
Contenido que más gusta
Los contenidos de la Red Profesional se pueden marcar como «me gusta». Para ello, hay que hacer click en el enlace Me gusta, que se muestra debajo de cada contenido. El usuario puede comprobar si el contenido ha sido marcado con «me gusta» desde el botón de la mano con el pulgar hacia arriba que se muestra al lado del enlace.
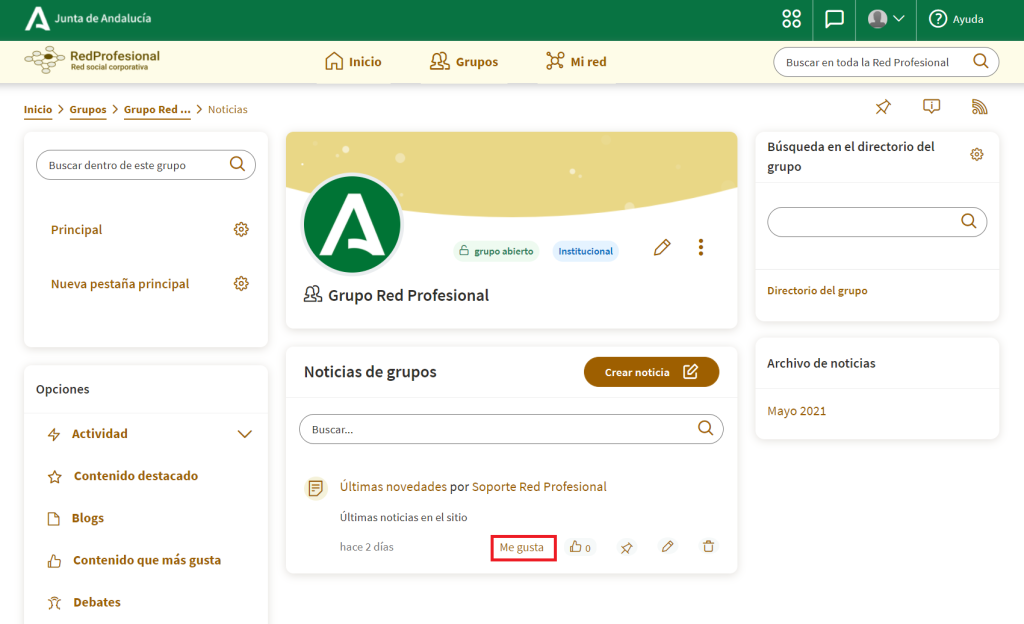
Se pueden visualizar todos los contenidos marcados como «me gusta» en un grupo desde la sección Contenido que más gusta que se muestra en el panel lateral de la izquierda.
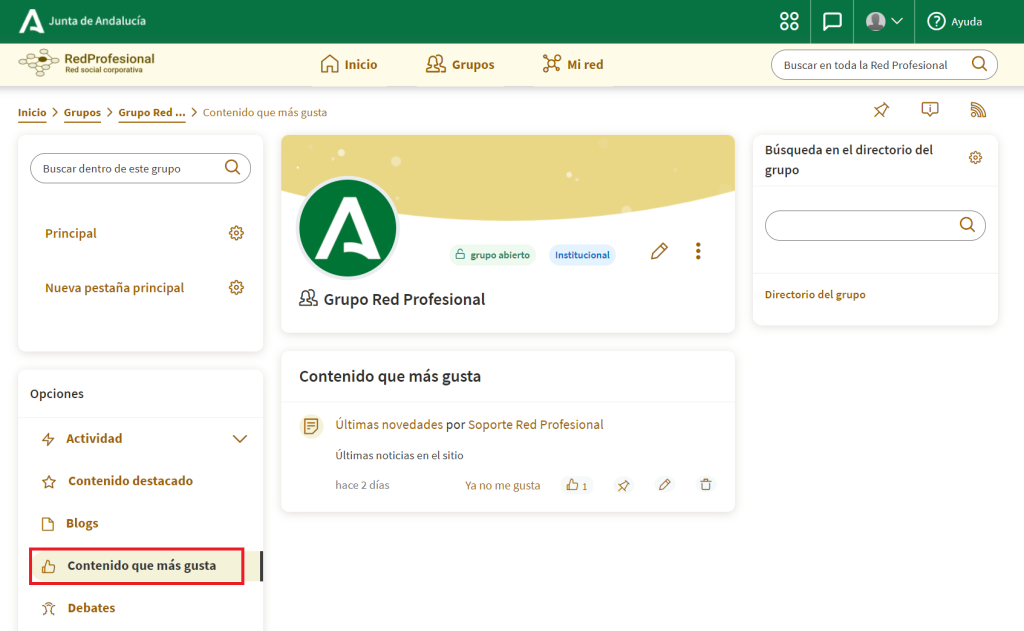
Debates
Los debates son hilos de discusión, que permiten a los usuarios tratar un tema en concreto hasta que el administrador del grupo crea conveniente.
Cualquier usuario del grupo puede responder un hilo de debate. Para ello, hay que acceder a la vista principal del grupo y seleccionar la sección Debates, la cual, se muestra en el panel lateral de la izquierda.
A continuación, se mostrará un listado con todos los debates del grupo que se han creado.
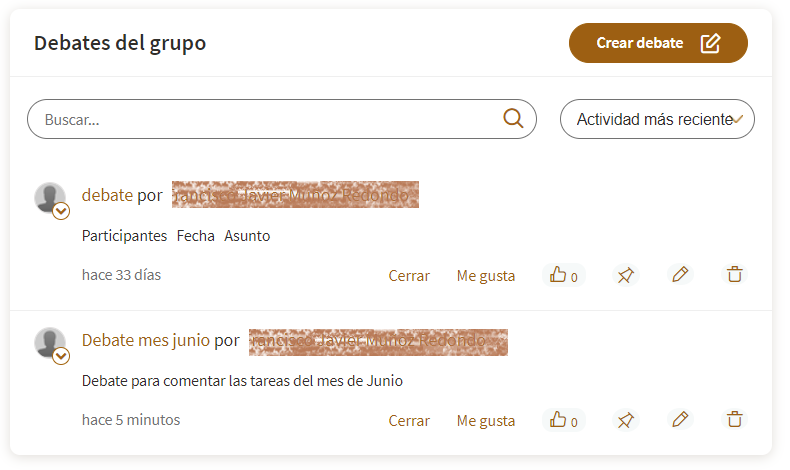
Para crear un nuevo debate hay que pulsar sobre el botón Crear debate. Al igual que otros contenidos de la Red Profesional tiene los campos de título, descripción, acceso, etiquetas y categorías. Sin embargo, además de estos, posee dos campos específicos:
- Estado del tema: Permite cerrar la participación en el debate, quedando este como «cerrado» para ser consultado más adelante, pero impidiendo la participación hasta que su estado vuelva a ser abierto.
- Habilitar hilos: Si esta opción está habilitada, se podrá responder a los comentarios que hay en el debate. Sin embargo, si la opción está deshabilitada solo se podrán añadir comentarios al debate, pero no responder a estos comentarios.
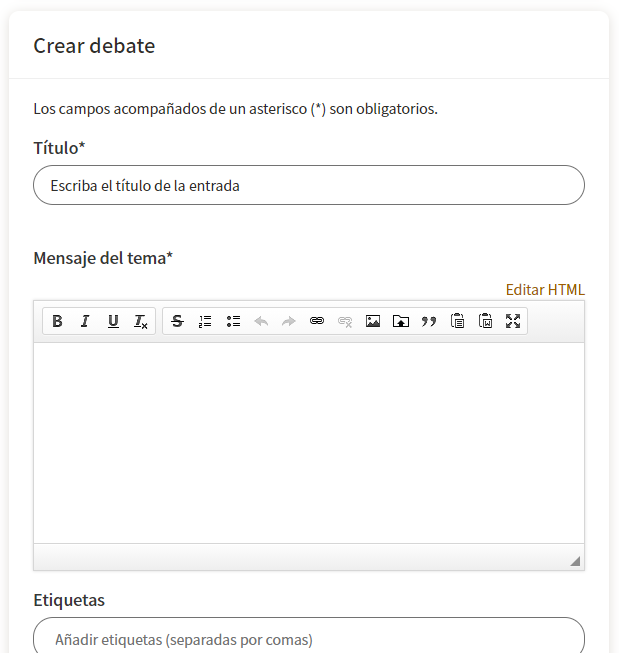
Una vez creado el debate, los usuarios podrán añadir comentarios desde el botón Responder.
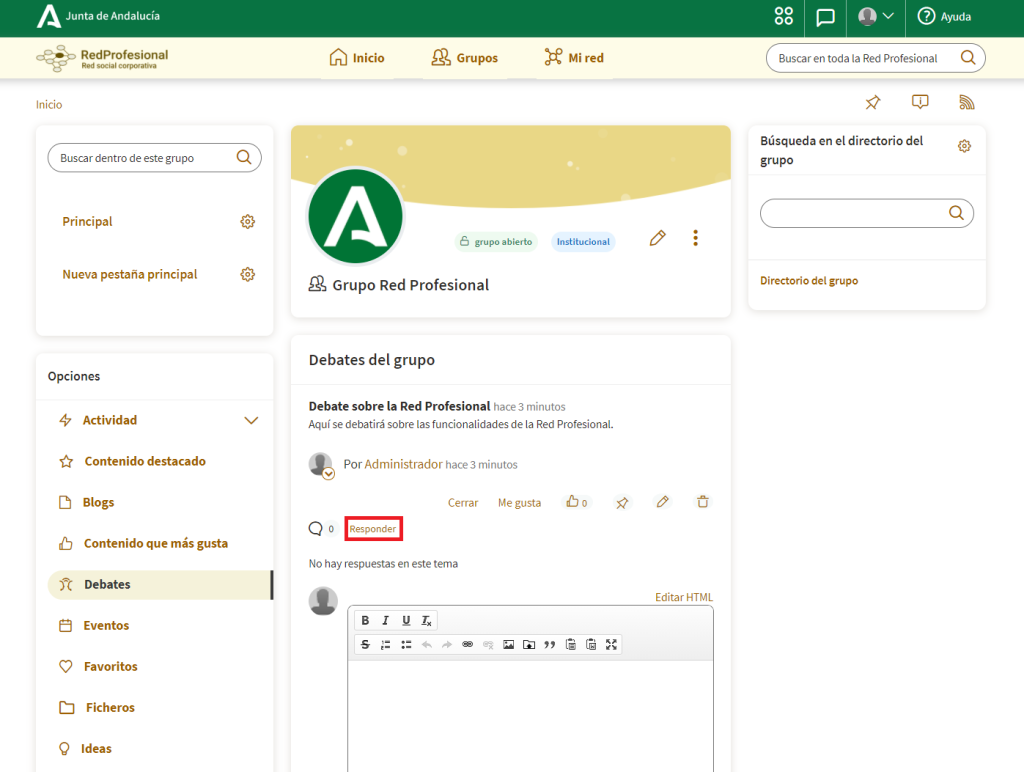
Encuestas
Las encuestas son preguntas o propuestas que se pueden hacer a otros usuarios de la Red Profesional. Sólo admiten una pregunta, sin embargo, se pueden hacer tantas encuestas como el usuario quiera. Para mostrar las encuestas de un grupo hay que acceder a la vista principal de este y seleccionar Encuestas, que se encuentra en el panel lateral de la izquierda.
Si el usuario desea crear una nueva encuesta, debe pulsar el botón Crear encuesta y completar todos los datos que se solicitan en el formulario.
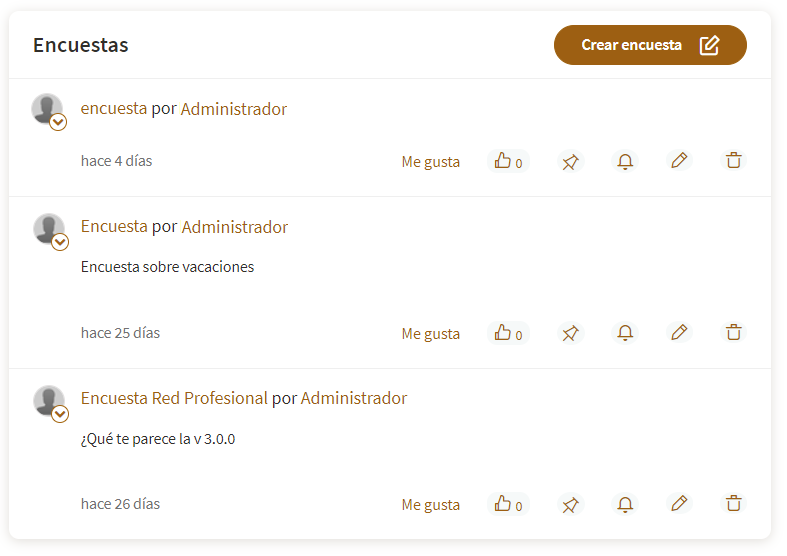
Una vez creada la encuesta, los usuarios podrán votar y comentar en ella. Para ver los resultados de una encuesta, hay que pulsar el botón Mostrar resultados que se encuentra debajo de esta y se mostrarán todos los resultados de la encuesta.
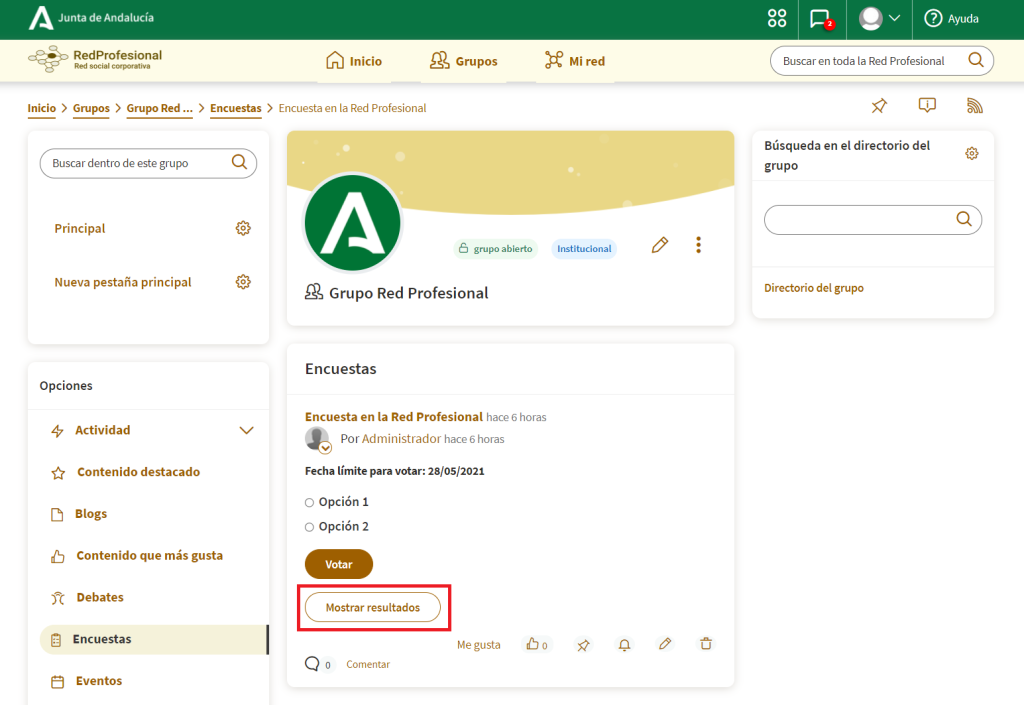
Eventos
Los eventos son un tipo de contenido que anuncia algo que pasará en un tiempo determinado, como puede ser un fin de plazo, una presentación, etc.
Para crear un nuevo evento, el usuario debe acceder a la página principal de un grupo y pulsar en Eventos, que se encuentra en el panel lateral de la izquierda. A continuación, hay que hacer click en el botón Crear evento, el cual, está ubicado debajo de la cabecera del grupo.
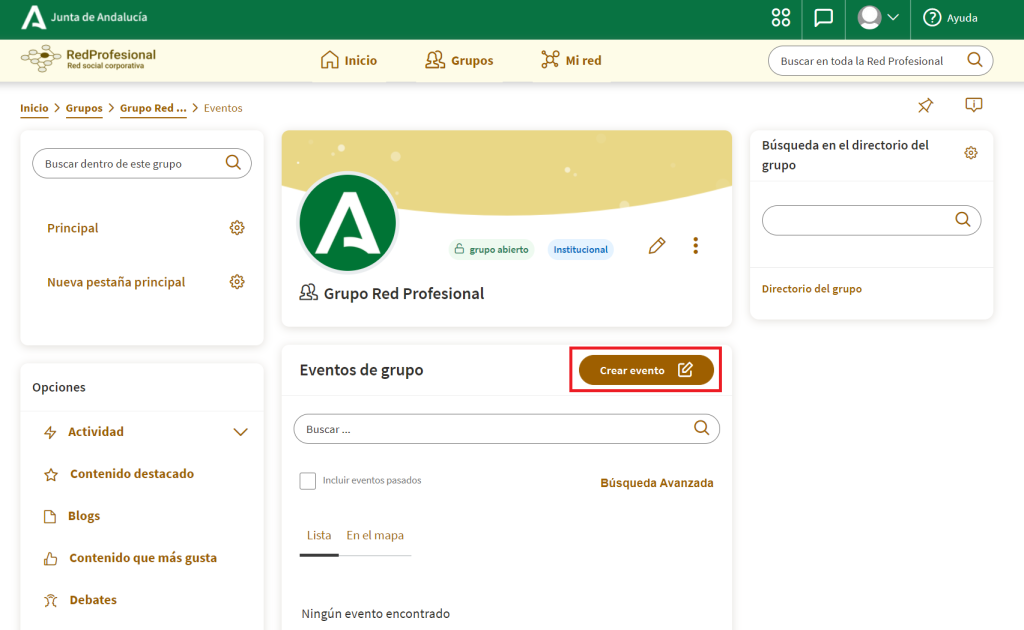
El formulario de creación de un evento está formado por múltiples pestañas que poseen diferentes campos, siendo algunos de ellos opcionales.
- Perfil: Se puede elegir el tipo de evento, el cual puede ser, Reunión o Congreso.
- Periodicidad: Especificar si un evento se repetirá o no. En caso afirmativo, debe definirse el modo en que se repetirá dicho evento.
- Ubicación: Lugar donde se realizará el evento.
- Inscripción: Si el evento tiene una entrada y un número de asistentes se puede añadir aquí.
- Extra: Una serie de opciones extra para configurar el evento.
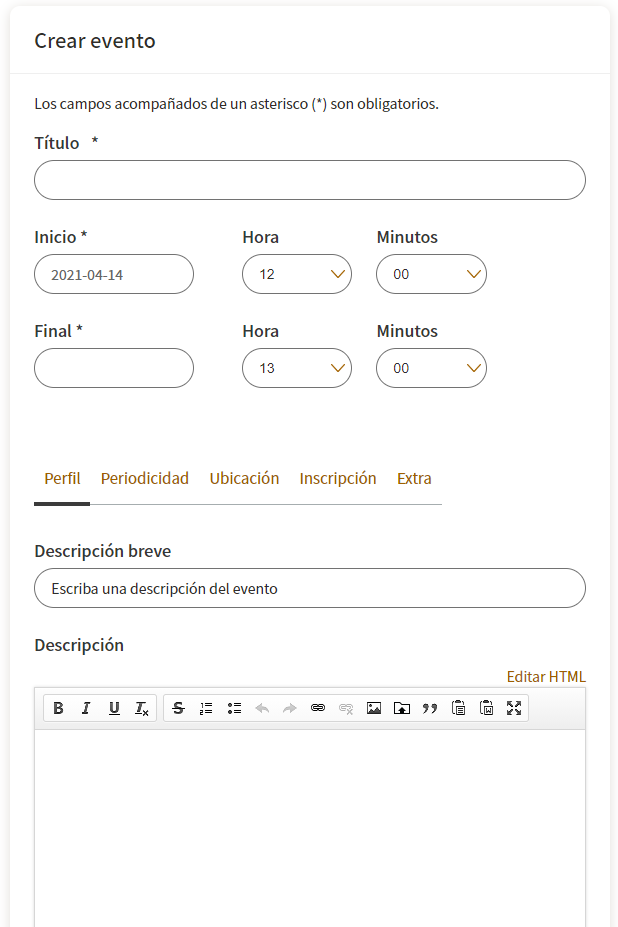
Una vez que se ha creado un evento, los usuarios pueden confirmar que van a asistir a él, accediendo al evento y pulsando el botón Confirma tu asistencia.
Otra opción interesante en los eventos es la posibilidad de poder duplicarlos mediante el botón Duplicar evento.
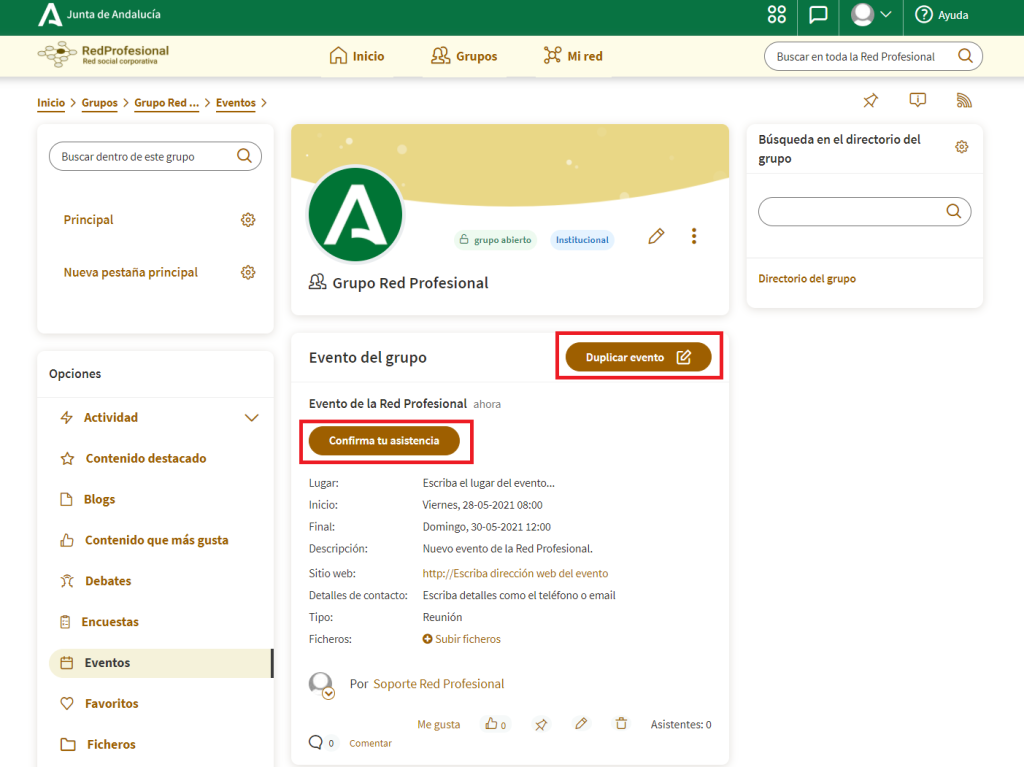
Favoritos
Los favoritos son la mejor forma de compartir enlaces web con los demás miembros en la Red Profesional. Para añadir un nuevo favorito, hay que pulsar el botón Añadir enlace, ubicado en la página de favoritos del grupo, la cual, se accede desde favoritos que se encuentra en el panel lateral de la izquierda de la vista de un grupo.
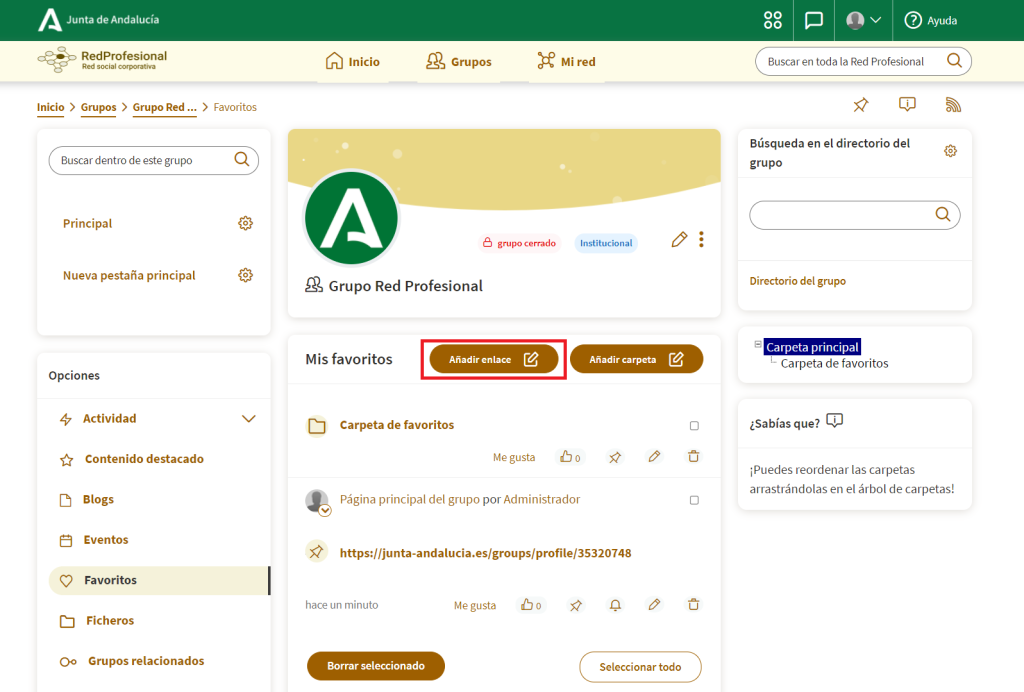
Otra forma de añadir un favorito, es a través del icono ![]() que se encuentra en la parte superior derecha de todas las páginas de la Red Profesional. Por lo tanto, si un usuario quiere añadir a favoritos la página en la que se encuentra, la mejor opción sería esta.
que se encuentra en la parte superior derecha de todas las páginas de la Red Profesional. Por lo tanto, si un usuario quiere añadir a favoritos la página en la que se encuentra, la mejor opción sería esta.

Ficheros
Vista principal
La opción de Ficheros es uno de los elementos más útiles de la Red Profesional. Permite al usuario compartir ficheros directamente con otros usuarios o miembros de los grupos a los que pertenece. De forma individual, se accede a través del menú «Mi perfil» -> «Ficheros», y a través de un grupo, se accede por -> «Ficheros del Grupo».
Una vez que el usuario ha accedido a los ficheros, aparece una vista con un buscador, mediante el cual, el usuario puede buscar cualquier fichero que desee y que se encuentre, o bien en el directorio actual, o bien en alguno de los subdirectorios. También aparecen dos botones, «Subir un fichero» y «Nueva carpeta». El primero será el encargado de añadir nuevos ficheros a la Red profesional y el segundo creará directorios donde poder ubicar los ficheros subidos.
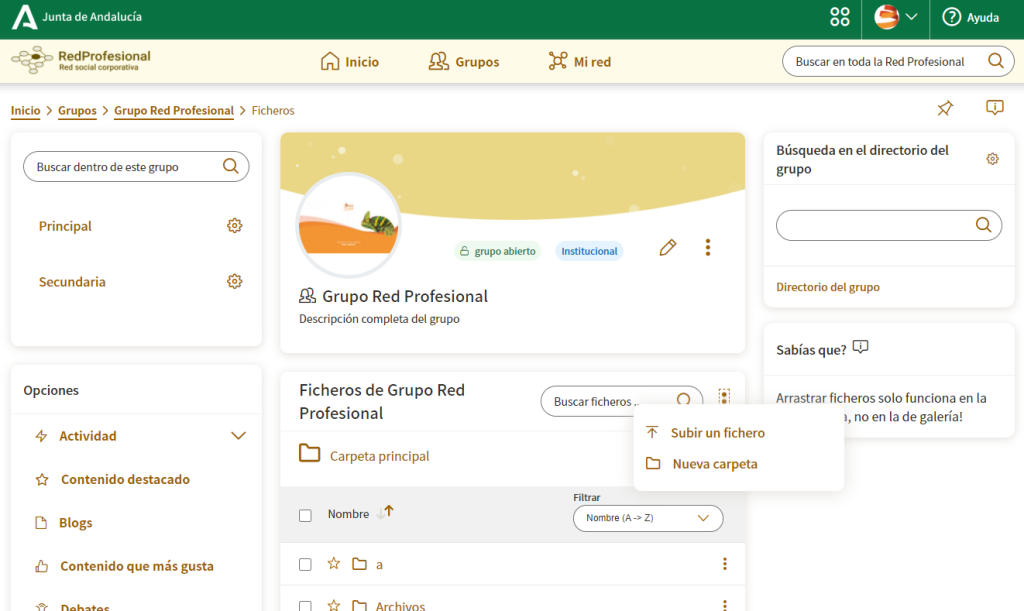
Subir un fichero
Para subir un fichero, el usuario deberá pulsar sobre el botón «Subir fichero» y aparecerá la siguiente vista, con 3 opciones:
- Un solo fichero: Se accede a un formulario parecido al de cualquier otro contenido
- Múltiples ficheros: Puedes seleccionar varios elementos para agregar más de un elemento.
- Un fichero ZIP: Puedes seleccionar un fichero ZIP que se descomprimirá automáticamente.
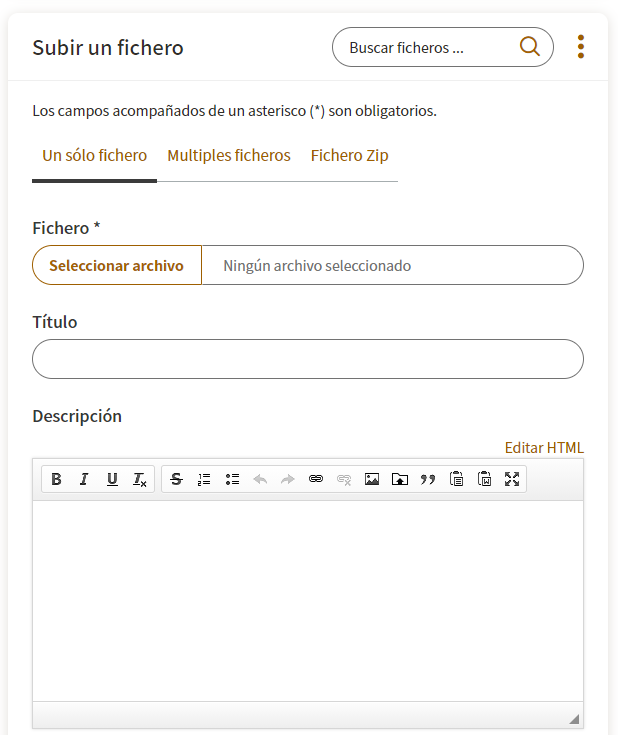
Una vez seleccionado el fichero y completados los campos generales, el usuario debe darle al botón «Subir», para que el fichero se almacene en el directorio en el que se encontraba al pulsar el botón «Subir un fichero».
Nueva carpeta
Los ficheros tienen la utilidad de poder guardarse en carpetas. Estas carpetas se crean desde el botón «Nueva Carpeta» que se encuentra en la parte superior de la vista de los ficheros. A continuación, el usuario elegirá la carpeta de la que colgar la que está creando y la visibilidad que quiere dar a la misma. Por último, tendrá que pulsar el botón «Guardar» para que los cambios surtan efecto.
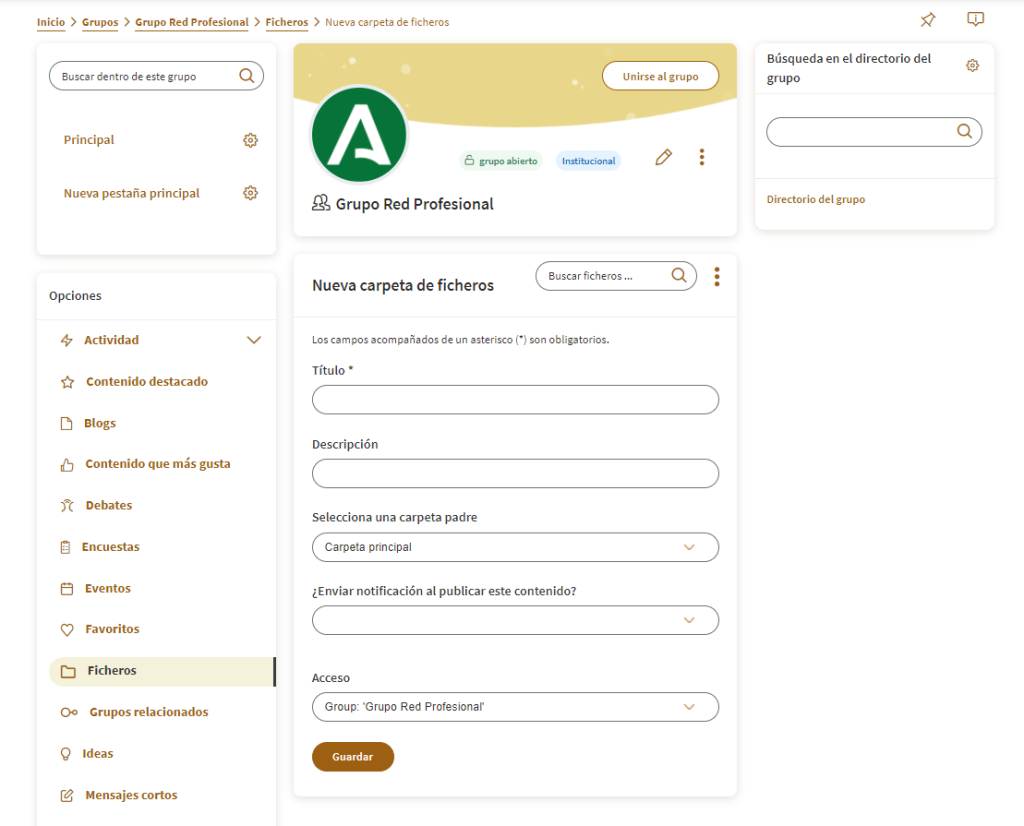
Una vez elegido el nombre de la carpeta y seleccionado la carpeta padre, el usuario debe darle a «Guardar» para que los cambios se vean reflejados.
Listado ficheros
Cuando el usuario ha subido ficheros y creado nuevas carpetas para estructurarlos, la vista de los ficheros será similar a la siguiente:
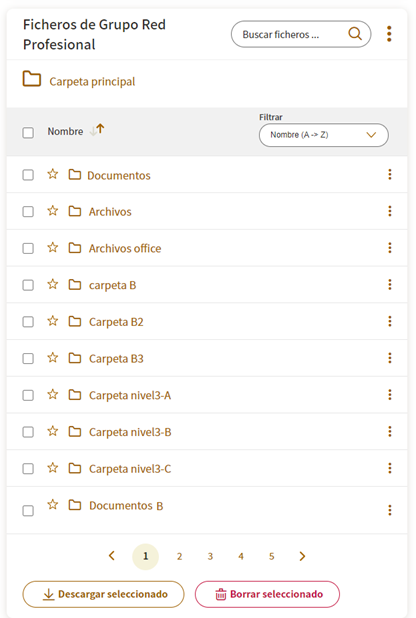
Seleccionar ficheros:
Para seleccionar un fichero, el usuario debe poner el cursor encima de él, y automáticamente se mostrará un recuadro «check» en la parte izquierda del listado, para poder seleccionarlo. También se pueden seleccionar todos los ficheros, desde el recuadro «check» que aparece arriba del listado de los ficheros, a la izquierda de «Nombre».
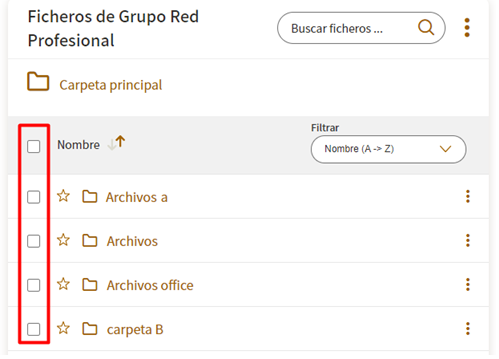
Una vez seleccionados los ficheros deseados, el usuario puede descargarlos o borrarlos, pulsando los botones que se encuentra debajo del listado de «Descargar seleccionado» o «Borrar seleccionado».
Ordenar ficheros
El usuario puede ordenar los ficheros, mediante el botón que hay a la derecha de nombre (se ordenarán alfabéticamente) o mediante el desplegable que se encuentra un poco más a la derecha.
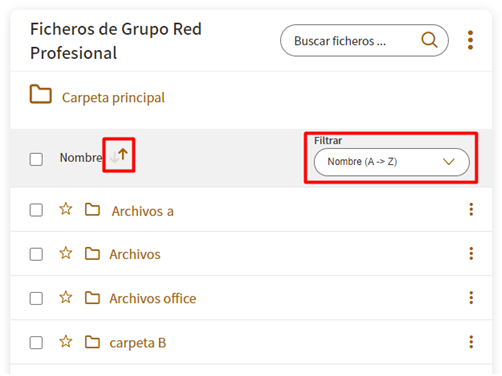
Menú de ficheros:
Por último, el usuario, puede realizar una serie de acciones para cada fichero. Para ello, al pulsar los 3 puntos que se encuentran en la parte derecha del listado de cada fichero, se desplegará un menú con una serie de acciones (Para ver las acciones, pulse en la pestaña «Desplegable»).
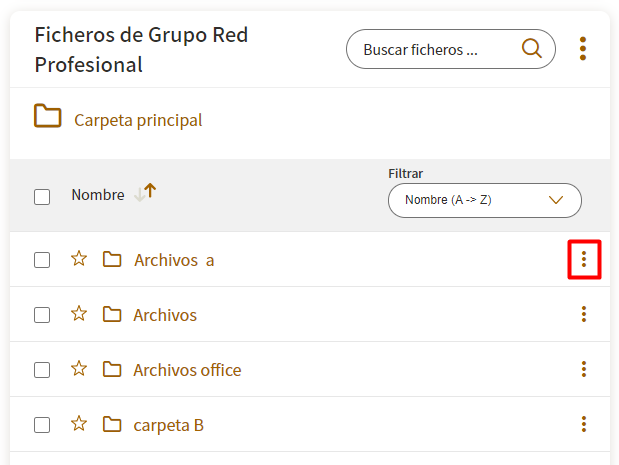
Búsqueda de ficheros y carpetas
En la cabecera de la vista del listado de ficheros, se encuentra un cuadro de búsqueda. Al introducir texto y hacer clic en la lupa, se mostrarán los archivos y carpetas que contengan dicho texto en su título. Al hacer clic en Mostrar ruta, mostrará la ruta de donde se encuentra el archivo o carpeta dentro de los ficheros del grupo.
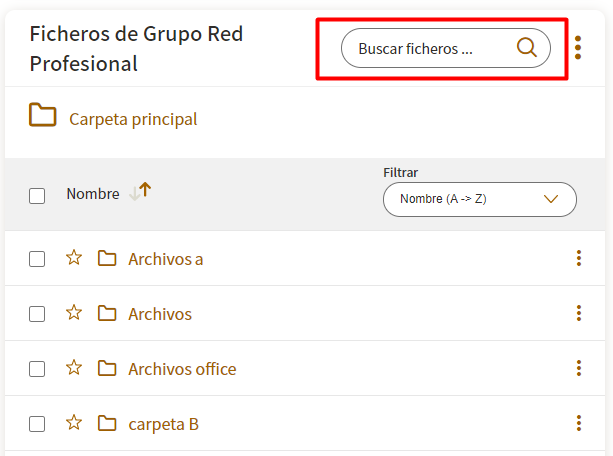
Visualización de ficheros
Una vez subido un fichero a la Red Profesional, para tener una vista más detallada del archivo, se hace clic sobre el fichero.
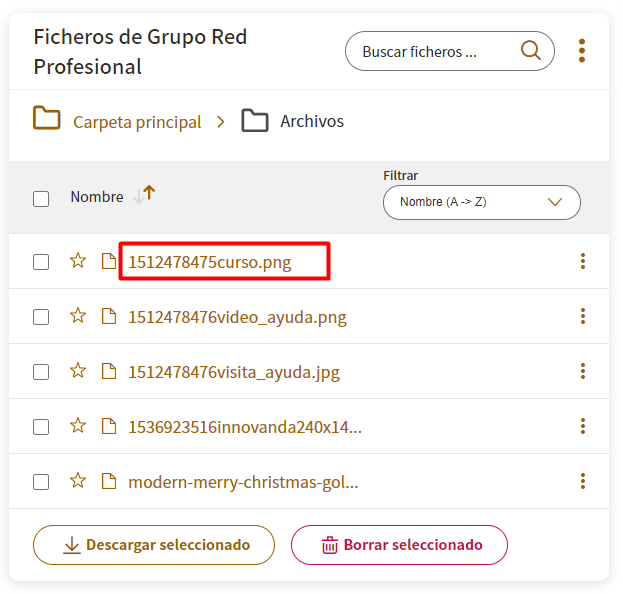
A continuación, se mostrará en detalle el contenido del archivo clickado, así como una previsualización de dicho archivo similar a la de la imagen siguiente. Dicha previsualización, está sujeta al tipo de fichero y su extensión.
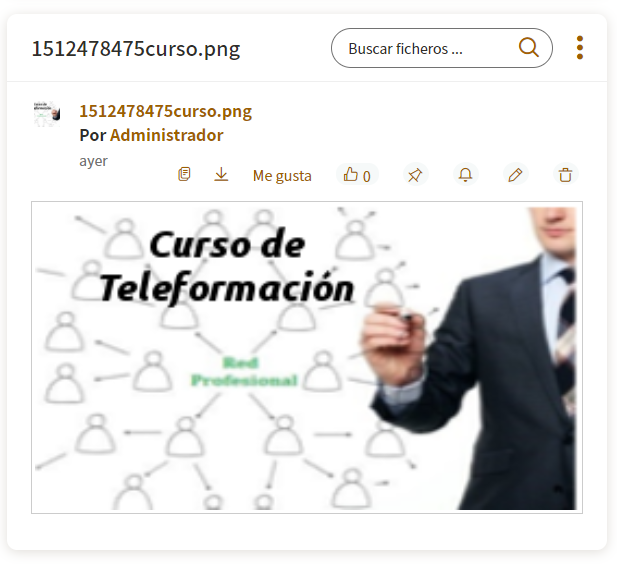
Desplegable
Una vez mostrado el desplegable, aparecerán las siguientes opciones:
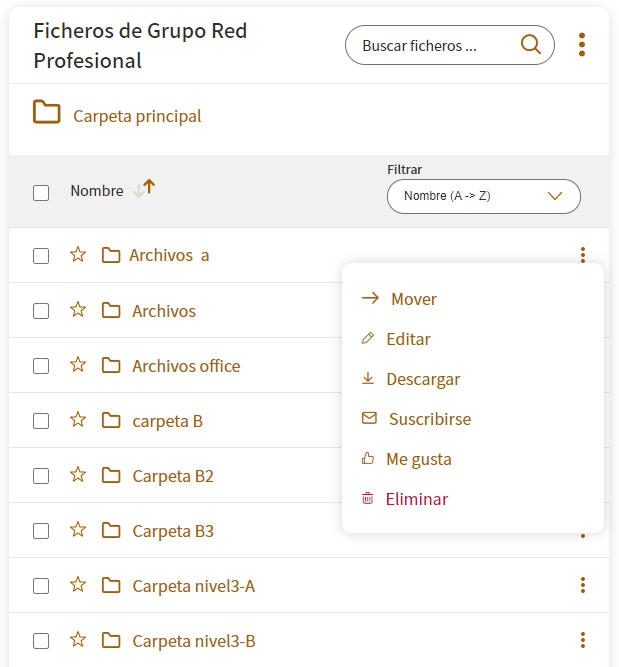
- Mover: Al pulsar el botón «Mover» se desplegará un pop-up con un listado de las carpetas que se encuentran en los ficheros. El usuario debe seleccionar una, la cual, será a donde el archivo será movido.
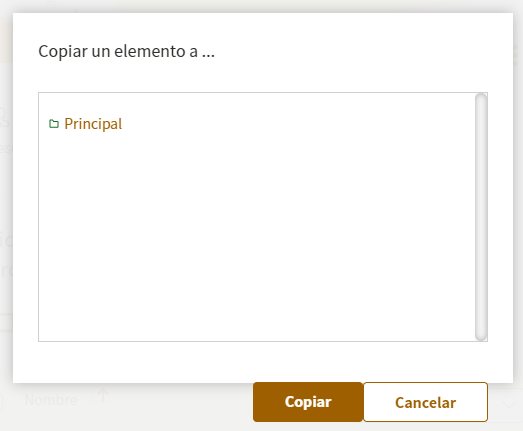
- Duplicar: Funciona igual que «Mover», sin embargo, en este caso el archivo no se moverá de una carpeta a otra, si no que se copiará a otra carpeta, manteniéndose en la carpeta original.
- Editar: Si el usuario pulsa esta opción, se mostrará la vista de edición del fichero.
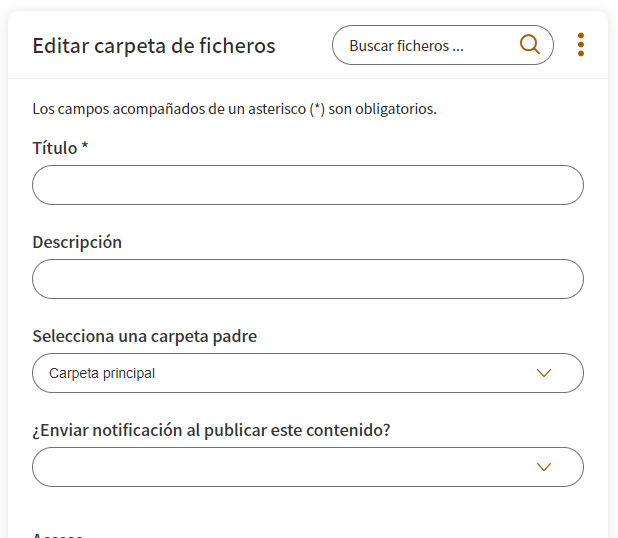
- Descargar: Al pulsar esta opción, el usuario descargará el fichero seleccionado.
- Suscribirse: Al marcar esta opción, se recibirán notificaciones cuando algún usuario modifique este fichero.
- Me gusta: El usuario destacará este fichero como «me gusta».
- Eliminar: Pulsando este botón, se eliminará el fichero seleccionado.
Vista y configuración del widget
Al añadir el widget de «Carpetas de ficheros», acceder a la configuración de dicho widget, se mostrará la siguiente vista:
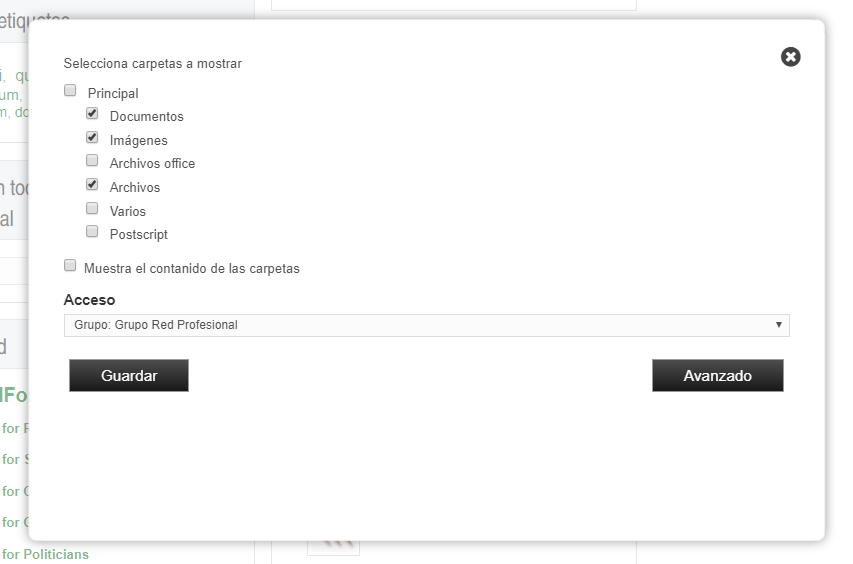
Debe tenerse en cuenta al completar el formulario, que en caso de no hacer clic en «Muestra el contenido de las carpetas», solo mostrará las carpetas seleccionadas y sus subcarpetas de primer nivel.
Una vez completado el formulario con las carpetas a mostrar, hacer clic en «Guardar» y el widget mostrará las carpetas seleccionadas de forma similar a la de la imagen siguiente:
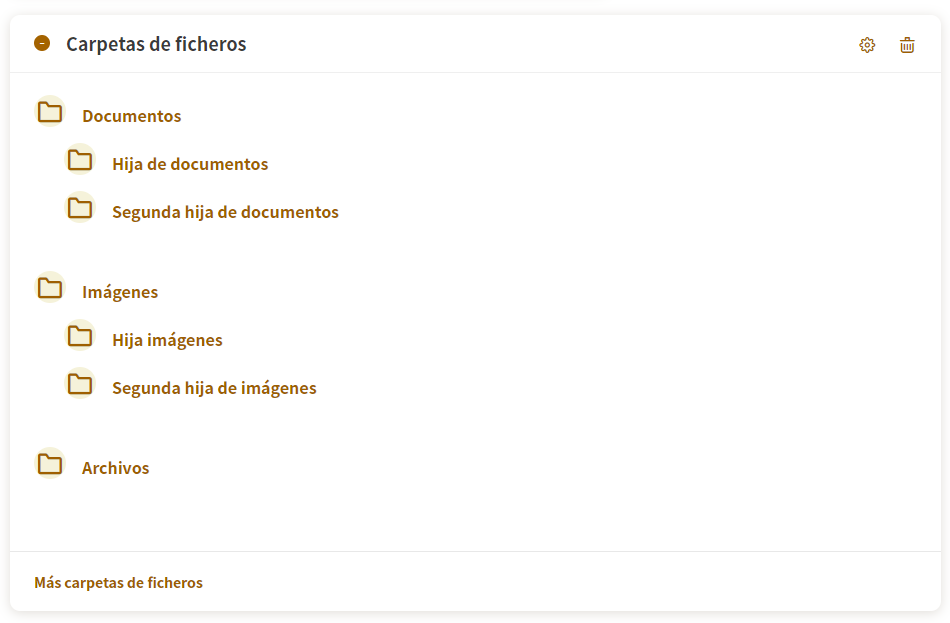
Grupos relacionados
Se puede establecer una relación entre grupos que facilite la conexión entre ellos. Para añadir un grupo como relacionado, es necesario acceder a la sección Grupos relacionados que se encuentra en el panel lateral de la izquierda en la vista del grupo.

Para crear una relación entre el grupo actual y otro externo, hay que añadir el nombre del grupo externo en el cuadro de búsqueda y seleccionarlo.
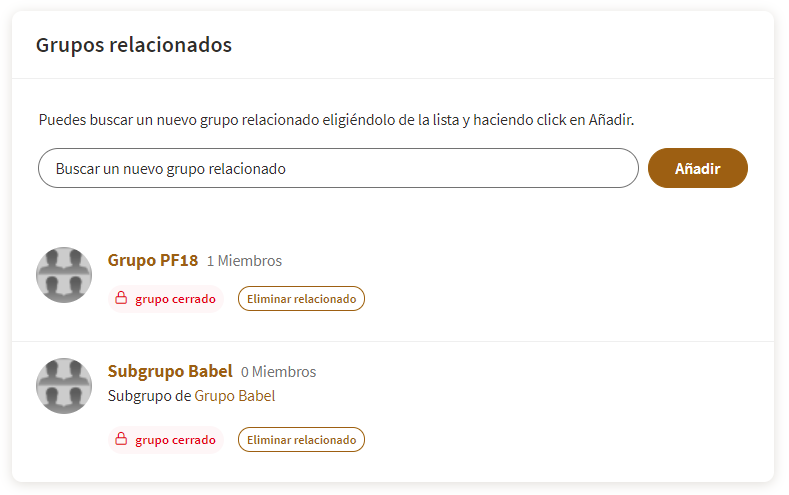
Ideas
Las lluvias de ideas son contenidos específicos para los grupos que permiten una mayor participación de los usuarios a la vez que requieren una gestión algo más intensa.
Sirven para que los miembros de un grupo puedan decidir acciones a realizar mediante un proceso de votación y una gestión de estados de las ideas.
Para acceder a las ideas de un grupo, en primer lugar, el usuario debe acceder a dicho grupo. Acto seguido, hay que ir a «Ideas del grupo» que se encuentra en el panel lateral de la derecha, en «Opciones de grupo».
Configuración
Las ideas pueden ser configuradas desde el botón «Configuración» que se encuentra en la parte superior de la vista de las ideas, con los siguientes campos:
- Pregunta: Se puede elegir el texto que se desea mostrar para que un usuario busque una idea desde la vista de ideas, justo después de acceder desde «Ideas del grupo».
- Número de puntos del voto: El administrador del grupo puede elegir el número de votos del que dispondrá cada usuario que pertenece al grupo, para votar ideas.
- Cambiar el título de los estados: Se puede elegir el título que se mostrará para cada estado de una idea.
- Separar pestañas: En la creación de una idea, las pestañas de estado estarán unidas dependiendo de si esta opción ha sido marcada o no.

Crear una Idea
Para crear una idea, el usuario desde la vista de las ideas, deberá introducir en el cuadro de búsqueda con título «Buscar o enviar una idea» el nombre de la idea a añadir. Automáticamente aparecerá un botón de «envíe una nueva idea».
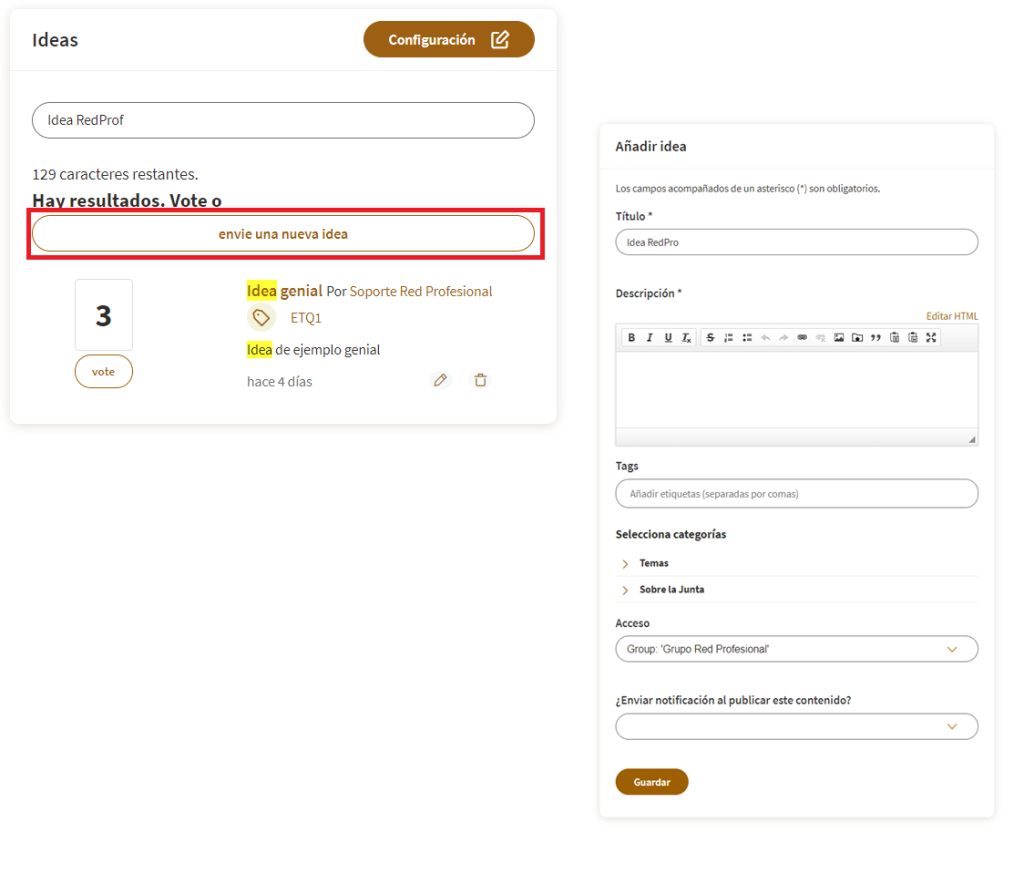
Cambiar estado
Una vez creada una idea, esta tiene un estado que puede ir actualizándose. Dicho estado, informará a los usuarios del proceso en el que se encuentra la idea.
Para cambiar el estado de una idea, hay que acceder a ella y pulsar en «Editar». Se abrirá un formulario, el cual, permitirá al usuario cambiar el estado de la idea y agregar información sobre él. Es importante señalar, que con los estados de «completado» y «rechazado», ya no se permitirá a los usuarios seguir votando la idea.
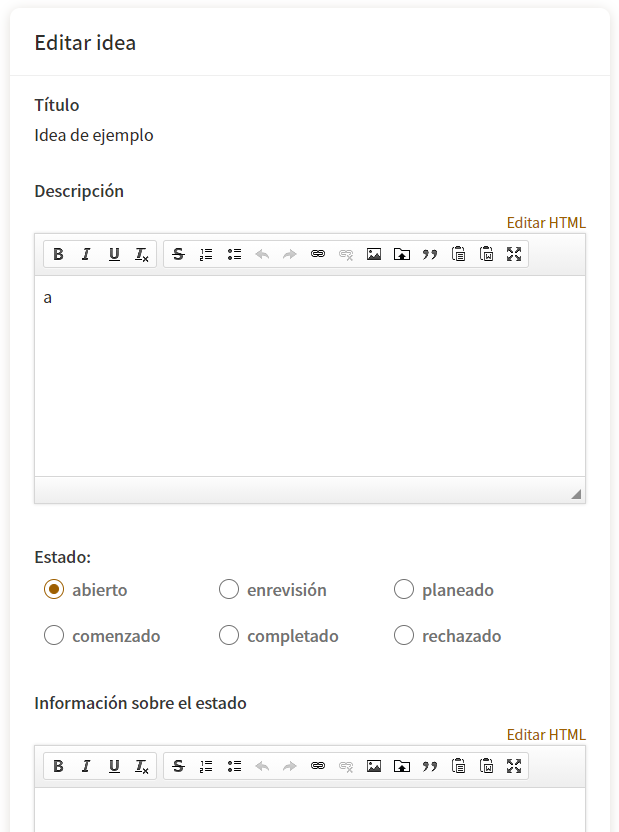
Gestión de los votos
Los usuarios de un grupo de la Red Profesional tienen un número limitado de votos para destinar entre las ideas de ese grupo. El número de votos es determinado por el administrador desde el panel de configuración de ideas.
Si un usuario quiere saber los votos que aún le quedan, debe entrar en una idea y en el panel lateral de la derecha, podrá ver los votos restantes y los destinados a cada idea.
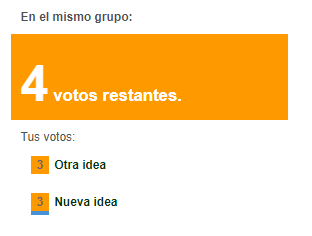
Mensajes Cortos
Los Mensajes cortos o Microblogging son pequeños textos de un máximo de 140 caracteres donde se comunica de una forma eficiente y concreta un mensaje específico. El usuario puede escribir sus Mensajes Cortos desde la página principal de «Mi perfil», en «Publicaciones en el perfil».
Los Mensajes cortos pueden además tener un nivel de Acceso como el resto de contenidos (ver la sección de Privacidad).
Los mensajes cortos pueden responderse y si alguien responde un mensaje corto se crea un «hilo» sobre el mismo. Desde el menú de «Mensajes Cortos» se pueden ver las opciones de «Responder» y de «Hilo», así como pulsar sobre «Me gusta». Al pulsar sobre responder se creará un hilo sobre el mensaje corto que se respondiendo. Todas las respuestas a un mensaje corto pueden consultarse cuando se pulsa sobre la opción «Hilo».
Los Mensajes cortos tienen su propio sistema de establecer etiquetas y es precediendo de una almohadilla # la palabra que se quiere etiquetar, por ejemplo #ayuda sería una etiqueta válida. También permite referenciar a otros usuarios poniendo una @ delante del nombre de usuario a quien se quiere referenciar, por ejemplo @test.rsp referenciaría al usuario test.rsp
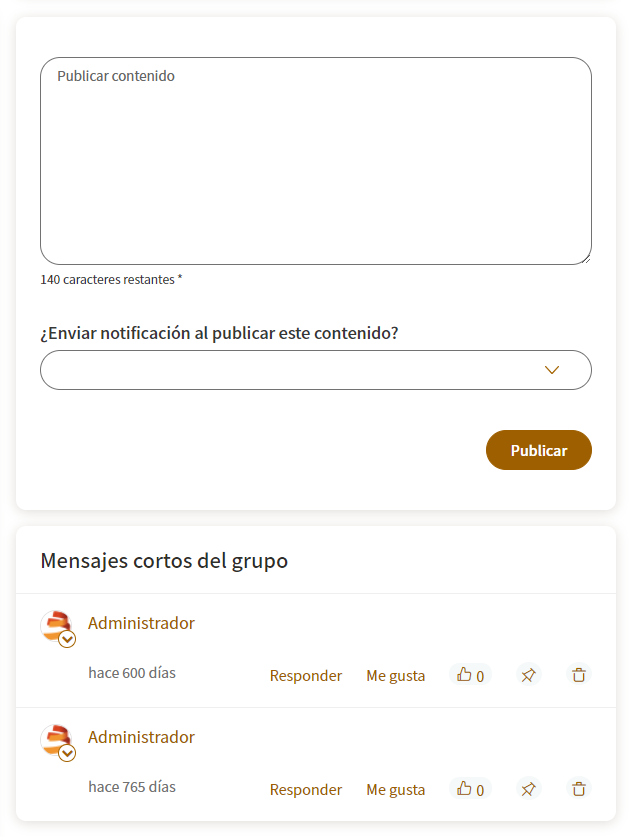
Notas colaborativas
Las notas colaborativas son documentos que pueden ser editados en tiempo real por varios usuarios del grupo.
Para crear una nota colaborativa el usuario debe acceder a un grupo al que pertenezca de la Red Profesional. Acto seguido tiene que pulsar en «Notas colaborativas» que se encuentra en el panel lateral de la derecha, justo debajo de «Opciones del grupo». Una vez haya accedido a la vista de notas colaborativas tiene que pulsar el botón de «Añadir notas colaborativas» que se encuentra en la parte superior, completar los campos del formulario y darle al botón «Guardar».
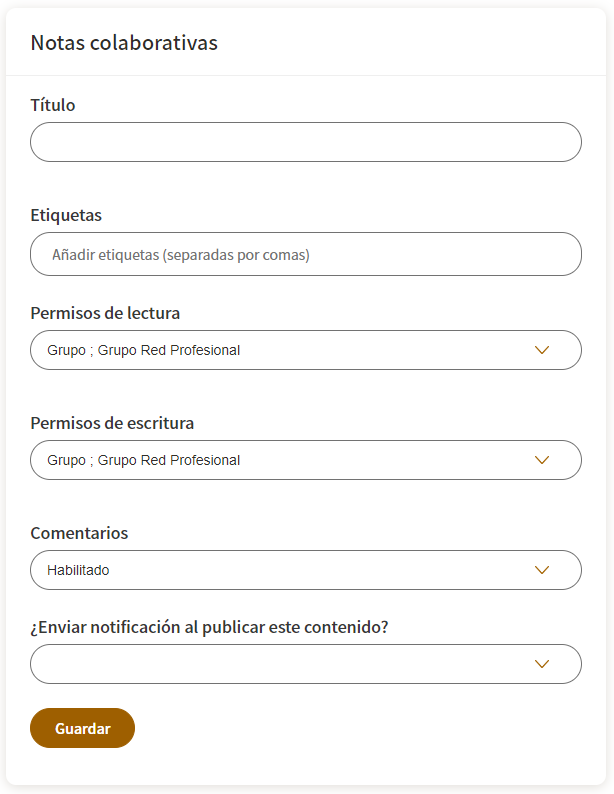
Una vez creada la nota colaborativa, los usuarios que accedan a ella podrán editarla en tiempo real. Los cambios que haga el usuario se verán reflejados para otros usuarios en la nota colaborativa.
El editor de la nota colaborativa dispone de un chat en vivo, mediante el cual, los usuarios que están editando el documento pueden comunicarse entre ellos.

El usuario puede ver el número de usuarios que están colaborando en la edición del documento. También puede elegir el nombre de usuario y el color de texto, el cual, verán los demás usuarios cuando edite el documento o escriba en el chat.
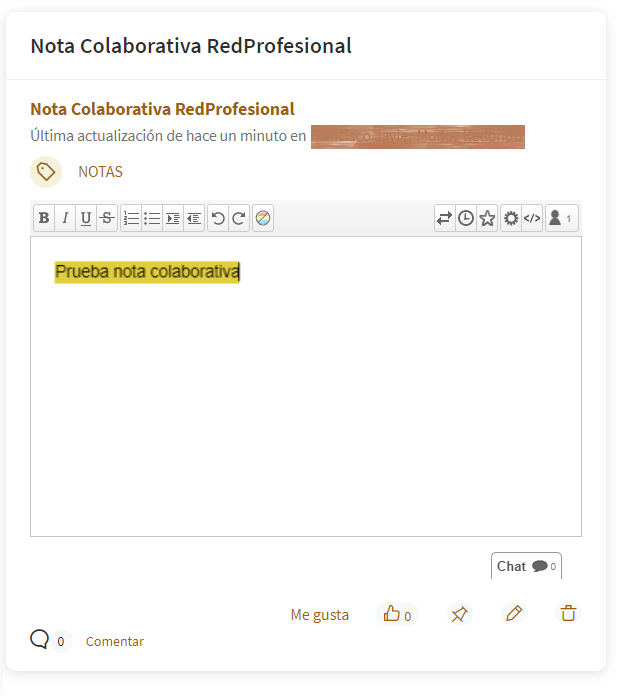
Noticias
Las noticias son un elemento fundamental en la Red Profesional. Son utilizados para divulgar artículos entre los usuarios de un grupo o a los usuarios de la Red Profesional.
Es un servicio que está disponible en el perfil de cada usuario y en los grupos de la Red Profesional que hayan activado la opción de creación de noticias. Es una herramienta perfecta para divulgar un conocimiento.
Para poder acceder a las noticias personales de cada usuario hay que hacer click en la pestaña de «Mi perfil», y una vez dentro de este, seleccionar Noticias en las Publicaciones en el perfil, situado en la parte derecha de la pantalla. Al acceder a las noticias, se mostrará un listado con las noticias publicadas por el usuario. Para acceder a las noticias publicadas por otros usuarios, se debe acceder al perfil personal de cada uno de ellos y repetir el mismo proceso indicado anteriormente (pulsar en «Noticias» en las «Publicaciones en el perfil»). Todas las entradas que se hayan realizado por un usuario en las noticias, pueden ser modificadas o eliminadas con los botones que aparecen a la derecha del listado. En los grupos, los blogs se mostrarán exactamente igual, solo que se mostrarán todas las noticias creadas por los usuarios pertenecientes a dicho grupo.
En el caso de buscar alguna noticia en concreto de las existentes en un grupo, se utiliza el buscador disponible en la lista de noticias de ese grupo.
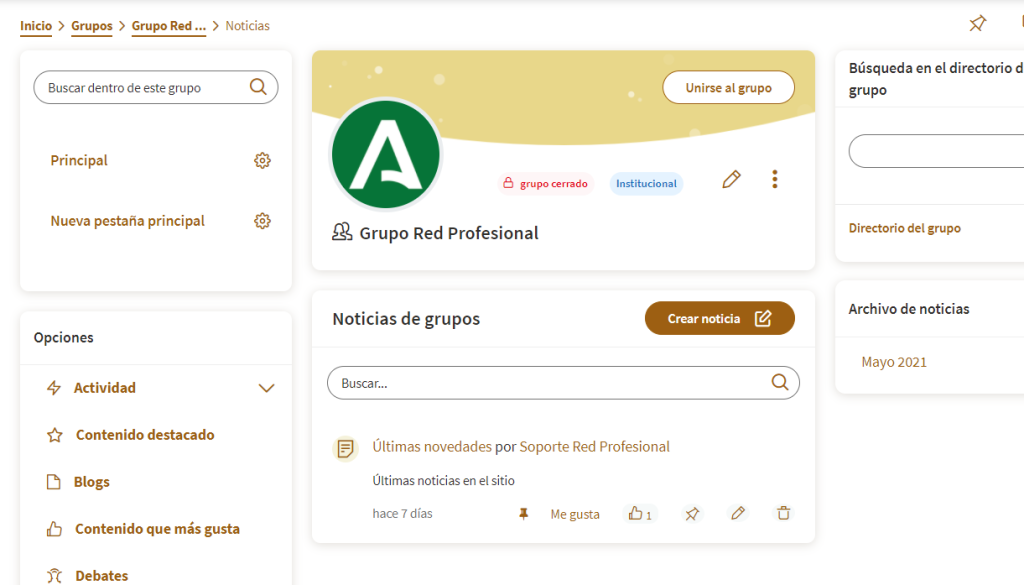
En la vista de Noticias, aparece el botón «Añadir noticia», el cual, permite añadir una nueva noticia al espacio personal del usuario. Los campos editables de un blog son los siguientes:
- Título: Título corto y descriptivo de lo que se quiere comunicar.
- Resumen: Texto que aparecerá como resumen en diferentes vistas de la Red Profesional.
- Cuerpo: Se pueden insertar imágenes, textos, tablas, índices, etc. de forma fácil gracias al editor de la Red Profesional.
- Etiquetas: Lista de palabras, separadas por comas, que sirvan para encontrar la noticia.
- Categorías: Categoría en la que se incluirá el contenido para que sea visible por más gente de una forma ordenada.
- Comentarios: Al seleccionar la opción «habilitados» se permitirán comentarios en la noticia, de otra forma, los comentarios no estarán permitidos.
- Acceso: Acceso a la lectura de la notica.
- Estado: Elección entre publicado o borrador.
- ¿Enviar notificación al publicar este contenido?: Si el usuario elige «Si» se enviará una notificación a aquellos usuarios que la tengan activada desde «Preferencias», de lo contrario, no se enviará notificación aun teniéndola activada.
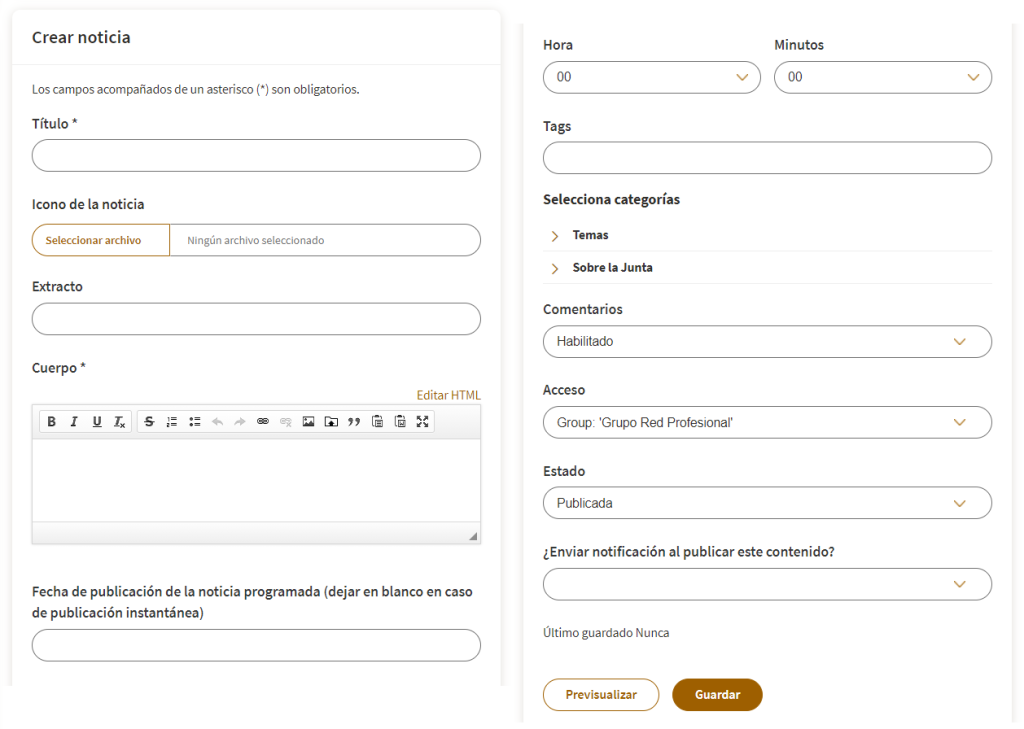
Por último, se debe pulsar en «Guardar» para publicar la imagen en el estado que se ha seleccionado o «Previsualizar» para ver automáticamente un borrador del contenido.
Páginas
Las páginas se utilizan para la creación de cualquier tipo de contenido escrito que no tenga cabida en ningún otro de los contenidos previstos en la Red Profesional (por ejemplo, blogs, encuestas, etc.),
Las páginas tienen cuatro características especiales:
- Permisos tanto de lectura como de escritura, dejando así a varios usuarios editar su contenido.
- Historial de la Página: donde se pueden ver las diferentes revisiones realizadas la misma.
- Creación de Subpáginas.
Para crear una página, el usuario debe acceder a un grupo de la Red Profesional y pulsar en «Páginas para grupos» que se encuentra en el panel lateral de la derecha, en «Opciones de grupo». A continuación, deberá hacer click en el botón «Agregar una página» y rellenar el formulario de creación de la página.
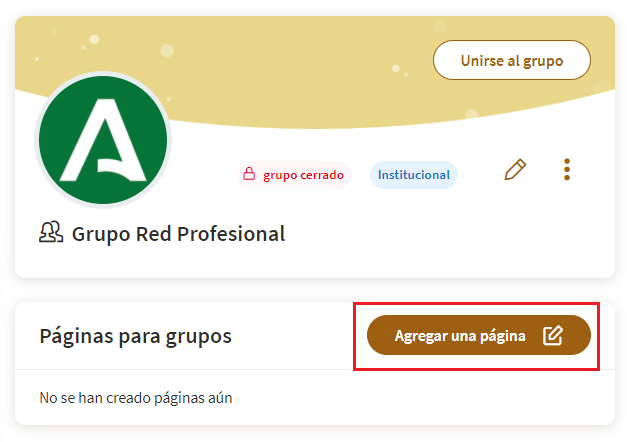
Una vez creada la página, al acceder a ella, se mostrará a todos los usuarios que tengan permiso de escritura, una serie de opciones.
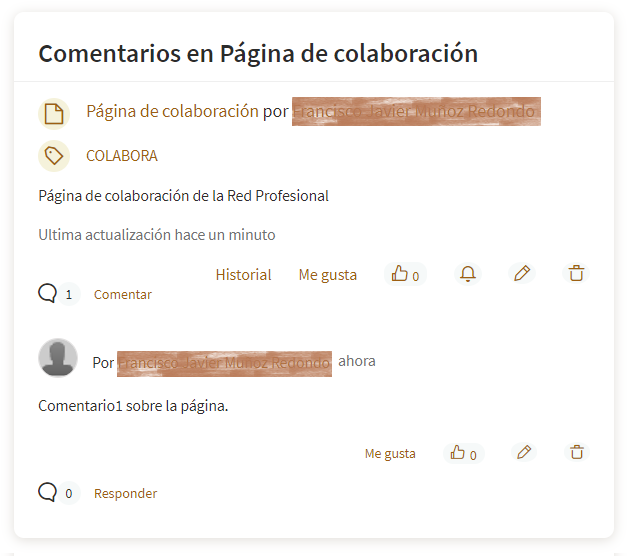
- Crear una subpágina: Se pueden crear páginas dentro de otras páginas, las cuales, estarán estructuradas dentro de un árbol de páginas, que se encuentra en el panel lateral de la derecha.
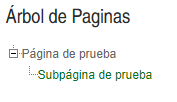
- Historial: Cada cambio que se haga en la página quedará registrado en el historial. De esta forma, se podrán ver todos los cambios que se han realizado sobre una página.


