Introducción
La aplicación de Reserva de Recursos presenta tres niveles de administración. Todos los administradores disponen de un menú de administración, Gestión de la Aplicación, desde el que pueden gestionar reservas, recursos, permisos, grupos y generar informes. Estos son los niveles:
- Administrador de Edificio: Estos usuarios administradores podrán gestionar reservas, recursos, permisos, grupos y obtener informes del edificio al que pertenecen.
- Administrador de Recursos: estos usuarios son «administradores de edificio», pero con permiso para gestionar solo un conjunto determinado de los recursos del edificio (tampoco pueden crear nuevos recursos)..
- Administrador de Organismo: Estos usuarios administradores podrá gestionar reservas, recursos, permisos, grupos y obtener informes de todos los edificios definidos para el organismo que administran. Estos usuarios coinciden con el administrador del organismo en LDAP, y deberán acceder empleando el nombre del organismo y la clave de administración del mismo.
- Superadministrador: Este usuario tiene control universal sobre reservas, recursos, permisos, grupos y puede obtener informes de cualquier edificio de cualquier organismo definidos en LDAP.
Gestión de las reservas
En la vista de gestión de reservas, los administradores podrán gestionar las reservas hechas por los usuarios a su cargo (los de su edificio, para los administradores de edificio, o los de todos los edificios de su organismo, para los administradores de organismo): listarlas, modificarlas, o eliminarlas.
Listado y filtrado de reservas
Accediendo a la vista de gestión de reservas obtendrá una lista paginada de todas las reservas en curso. Para facilitar la navegación en situaciones de uso masivo, existe un cuadro en la parte superior en el que se puede definir un filtro. Tras rellenar uno o más campos del formulario y pulsar el botón filtrar, la lista paginada incluirá solo las reservas que cumplan el filtro. Para volver a mostrarlas todas, puede pulsar sobre Reiniciar.
Edición de una reserva
Haga click sobre una de las reservas de la lista de reservas. Esto le llevará a la vista de edición / creación de reservas, donde podrá editar cualquier parámetro relacionado con la reserva, al igual que podría hacerlo el usuario que la creó. Tras la modificación, si lo tiene habilitado, el usuario recibirá un aviso de modificación.
Eliminación de una reserva
Para eliminar completamente una reserva haga click sobre el icono del aspa que aparece en la columna «Borrar» correspondiente a la reserva que desée eliminar. Tras la eliminación, si lo tiene habilitado, el usuario recibirá un aviso de modificación.
Agenda de no disponibilidad
La agenda de no disponibilidad permite definir períodos de tiempo (con repetición si es necesario) en los que un recurso no estará disponible. El sistema no permitirá reservar el recurso en los intervalos para los que haya definida una «no disponibilidad» para dicho recurso, mostrándolo además en la vista de nueva reserva.
Añadir no disponibilidad
Para añadir una nueva no disponibilidad puede emplear el formulario ubicado en la parte superior de la página. En ella deberá definir un intervalo de tiempo (Inicio, Fin), seleccionar un recurso en concreto o todos los recursos habilitados, definir una razón para la no disponibilidad, y definir una repetición.
En el caso de existir reservas creadas en el intervalo de no disponibilidad que se desea crear, se da la opción de obtener una lista para poder decidir qué hacer con ellas, o borrarlas directamente.
Edición y eliminación de una no disponibilidad
Bajo el formulario de creación podrá encontrar una lista de las no disponibilidades creadas hasta el momento. En esta lista podrá editar o eliminar las no disponibilidades definidas.
Recursos
En la vista de gestión de recursos, puede ver, editar, eliminar o crear recursos dentro del alcance definido según el tipo de administrador (en su edificio, para los administradores de edificio, o en todos los edificios de su organismo, para los administradores de organismo).
Creación de un nuevo recurso
La creación de un nuevo recurso se hace rellenando el sencillo formulario que puede encontrarse al final de la vista con los datos mínimos que definen un recurso:
- Nombre: Un nombre que defina al recurso. El recurso aparecerá en todas las vistas empleando este nombre.
- Tipo de recurso: Clasificación para el recurso. Los tipos de recursos sólo pueden ser gestionados por el superadministrador.
- Permisos del Recurso: Permite definir los permisos del recurso al nivel más básico: si selecciona por defecto nadie tiene permiso, tendrá que definir posteriormente y de forma explícita qué usuarios o grupos de usuarios podrán hacer reservas sobre este recurso; si selecciona por defecto todos tienen permiso, cualquier usuario del edificio podrá reservarlo, aunque podrá definir si desea que algún usuario en concreto o un grupo de ellos no tenga permisos para hacerlo.Una vez haya completado el formulario y pulsado Añadir recurso el recurso se añadirá en la lista. Entonces podrá editarlo para definir el resto de los parámetros, si esto es necesario.
Listado y filtrado de recursos
Al principio de la vista encontrará un diálogo para filtrar seguido de una lista paginada de los recursos que cumplen el filtro definido (o todos los recursos si no define ningún filtro).
Edición de recursos
Como se ha mencionado, un recurso se crea con la mínima información necesaria. El resto de parámetros tendrá que ser establecidos editando el recurso. Para ello, ubíquelo en la lista de recursos (empleando el filtro si es necesario). Estos son los campos que puede editar:
- Estado: Puede elegir entre «Disponible», «No disponible» u «Oculto». Si un recurso está en estado «No disponible» u «Oculto» no podrá ser reservado. Si está «Oculto» ni siquiera aparecerá en las vistas de reserva.
- Tipo de recurso: Puede asignar un tipo de recurso de entre los que haya definidos. Puede aprender cómo definir nuevos tipos de recursos en la próxima sección. Definir tipos de recursos y asignárselos a los recursos permitirá a los usuarios filtrar por tipo en las vistas de reserva, mejorando la usabilidad.
- Orden: Puede definir un órden numérico para controlar cómo se listan los recursos en las vistas. Si el orden aparece como «0», los recursos serán filtrados en orden alfabético.
- Localización y contacto: Puede asignar un texto sobre localización del recurso y contacto si lo considera necesario
- Descripción: Puede añadir una descripción al recurso.
- Notas: Puede añadir notas al recurso.
- Notificar a: Puede añadir una dirección de correo. Cualquier reserva que se haga de este recurso será comunicada mediante correo electrónico a esta dirección.
- Desactivar notificaciones para este recurso: Para desactivar las notificaciones temporalmente.
- Permitir ocultar datos de reserva: Permite ocultar los datos de una reserva (sólo se mostrará el período resultado en el cuadrante, sin más datos).
- Sólo visible si se tienen permisos: Si se establece a «sí», el recurso se ocultará a los usuarios que no tengan permiso para reservarlo.
- Mostrar detalles de las reservas a externos: Si se establece a «sí», los usuarios externos podrán ver los datos de una reserva (por defecto sólo se les mostrará el período resultado en el cuadrante, sin más datos).
- Configuración de uso: Al pulsar sobre este enlace podrá configurar diferentes parámetros referidos a cómo puede reservarse este recurso:
- No hay duración mínima: desmárquelo para definir una duración mínima.
- No hay duración máxima: desmárquelo para definir una duración máxima.
- No hay tiempo entre reservas: desmárquelo para definir un tiempo en el sistema no permitirá realizar una nueva reserva tras finalizar la anterior.
- Las reservas pueden extenderse a lo largo de días: un usuario puede crear una reserva que se extienda varios días.
- El permiso es automáticamente concedido
- Las reservas se pueden realizar hasta el tiempo actual: desmarque esta opción para definir un tiempo mínimo de antelación para realizar una reserva.
- Las reservas pueden terminar en cualquier momento futuro: desmarque esta opción para definir una duración máxima de las reservas desde el momento actual.
- Este recurso tiene una capacidad ilimitada: desmarque esta opción para definir una capacidad máxima para el recurso.
- Permisos: Si este recurso tiene establecido que el permiso no es automáticamente concedido, podrá añadir a usuarios y grupos específicos para que puedan reservar este recurso. De forma análoga, si este recurso tiene establecido que el permiso es automáticamente concedido, podrá definir qué usuarios o grupos no tendrán permiso para reservarlo.
Eliminación de un recurso
Para eliminar un recurso localícelo en la lista y puse sobre «Borrar» junto al nombre del recurso.
Tipos de recursos
La aplicación tiene una lista de tipos de recursos que puede y debe utilizar para clasificar sus recursos. Si necesita un tipo de rescurso que no está listado, deberá ponerse en contacto con el superadministrador.
Migración de recursos a otro edificio
Desde la interfaz web para administradores de organismo de Reserva de Recursos se permite realizar la migración de un recurso (y todas sus reservas asociadas) de un edificio a otro, dentro del mismo organismo.
Para realizar esta operación, se debe acceder a la sección “Gestión de la Aplicación – Migrar recursos”, y en esta pantalla se puede realizar la operación sobre los recursos que se deseen migrar simplemente seleccionando el edificio de origen de los recursos, los recursos a migrar, y el edificio destino al que se quieren mover estos recursos:
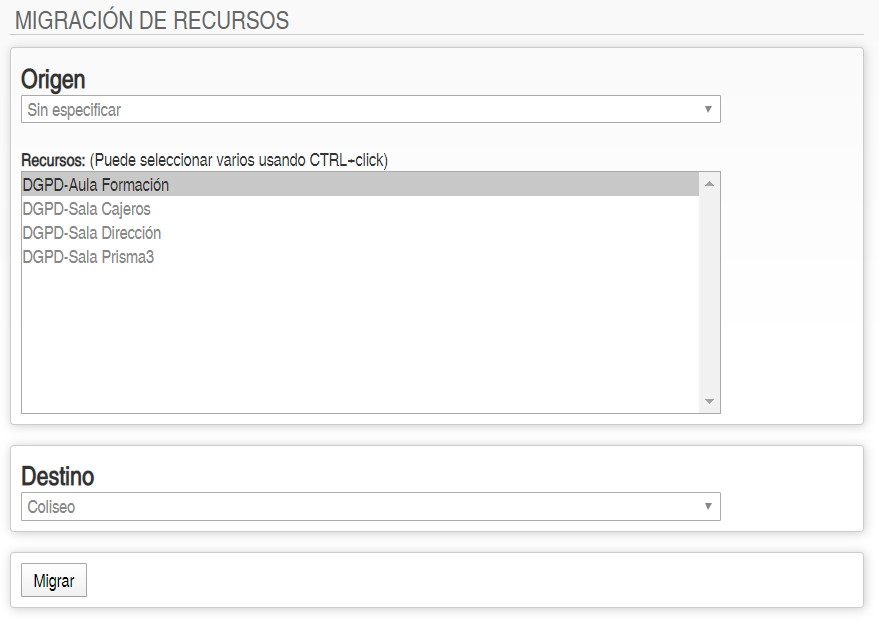
Grupos
Esta sección le permite definir grupos de usuarios para establecer permisos comunes de una vez a la hora de administrar los recursos.
Encontrar grupo
Permite buscar entre los grupos definidos.
Listado de grupos
Muestra de forma paginada todos los grupos definidos.
Edición o eliminación de un grupo
Para actuar sobre un grupo, primero ubíquelo en la lista o búsquelo mediante el cuadro de búsqueda.
- Renombrar: Permite cambiar el nombre del grupo.
- Borrar: Permite eliminar el grupo.
- Gestionar: Permite añadir usuarios al grupo. En el diálogo, teclée algunas letras de su identificador y el sistema le mostrará una lista de coincidencias. Seleccione un usuario de entre las posibilidades para añadirlo al grupo. Para eliminar a un usuario del grupo, pulse sobre el aspa roja al lado de su identificador en la lista de miembros.
Sincronización
Los usuarios del sistema se sincronizan con LDAP cada cierto tiempo. Sin embargo, si necesita que un cambio reciente en el directorio se refleje inmediatamente en el sistema, puede solicitar una actualización inmediata al superadministrador.
Informes
La aplicación le permite obtener informes sobre el uso de los recursos durante cualquier intervalo de tiempo, pudiendo filtrar por recurso o grupos de usuarios. Para ello rellene el formulario y pulse sobre «Obtener Informe».
Gestión de edificios
Edificios
Los administradores de organismos pueden gestionar los edificios asociados con el mismo en el Administrador del Directorio Corporativo. Para ello deberán logarse en dicha aplicación empleando sus credenciales de administrador y acceder a la sección Edificios, dentro del menú Recursos
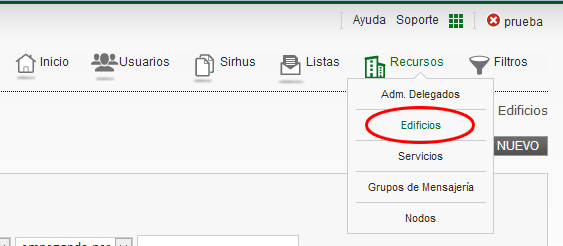
Crear un nuevo edificio
Para crear un nuevo edificio pulse el botón nuevo en la parte superior derecha de la página. Posteriormente, rellene en el formulario un nombre y descripción para el edificio y pulse Aceptar.
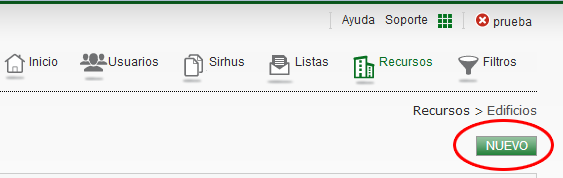
Editar edificios
Para editar o borrar un edificio existente, pulse sobre los iconos «editar» o «borrar» de la lista de edificios. Puede filtrar los resultados mostrados en la lista empleando el buscador que aparece en la parte superior.
Sincronización
En condiciones normales, todos los cambios que haga no serán efectivos hasta el día siguiente, a menos que solicite una sincronización manual inmediata al superadministrador de la aplicación de Reserva de Recursos.
Administradores de Edificio
El administrador de organismo puede asignar el rol de administrador de edificio a cualquier usuario perteneciente al edificio. Este proceso se realiza a través de la interfaz del Administrador de Directorio, siguiendo el siguiente proceso:
- Entrar en la sección de Usuarios.
- Buscar al usuario que desea modificar de la forma habitual.
- Una vez localizado el usuario, pulsar sobre el icono de «Editar».
- En el formulario con los datos del usuario, buscar la seccion «Reserva de Recursos» y cambiar el desplegable a «Administrador de Sede».
- Pulsar sobre el botón «Actualizar»

Es importante recalcar que el usuario será administrador del edificio que tenga asignado en su entrada LDAP.
Administradores de Recursos
Los administradores de recursos son administradores de edificio, a los cuales se les limitan los recursos que puede gestionar. Este tipo de administrador no podrá crear recursos nuevos, solo podrá gestionar los recursos que tenga asignados, y las reservas de los mismos.
Para asignar a cualquier usuario el rol de administrador de recursos, el administrador de organismo debe seguir el siguiente proceso:
- Asignar al usuario como administrador de edificio, tal y como se describe en esta misma sección de la ayuda. Esto se realiza desde el Administrador de Directorio.
- Desde la interfaz web de Reserva de Recursos para el administrador de organismo, se debe acceder a la sección «Gestión de la Aplicación – Administradores de recursos».
- En esta pantalla, se debe seleccionar al usuario que actualmente es administrador de edificio al cual se quiere limitar los recursos que puede administrar, seleccionar esos recursos, y pulsar «Actualizar».
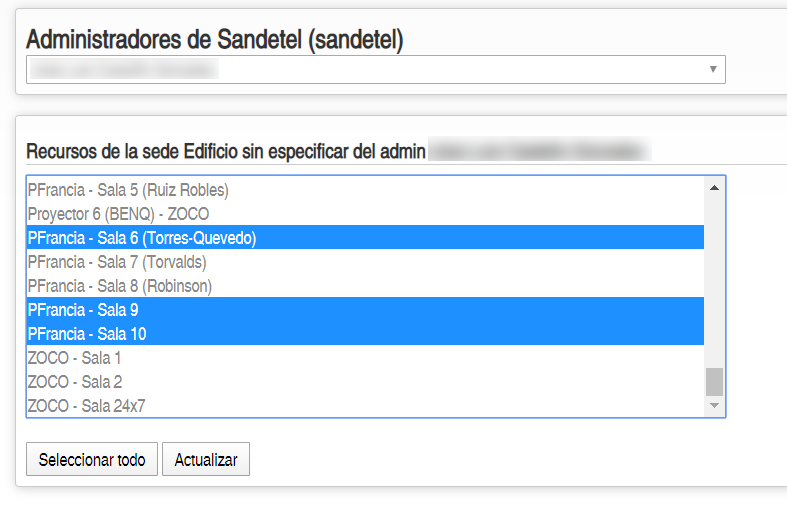
Si se seleccionan todos los recursos del edificio y se «Actualiza», el usuario vuelve a convertirse en administrador de edificio.
Uso de recursos por usuarios de otros organismos o edificios
El administrador de un organismo o los administradores de edificio pueden otorgar a usuarios de otros organismos o edificios los permisos para realizar reservas sobre recursos que administra. Por ejemplo, un administrador que gestione los edificios A y B puede otorgar a un usuario del edificio B permisos de acceso sobre recursos del edificio A.
Para esto es necesario acceder en la interfaz web de Reserva de Recursos a la sección “Gestión de la Aplicación – Administrar recursos extra”. Una vez en esta pantalla, es necesario introducir el “uid” del usuario al que se quiere dar permisos, pulsar “Seleccionar”, y elegir los recursos a los que se le quiere dar permiso de reserva:
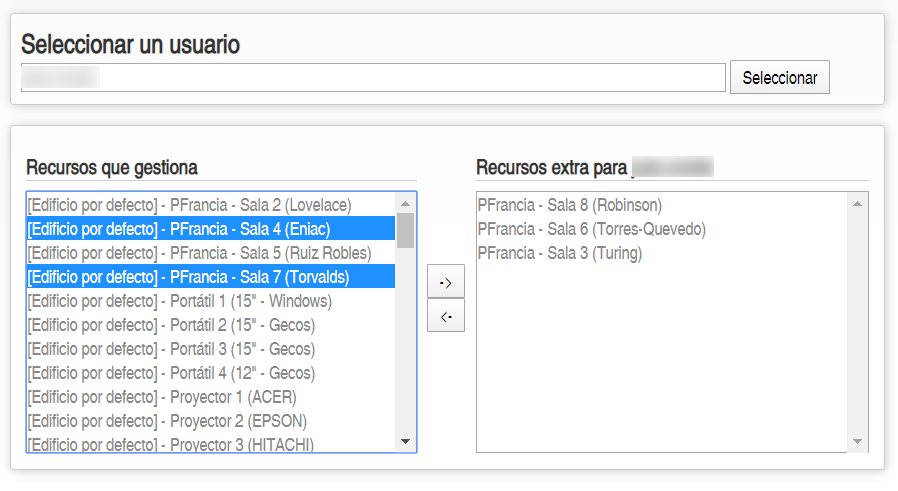
Visibilidad Universal
Es posible configurar el organismo para que cualquier usuario del mismo tenga visibilidad sobre los recursos de cualquier edificio, siempre que la configuración de permisos de dichos recursos lo permitan. Para ello, un Administrador de Organismo debe acceder a «Gestión de la Aplicación – Configuración del Organismo» y activar la Visibilidad Universal.

