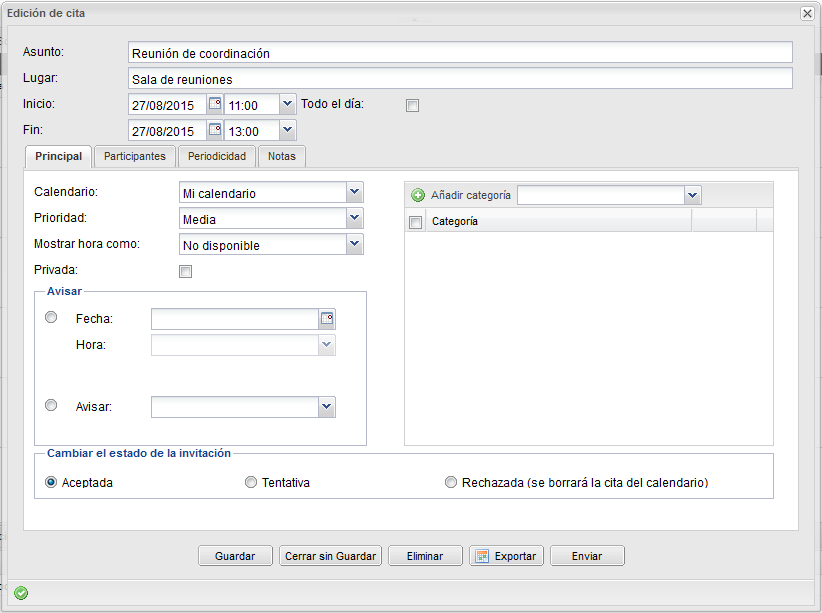Caso directivo – secretario
En este caso de uso, veremos como un directivo/a y su secretario/a pueden emplear la aplicación para trabajar conjuntamente. Dentro del mismo explicaremos como:
- Compartir un calendario.
- Suscribirse a un calendario ajeno.
- Crear una cita en un calendario ajeno.
Compartir calendario
En este apartado, veremos como un directivo/a puede otorgar a su secretario/a acceso de escritura sobre su calendario.
Para ello, accedemos a las preferencias del usuario directivo/a y desde la pestaña «Gestión de permisos» realizamos lo siguiente:
- Usuario: introducimos el nombre del usuario secretario/a al que se concederán los permisos.
- Contenedor: seleccionamos el contenedor sobre el que se concederán los permisos, en este caso el calendario.
Tras ello, pulsamos el botón «Añadir» para crear el nuevo permiso. En el listado donde se muestran los permisos podremos elegir el tipo de permiso (escritura en nuestro caso) y las categorías sobre las que aplicará el permiso (Todas en este caso). Si se quiere otorgar permisos para distintas categorías, es necesario crear un permiso para cada una de ellas.
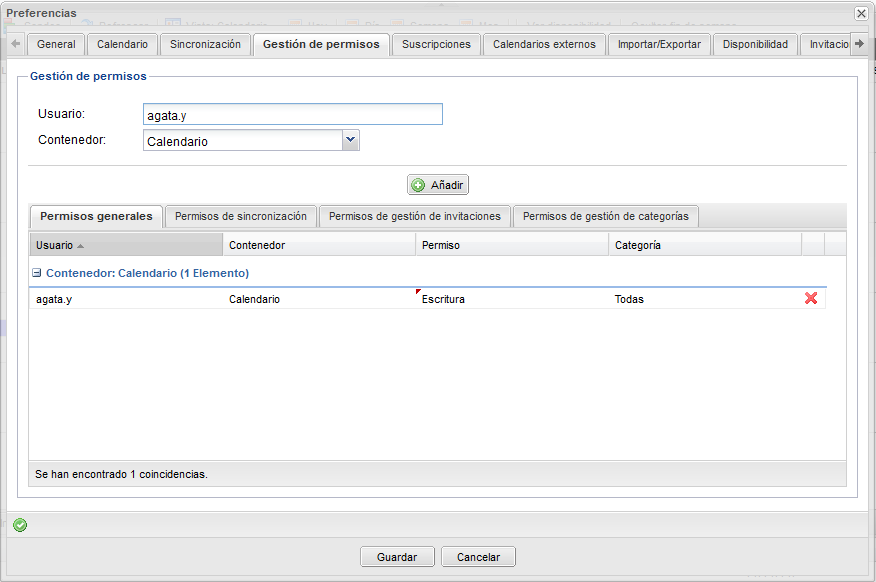
Para completar la operación y generar el nuevo permiso, pulsamos el botón «Guardar».
Suscripción a calendario ajeno
En este apartado, veremos como el secretario/a puede activar la suscripción a los datos recibida del directivo/a.
Para ello, accedemos a las preferencias del usuario secretario/a y desde la pestaña «Suscripciones» establecemos el campo Estado correspondiente a la suscripción del usuario directivo/a con el valor «Activa».
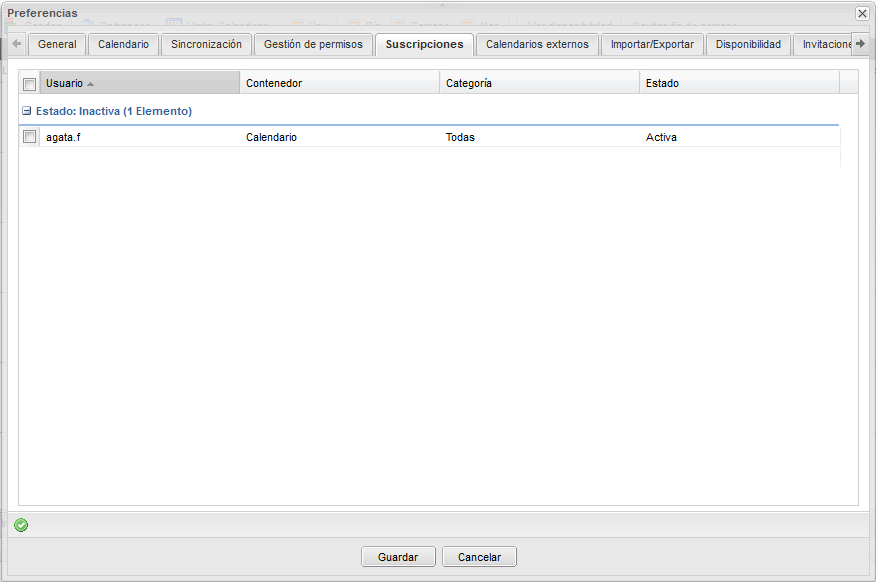
Para completar la operación y activar la suscripción, pulsamos el botón «Guardar». Tras ello, podremos observar que en el árbol de categorías de la vista de calendario aparece la suscripción disponible, que nos permite leer y escribir datos en el calendario del usuario directivo/a.
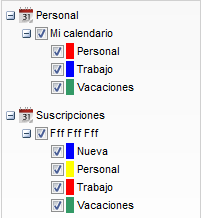
Creación de cita en calendario ajeno
En este apartado, veremos como el secretario/a puede emplear la suscripción para crear una cita en el calendario del directivo/a.
Para ello, accedemos al formulario de creación de citas pulsando el botón «Nuevo» en la vista de calendario.
En este formulario, rellenamos los campos que necesitemos y en el campo «Calendario» seleccionamos el calendario de la suscripción en lugar del nuestro.
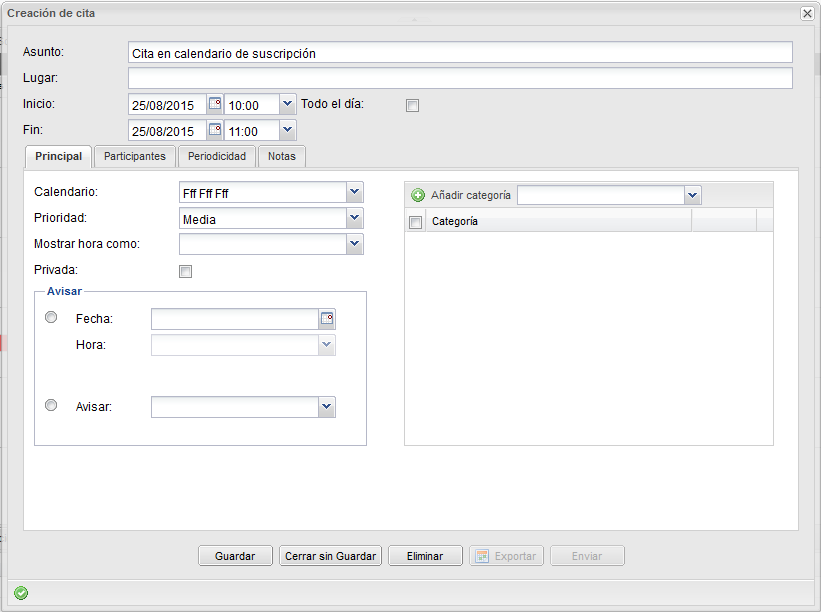
Para completar la operación y crear la cita, pulsamos el botón «Guardar». Tras ello, podremos observar que la nueva cita se ha creado en el calendario de la suscripción.
Gestión de invitaciones
En este caso de uso, veremos el funcionamiento de las invitaciones. Dentro del mismo explicaremos como:
- Enviar invitaciones.
- Responder a invitaciones.
- Gestionar las respuestas a las invitaciones.
- Cambiar el estado de una invitación.
Envío de invitaciones
En este apartado, veremos como usuario puede organizar una reunión con varios participantes.
Para ello, accedemos al formulario de creación de citas pulsando el botón «Nuevo» en la vista de calendario.
En este formulario, rellenamos los campos que necesitemos y en la pestaña Participantes incluimos varios usuarios como asistentes a la reunión. En el listado de participantes podemos cambiar el valor de dos columnas:
- Participación: indica la necesidad de que el usuario asista a la reunión. Los posibles valores son: Obligatoria, No participa y Opcional.
- Pedir confirmación: indica si se requiere o no que el usuario responda a la invitación.
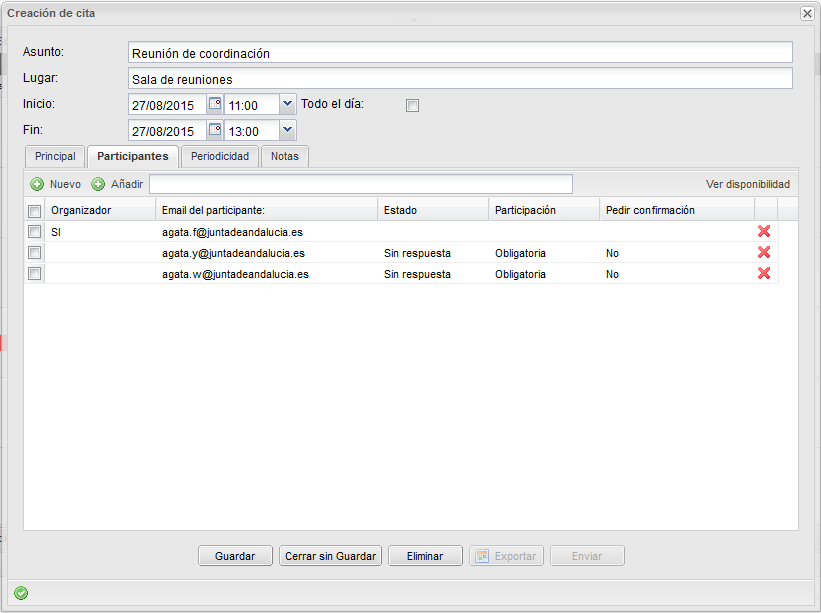
Para completar la operación y crear la reunión, pulsamos el botón «Guardar». En función de como tengamos configurado el envío de notificaciones, nos pedirá confirmación para enviar un correo de notificación a los participantes de la reunión. En cualquier caso, los usuarios que son miembros de la aplicación recibirán una invitación interna que podrá visualizarse desde la pestaña de invitaciones recibidas.
Responder a invitaciones
En este apartado, veremos como un usuario puede responder a una invitación recibida.
Para ello, en la pestaña «Invitaciones recibidas» se listan todas las invitaciones que hemos recibido. En este listado, las invitaciones que tienen una estrella son nuevas, mientras que las que no la tienen son actualizaciones (por ejemplo, cambio de lugar o de horario) de invitaciones que previamente hemos aceptado. Los campos existentes en el listado son:
- Fecha de inicio
- Fecha de fin
- Asunto
- Lugar
- Crear en calendario de: indica el calendario en el que se creará la cita una vez aceptada. En el caso de que tengamos permisos de escritura y de gestión de invitaciones de otro usuario, en este listado se mostrarán también las invitaciones del usuario sobre el que tenemos permisos.
- Organizador: indica el organizador de la reunión.
Las acciones que podemos realizar sobre las invitaciones son:
- Aceptar: se acepta la invitación de manera definitiva y se crea una copia de la invitación en el calendario del usuario. Existen tres formas de aceptar una invitación recibida.
- Seleccionando la invitación en el listado y pulsando el botón «Aceptar seleccionadas».
- Pulsando el icono de Aceptar situado junto a la invitación en el listado.
- Pulsando el icono de Detalle situado junto a la invitación en el listado, y en la pantalla mostrada pulsar el botón Aceptar.
- Rechazar: existen tres formas de rechazar una invitación recibida.
- Seleccionando la invitación en el listado y pulsando el botón «Descartar seleccionadas».
- Pulsando el icono de Rechazar situado junto a la invitación en el listado.
- Pulsando el icono de Detalle situado junto a la invitación en el listado, y en la pantalla mostrada pulsar el botón Rechazar.
- Tentativo: se acepta la invitación de manera provisional y se crea una copia de la invitación en el calendario del usuario.Existen tres formas de aceptar en modo tentativo una invitación recibida.
- Seleccionando la invitación en el listado y pulsando el botón «Aceptar seleccionadas en tentativa».
- Pulsando el icono de Tentativo situado junto a la invitación en el listado.
- Pulsando el icono de Detalle situado junto a la invitación en el listado, y en la pantalla mostrada pulsar el botón Tentativo.

En la pantalla de detalle de la invitación, podemos asignar varias categorías a la invitación cuando se acepta.
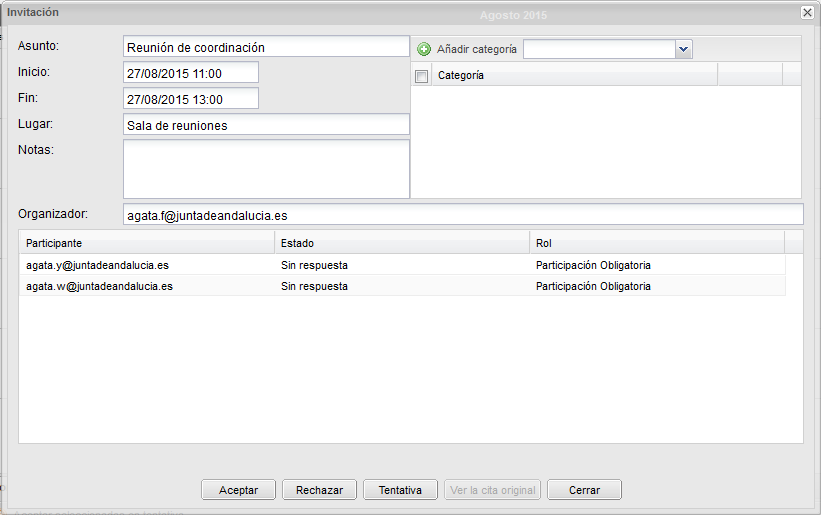
En el caso de uso que estamos realizando, aceptaremos la invitación recibida. Tras ello, tendremos la opción de enviar un correo de respuesta al organizador con un comentario. Podemos comprobar que en nuestro calendario se ha creado una copia local de la invitación.
Gestión de respuestas
En este apartado, veremos como el organizador de un evento puede consultar y tratar las respuestas a las invitaciones de los participantes.
Para ello, en la pestaña «Respuestas a invitaciones» se listan todas las respuestas a invitaciones enviadas por los usuarios. Los campos existentes en el listado son:
- Fecha de inicio
- Fecha de fin
- Asunto
- Organizador: indica el organizador de la reunión.
- Participante: indica los participantes de la reunión.
- Propietario de la invitación: indica el usuario que creó la invitación. En el caso de que tengamos permisos de escritura y de gestión de invitaciones de otro usuario, en este listado se mostrarán también las respuestas a invitaciones del usuario sobre el que tenemos permisos.
- Estado: estado de aceptación de la cita por parte del usuario. Puede tener los valores Aceptada, Rechazada o Tentativa
Las acciones que podemos realizar sobre las respuestas a invitaciones son:
- Aceptar: se actualizará la cita con la respuesta del participante. Existen dos formas de aceptar una invitación recibida.
- Seleccionando la invitación en el listado y pulsando el botón «Aceptar seleccionadas».
- Pulsando el icono de Aceptar situado junto a la invitación en el listado.
- Rechazar: se desestima la respuesta del participante. Existen dos formas de rechazar una invitación recibida.
- Seleccionando la invitación en el listado y pulsando el botón «Descartar seleccionadas».
- Pulsando el icono de Rechazar situado junto a la invitación en el listado.

En el caso de uso que estamos realizando, aceptaremos la respuesta a la invitación recibida del participante. Podemos comprobar, abriendo la cita en modo edición, como se ha actualizado en la pestaña «Participantes» la respuesta del usuario.
Cambiar el estado de una invitación
En este apartado, veremos como cambiar la respuesta a una invitación que se ha aceptado previamente.
Para ello, hacemos doble click sobre la copia de la invitación que tenemos en nuestro calendario para abrir el formulario de edición de citas. Se mostrará un mensaje indicando que estamos editando una copia local de la cita.

Una vez abierto el formulario de edición de la cita, podremos cambiar el estado de la invitación estableciéndolo como Tentativo o Rechazado. Tras ello, tendremos la opción de enviar un correo de respuesta al organizador con un comentario.