Agata puede utilizarse desde clientes de escritorio, basándose para ello en el uso de una serie de aplicaciones:
- En Thunderbird, haciendo uso de los plugin de «Lightning» para citas, y «Addressbook Connector» o «CalDav & TbSync» para contactos, según la versión de su cliente, que permiten tener este conjunto de elementos en el cliente de escritorio.
- En Outlook, haciendo uso del cliente DAV, que permite a un usuario tener en este cliente de escritorio todas las citas, contactos y tareas que se encuentran en el servidor de Agata.
En los siguientes apartados explicaremos como instalar, configurar y utilizar estas aplicaciones.
Thunderbird
Mediante la interfaz DAV ofrecida por el Sistema de Agenda, un usuario podrá:
- Gestionar sus eventos/tareas desde Mozilla Thunderbird + Lightning, así como acceder a la información sobre eventos/tareas pertenecientes a otros usuarios que previamente han ofrecido el permiso para ello.
- Según la versión de Thunderbird que tenga instalada, gestionar sus contactos desde Mozilla Thunderbird + Ag@ta Addressbook Connector, si la versión de Thunderbird es 68 o inferior, desde Mozilla Thunderbird + TbSync + Proveedor Caldav & CardDav si la versión es 78 o 91, o Mozilla Thunderbird + CardBook si la versión de Thunderbird es la 102, así como acceder a la información sobre contactos pertenecientes a otros usuarios que previamente han ofrecido el permiso para ello.
Si la versión de su Thunderbird es 68 o inferior, puede descargar Ag@ta Addressbook Connector en uno de estos enlaces:
- Para versiones de Thunderbird inferiores a la 60
- Para Thunderbird versiones 60.x
- Para Thunderbird versiones 68.0 a 68.9
- Para el resto de versiones de Thunderbird 68 superiores a la 68.9
Si la versión de su Thunderbird es la 78 o la 91 deberá descargar dos extensiones:
- Thunderbird 78: TbSync 2.22 y Proveedor Caldav & Carddav 1.24
- Thunderbird 91: TbSync 3.0.1 y Proveedor Caldav & Carddav 2.0.2
Si la versión de su Thunderbird es la 102 deberá descargar esta nueva extensión:
- Thunderbird 102: CardBook 84.8
URL de acceso
El acceso se realizará mediante el CSA, que proporciona una URL única para el conjunto de instancias de Sistemas de Agenda empleados en la Junta de Andalucía. El CSA se encargará de realizar la redirección, haciendo las funciones de proxy inteligente, hacia el Sistema de Agenda en el que el usuario se encuentra dado de alta.
Con lo anteriormente expuesto, la URL que deberá configurarse en el dispositivo para poder llevar a cabo las sincronizaciones será:
- Para acceso a calendarios y tareas:
- Para acceso sólo a registros de tareas:
- Para acceso a libretas de contactos:
USER_LOGIN se deberá sustituir por el nombre de usuario con el cual se accede al sistema de agenda.
Requisitos
Los requisitos fundamentales para el correcto funcionamiento del sistema de sincronización son:
- Mozilla Thunderbird
- Ag@ta Addressbook Connector, o TbSync + Proveedor CalDav & CardDav, o CardBook, según la versión de Thunderbird.
- Conectividad HTTP con el servidor CalDav, que como se ha visto anteriormente se encuentra en el dominio https://agenda.juntadeandalucia.es.
- El usuario se debe encontrar dado de alta en el Sistema de Agenda.
- El usuario debe tener permisos, de lectura o de escritura, sobre aquellas colecciones a las que desee acceder.
Instalación de plugins
A continuación se detallan los pasos necesarios para realizar la instalación del plugin Addressbook Connector, TbSync y Proveedor de CalDav y CardDav, o CardBook, según la versión de Mozilla Thunderbird que tenga instalada:
- Ag@ta Addressbook Connector (hasta versiones Thuderbird 68)
- Puedes descargar Ag@ta Addressbook Connector para tu versión de Thunderbird de uno de estos enlaces:
- Ir al menú “Herramientas → Complementos“, pestaña “Obtener complementos” y pulsar el botón “Herramientas” que aparece en la parte superior derecha de la ventana y seleccionar la opción “Instalar complemento desde archivo…”
- Esto abrirá una ventana con el explorador de archivos para seleccionar el archivo .xpi correspondiente a la extensión Ag@ta Addressbook Connector.
- Una vez seleccionado el .xpi comenzará la instalación de la extensión y tras acabar, se solicitará el reinicio de Thunderbird.
- Tras reiniciar la aplicación, para saber si la extensión Ag@ta Addressbook Connector se encuentra instalada, habrá que dirigirse al menú “Herramientas → Complementos“ y asegurarse que en la pestaña “Extensiones” aparece lo siguiente:

- TbSync + Proveedor CalDav & CardDav (versiones de Thunderburd entre la 78 y la 91)
- Puede descargar los plugin TbSync y Proveedor CalDav & CardDav de estos enlaces:
- Thunderbird 78: TbSync 2.22 y Proveedor Caldav & Carddav 1.24
- Thunderbird 91: TbSync 3.0.1 y Proveedor Caldav & Carddav 2.0.2
- Ir al menú “Herramientas → Add ons and Themes“, pestaña “Extensiones”
- Pulsar el botón “Herramientas” que aparece en la parte superior derecha de la ventana y seleccionar la opción “Instalar complemento desde archivo…”
- Esto abrirá una ventana con el explorador de archivos para seleccionar el archivo .xpi correspondiente a la extensión de TbSync según la versión de su Thunderbird.
- Una vez seleccionado el .xpi comenzará la instalación de la extensión.
- Ir de nuevo al menú “Herramientas → Add ons and Themes“, pestaña “Extensiones”.
- Pulsar el botón “Herramientas” que aparece en la parte superior derecha de la ventana y seleccionar la opción “Instalar complemento desde archivo…”
- Esto abrirá una ventana con el explorador de archivos para seleccionar el archivo .xpi correspondiente a la extensión de Proveedor CaldDav & Carddav según la versión de su Thunderbird.
- Una vez instalados los dos plugins será necesario reiniciar Thunderbird.
- Para saber si los dos plugins se han instalado correctamente habrá que dirigirse al menú “Herramientas → Add ons Themes“ y asegurarse que en la pestaña “Extensiones” aparece lo siguiente:
- Puede descargar los plugin TbSync y Proveedor CalDav & CardDav de estos enlaces:
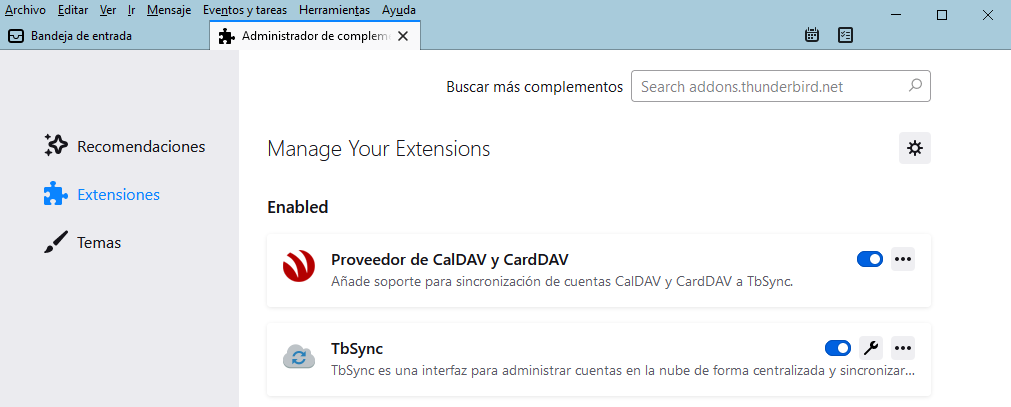
- CardBook (para Thuderbird 102)
- Puede descargar el plugin CardBook para Agata en el siguiente enlace:
- Thunderbird 102: CardBook 84.8
- Vaya al menú de Thunderbird «Herramientas – Complementos y Temas», y elija «Extensiones» en el menú lateral izquierdo.
- Pulse el icono con forma de rueda dentada que aparece arriba a la derecha, justo a la derecha de «Administre sus extensiones».
- Elija la opción «Instalar complemento desde archivo…».
- Esto abrirá una ventana con el explorador de archivos para seleccionar el archivo .xpi correspondiente a la extensión de CardBook.
- Una vez seleccionado el archivo .xpi comenzará la instalación de la extensión.
- Tras la instalación, CardBook se ofrecerá a recopilar las agendas ya existentes en Thunderbird, aunque no es necesario hacerlo ya que la agenda remota de Agata se configurará a posteriori. Por lo tanto, este proceso se puede cancelar.
- Una vez instalado será conveniente reiniciar Thunderbird.
- Puede descargar el plugin CardBook para Agata en el siguiente enlace:
Configuración de calendario remoto
Para crear un nuevo calendario, se accederá a la vista correspondiente en Thunderbird, accesible mediante el icono:

Una vez que se ha accedido a la vista indicada anteriormente, para crear un nuevo calendario bastará con hacer clic con el botón derecho en la zona izquierda de la ventana, en la que se muestra el listado de calendarios que se tienen accesibles. Una vez que se pincha en esta opción, aparecerá una ventana que solicita el tipo de calendario que se desea crear, “En mi ordenador” o “En la red”, siendo esta última opción la que deberá seleccionarse:
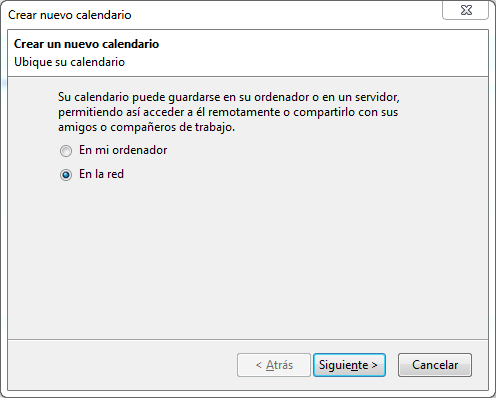
Tras esto, se pulsará sobre siguiente, y se pasará a definir las propiedades y ubicación del calendario remoto al que se desea tener acceso:
- Formato: la opción que hay que seleccionar es CalDAV.
- Lugar: se indicará la colección a la que se desee tener acceso. Se establecerá el valor indicado anteriormente: https://agenda.juntadeandalucia.es/usuarios/USER_LOGIN/calendario/all/ (recordando sustituir USER_LOGIN por el «uid» del usuario).
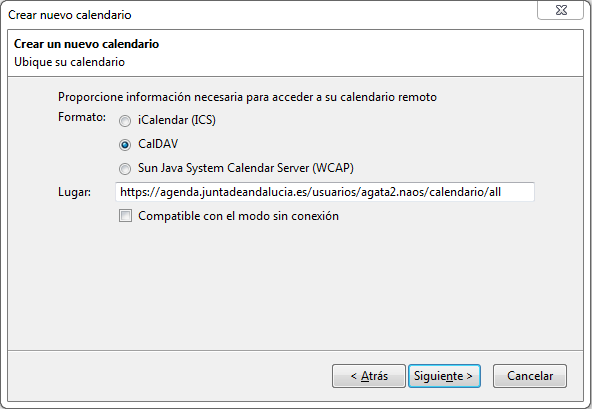
Al pulsar en “Siguiente” los datos que se solicitarán son:
- Nombre: nombre con el que se identificará el calendario en Thunderbird. Este nombre es independiente del Sistema de Agenda.
- Color: color con el que se mostrarán los eventos en el calendario.
- Mostrar alarmas: si se encuentra activo, las alarmas de aquellas citas serán mostradas por Thunderbird.
- Correo-e: dirección de correo electrónico para la gestión de IMIP.
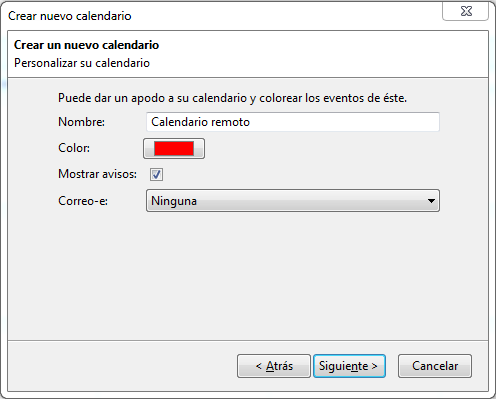
Si el proceso se realiza de forma correcta, aparecerá una ventana solicitando la autenticación del usuario. Esta autenticación se llevará a cabo mediante los mismos nombre de usuario y contraseña que se emplean en el Sistema de Agenda.
Configuración de registro de tareas remoto
Para crear un nuevo registro de tareas, se accederá a la vista correspondiente en Thunderbird, accesible mediante el icono:

Una vez que se ha accedido a la vista indicada anteriormente, para crear un nuevo registro de tareas bastará con hacer clic con el botón derecho en la zona izquierda de la ventana, en la que se muestra el listado de calendarios que se tienen accesibles. Una vez que se pincha en esta opción, aparecerá una ventana que solicita el tipo de calendario que se desea crear, “En mi ordenador” o “En la red”, siendo esta última opción la que deberá seleccionarse:
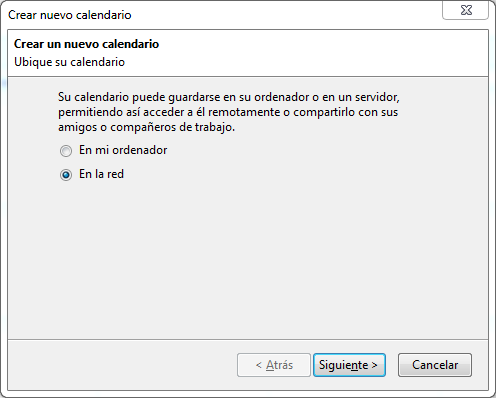
Tras esto, se pulsará sobre siguiente, y se pasará a definir las propiedades y ubicación del registro de tareas remoto al que se desea tener acceso:
- Formato: la opción que hay que seleccionar es CalDAV.
- Lugar: se indicará la colección a la que se desee tener acceso. Se establecerá el valor indicado anteriormente: https://agenda.juntadeandalucia.es/usuarios/USER_LOGIN/tareas/all/ (recordando sustituir USER_LOGIN por el «uid» del usuario).
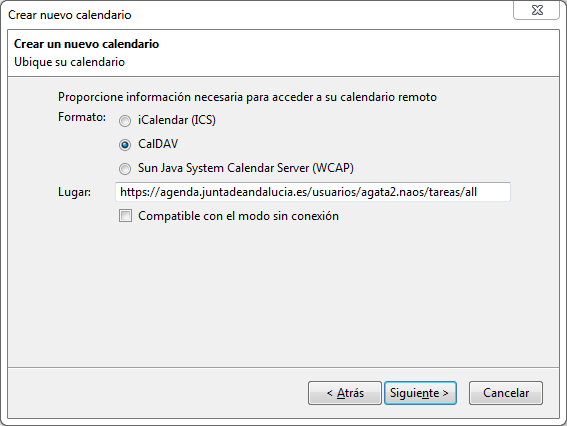
Al pulsar en “Siguiente” los datos que se solicitarán son:
- Nombre: nombre con el que se identificará el registro de tareas en Thunderbird. Este nombre es independiente del Sistema de Agenda.
- Color: color con el que se mostrarán los eventos en el calendario.
- Mostrar alarmas: si se encuentra activo, las alarmas de aquellas tareas serán mostradas por Thunderbird.
- Correo-e: dirección de correo electrónico para la gestión de IMIP.
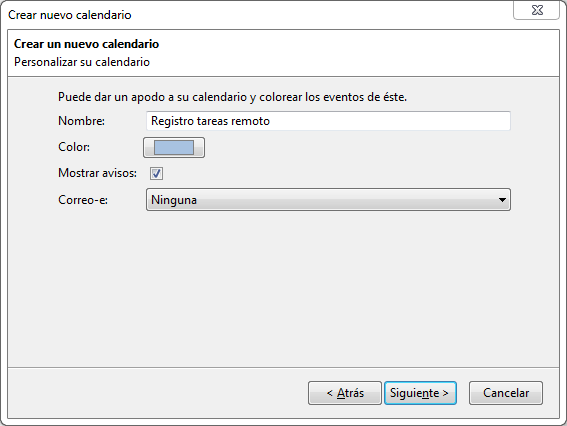
Si el proceso se realiza de forma correcta, aparecerá una ventana solicitando la autenticación del usuario. Esta autenticación se llevará a cabo mediante los mismos nombre de usuario y contraseña que se emplean en el Sistema de Agenda.
Configuración de libreta de direcciones remota
Addressbook Connector (Thunderbird v68 o inferior)
Para poder usar la extensión Ag@ta Addressbook Connector, primero tendremos que acceder a la libreta de direcciones de Thunderbird. Para ello habrá que dirigirse al menú “Herramientas → Libreta de direcciones“. Esto abrirá la libreta de direcciones en una nueva ventana como la que podemos ver a continuación:
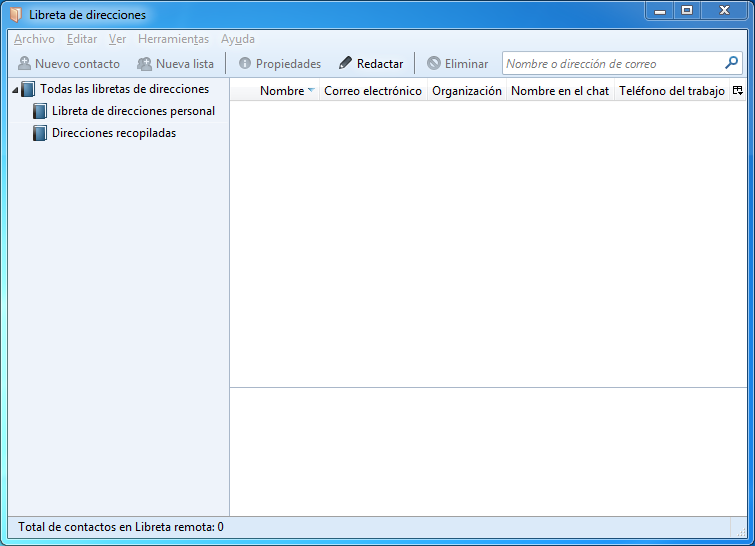
Una vez comprobado que se tiene instalada la extensión y tras acceder a la libreta de direcciones, se va a explicar cada una de las funcionalidades que proporciona esta extensión y cómo se puede hacer uso de ellas.
Creación de una libreta de direcciones remota
Para crear una nueva libreta de direcciones remota que se comunique con alguna de las existentes en Agata se hará lo siguiente:
- Desde la ventana de la libreta de direcciones se accederá al menú “Archivo → Nuevo → Crear Libreta Remota”. Esto abrirá una ventana de diálogo como la siguiente:
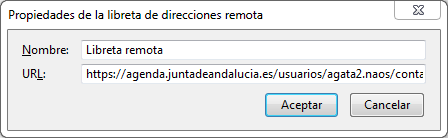
- Como se puede observar en la imagen, se solicita que se rellenen dos campos, ambos obligatorios:
- Nombre: nombre con el que se identificará la libreta de direcciones en Thunderbird. Este nombre es independiente del Sistema de Agenda.
- URL: se indicará la colección a la que se desee tener acceso. Se establecerá el valor indicado anteriormente: https://agenda.juntadeandalucia.es/usuarios/USER_LOGIN/contactos/all/ (recordando sustituir USER_LOGIN por el «uid» del usuario).
- Una vez que se hayan completado los campos, se hace clic sobre Aceptar, y si la url es correcta aparecerá una ventana de diálogo como la siguiente solicitando el Nombre de usuario y contraseña asociados al propietario de la libreta de direcciones.
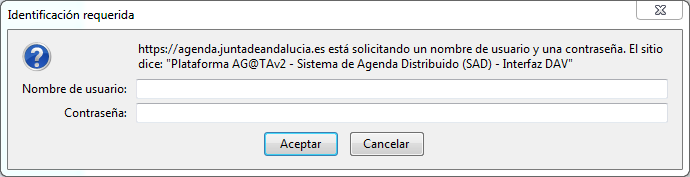
- Una vez autenticado se obtendrá desde Agata los contactos asociados a la libreta de direcciones en cuestión.
Edición de una libreta de direcciones remota
Existen varias formas de editar una libreta de direcciones remota. Tras seleccionar la libreta que se quiere editar en el listado de “Libretas de direcciones”:
- Hacer clic sobre el botón “Propiedades” en la “Barra de herramientas de la libreta de direcciones”.
- Hacer clic con el botón derecho del ratón sobre la libreta que se desea editar en el listado de “Libretas de direcciones” y elegir la opción “Propiedades” de entre las opciones que aparecen en el menú secundario.
- Hacer clic sobre la opción del menú “Editar → Propiedades”.
- Hacer doble clic sobre la libreta que se quiere editar en el listado de “Libretas de direcciones”.
Al realizar cualquiera de las acciones definidas anteriormente se abrirá una ventana de diálogo como la siguiente:
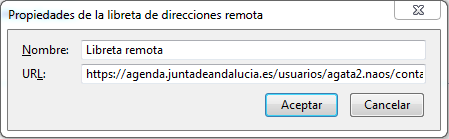
Tras realizar los cambios oportunos y pulsar el botón Aceptar, la libreta volverá a recargarse.
Recargar una libreta de direcciones remota
Existen varias formas de recargar una libreta de direcciones remota. Tras seleccionar la libreta que se quiere recargar en el listado de “Libretas de direcciones”:
- Hacer clic sobre el botón “Recargar” en la “Barra de herramientas de la libreta de direcciones”.
- Hacer clic con el botón derecho del ratón sobre la libreta que se desea recargar en el listado de “Libretas de direcciones” y elegir la opción “Recargar” de entre las opciones que aparecen en el menú secundario.
Al realizar cualquiera de las acciones definidas anteriormente la libreta de direcciones se recargará.
Nota: Téngase en cuenta que cada 30 minutos se realizará un refresco automático de todas las libretas de direcciones remotas.
Borrado de una libreta de direcciones remota
Existen varias formas de eliminar una libreta de direcciones remota. Tras seleccionar la libreta que se quiere eliminar en el listado de “Libretas de direcciones”:
- Pulsar la tecla “Supr” en el teclado.
- Hacer clic sobre el botón “Eliminar” en la “Barra de herramientas de la libreta de direcciones”.
- Hacer clic sobre la opción del menú “Editar → Eliminar libreta de direcciones”.
- Hacer clic con el botón derecho del ratón sobre la libreta que se desea eliminar en el listado de “Libretas de direcciones” y elegir la opción “Eliminar” de entre las opciones que aparecen en el menú secundario.
Al realizar cualquiera de las acciones definidas anteriormente aparecerá un mensaje de confirmación, que tras aceptarlo eliminará la libreta de direcciones y todos sus contactos de Thunderbird.
TbSync + Proveedor CalDav & CardDav (Thunderbird v78 y v91)
Para poder usar los plugin TbSync + Proveedor CalDav & CardDav tenemos que pulsar sobre el botón

que aparece en el cliente Mozilla Thunderbird en la parte superior derecha. Una vez pulsado se muestra la siguiente pantalla:
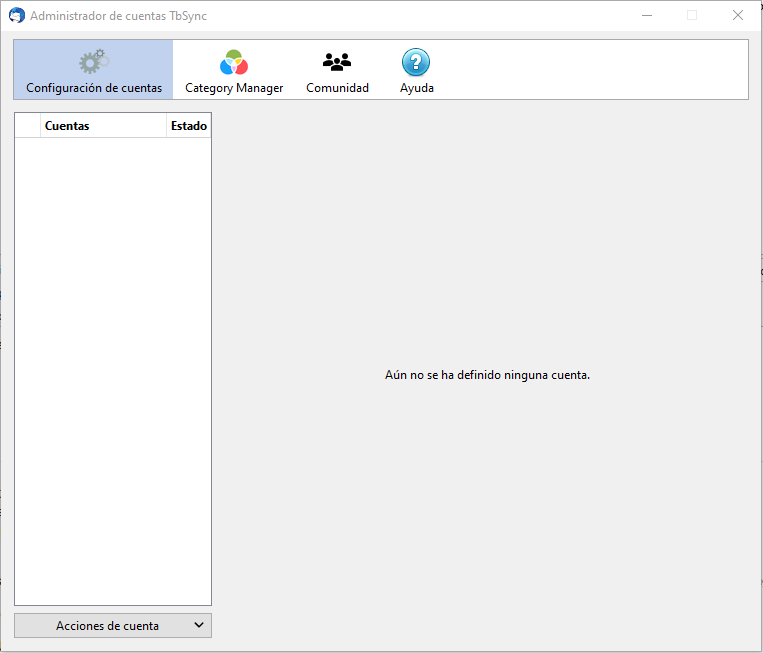
Creación de una libreta de direcciones remota
Para configurar una nueva libreta de direcciones remota seguirmos los siguientes pasos:
- Pulsamos en el botón «Acciones de cuenta -> Añádir una cuenta -> CalDAV y CardDAV.
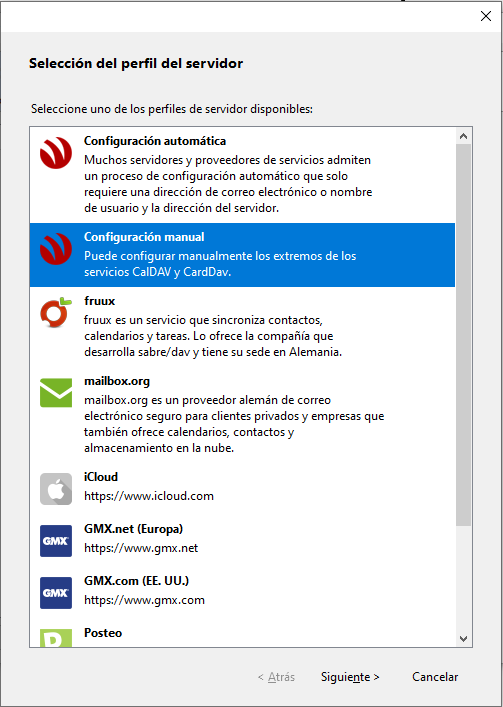
- Seleccionamos la opción «Configuración manual» y pulsamos el botón «Siguiente».
- En esta pantalla rellenamos los siguientes datos:
- Nombre de la cuenta: nombre con el que se identificará la libreta de direcciones en Thunderbird. Este nombre es independiente del Sistema de Agenda.
- Nombre de usuario: identificador del usuario en el sistema Agata.
- Contraseña: contraseña para acceder a Agata del usuario.
- Dirección del servidor CalDAV: Este campo lo dejamos vacío ya que sólo utilizamos el proveedor para acceder a los contactos no a las citas del calendario.
- Dirección del servidor CardDAV: se indicará la colección a la que se desee tener acceso. Se establecerá el valor: https://agenda.juntadeandalucia.es/usuarios/USER_LOGIN/contactos/ (recordando sustituir USER_LOGIN por el «uid» del usuario).
- Una vez que se hayan completado los campos, se hace clic sobre el botón «Siguiente». Se mostrará una pantalla como la que sigue a continuación:
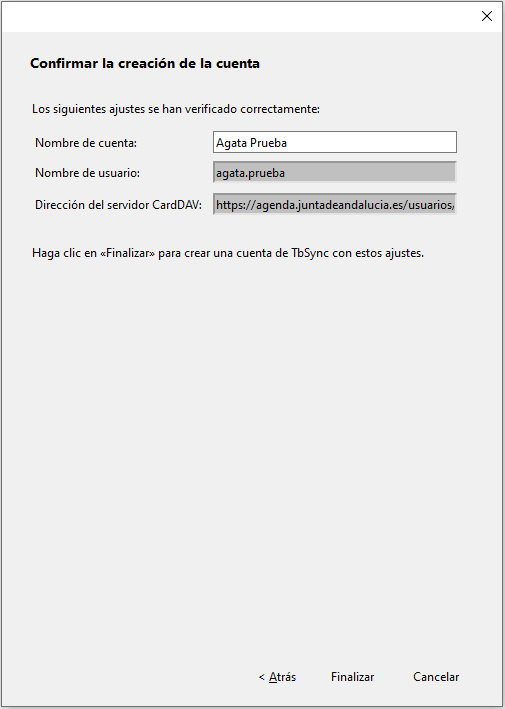
- Terminaremos el proceso pulsando en el botón «Finalizar». Si los pasos se han ejecutado correctamente se mostrará la libreta de direcciónes configurada en el plugin.
CardBook (Thunderbird v102)
Una vez instalado, para acceder a CardBook se puede entrar a «Herramientas – CardBook», o bien pulsar en el botón de CardBook que debe haber aparecido arriba a la derecha:

Creación de una libreta de direcciones remota
- Para conectar la libreta de direcciones de Agata en CardBook, se puede hacer click con el botón derecho del ratón en la sección izquierda, donde aparecen «Todas las libretas de direcciones», y elegir la opción «Nueva libreta de direcciones».
- En la nueva ventana que aparece, se debe elegir la opción «Remoto», y «Siguiente».
- En el tipo de libreta de direcciones, se debe elegir la opción «CardDAV (Escriba o pegue una URL)».
- En la sección de Conexión:
- En el campo URL, se debe introducir el valor: https://agenda.juntadeandalucia.es/usuarios/USER_LOGIN/contactos/ (recordando sustituir USER_LOGIN por el «uid» del usuario)
- En el campo Usuario, se debe introducir el «uid» del usuario
- En el campo Contraseña, se debe introducir la contraseña del usuario
- Pulsar el botón «Validar» una vez se han introducido todos los campos.
- Tras validarse la conexión, se debe pulsar en «Siguiente».
- La siguiente ventana nos informará de todas las categorías de contactos que se hayan detectado en la agenda de contactos de Agata, y nos permite elegir un nombre y un color para mostrar cada una de ellas.
- Una vez elegidos los nombres y colores, se debe pulsar de nuevo en «Siguiente».
- Y finalmente pulsar en el botón «Crear».
- Tras estos pasos, deben aparecer las agendas / categorías en la sección izquierda de la pantalla, y los contactos en la sección principal.
Creación, edición y consulta de citas
Creación de citas
Para la creación de una cita, seleccionar “Nuevo Evento” y se abrirá una ventana emergente donde se informa el titulo, la fecha de fin, de inicio, etc. Tras ello pulsar “Guardar y Cerrar”.
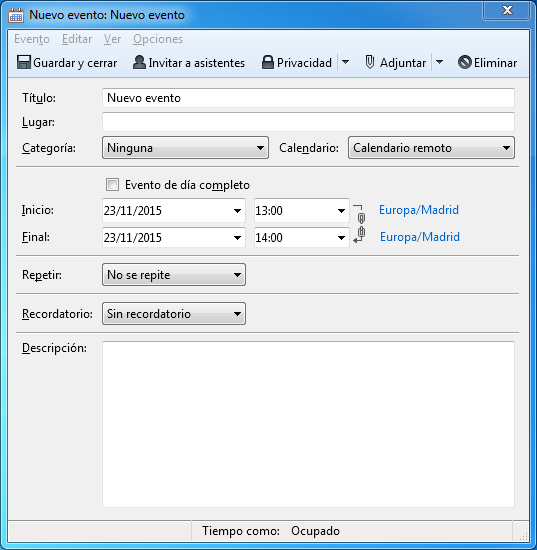
Para la creación de una cita con asistentes, seleccionar “Nuevo Evento” y se abrirá una ventana emergente donde se selecciona “Invitar a asistentes”. Aquí se pueden ir añadiendo los participantes y en la parte derecha comprobar su disponibilidad según el color, tal y como se observa en la imagen.

Cuando se recibe una invitación a una cita se puede seleccionar Aceptar, Rechazar o Tentativo. La opción tentativo se marca cuando se acepta la cita y se intentará asistir pero no se asegura.
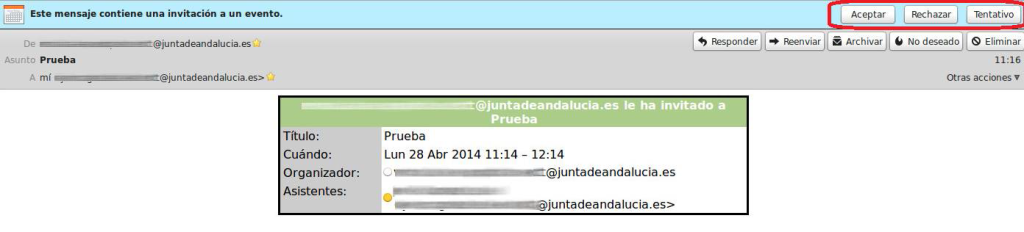
Edición de citas
Para editar una cita hay que hacer doble click sobre la misma en el calendario, y modificar los datos necesarios en la ventana emergente. Tras ello, pulsar el botón “Guardar y cerrar”.
Consulta de citas
La consulta de citas se puede realizar en diferentes vistas:
- Mensual
- Semanal
- Diaria
Creación, edición y consulta de tareas
Creación de tareas
Para la creación de una tareas, seleccionar “Nuevo Tarea” y se abrirá una ventana emergente donde se informa el nombre. Tras ello pulsar “Guardar y Cerrar”.
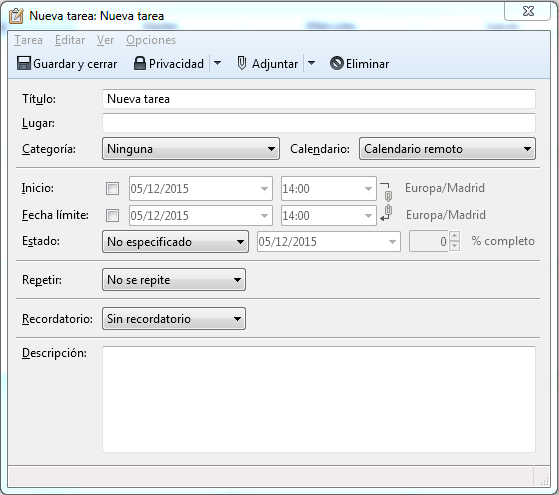
Edición de tareas
Para editar una tarea hay que hacer doble click sobre la misma, y modificar los datos necesarios en la ventana emergente. Tras ello, pulsar el botón “Guardar y cerrar”.
Consulta de tareas
La consulta de tareas se puede realizar desde la ventana de tareas.
Creación, edición y consulta de contactos
Creación de contactos
Para la creación de una contacto, desde la vista de Libreta de Direcciones, seleccionar “Nuevo contacto” y se abrirá una ventana emergente donde rellenar los diferentes campos.

Edición de contactos
Para editar un contacto hay que hacer doble click sobre el contacto, y modificar los datos necesarios en la ventana emergente. Tras ello, pulsar el botón “Aceptar”.
Consulta de contactos
La consulta de citas se puede realizar desde dos vistas:
- Vista resumen: aparece en la parte inferior derecha de la ventana “Libreta de direcciones”, al seleccionar un contacto del listado.
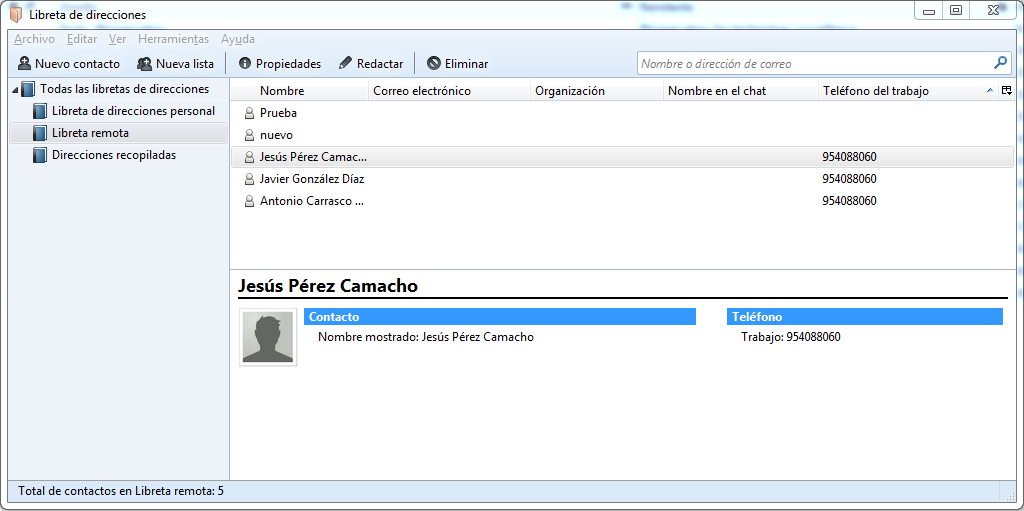
- Vista detallada: aparece en una nueva ventana de diálogo al hacer doble clic sobre un contacto del listado.
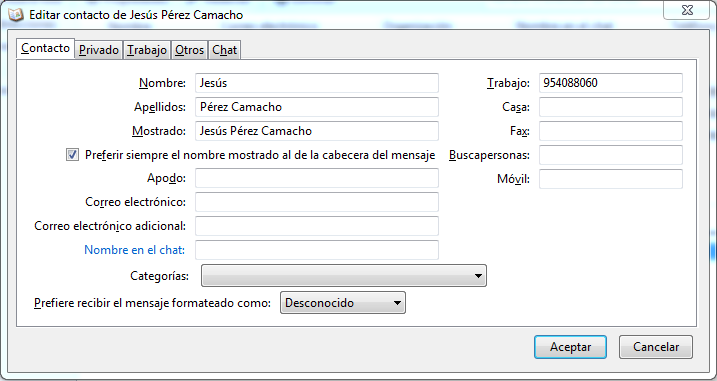
Limitaciones
Las limitaciones que nos podemos encontrar a la hora de realizar una sincronización son:
- Citas:
- El valor “No especificado” del campo Prioridad en Thunderbird se corresponderá con el valor “Medio” en Agata.
- En Thunderbird se pueden establecer varios valores para el campo “Alarma”. Este campo, sólo aparece una vez en Agata, por lo que se recomienda que sólo se establezca una alarma en Thunderbird por cada cita para garantizar la compatibilidad.
- Los campos TZ Hora de Inicio, TZ Hora Final de Thunderbird, al almacenar la cita en Agata el timezone se convierte al timezone por defecto del SAD, por lo que la cita se mostrará en la hora correcta pero con el timezone del SAD.
- El campo Adjuntar de Thunderbird no existe en Agata y pierde su valor.
- Tareas:
- El valor “No especificado” del campo Estado en Thunderbird se corresponderá con el valor “No iniciada” en Agata.
- El valor “No especificado” del campo Prioridad en Thunderbird se corresponderá con el valor “Medio” en Agata.
- En Thunderbird se pueden establecer varios valores para el campo “Alarma”. Este campo, sólo aparece una vez en Agata, por lo que se recomienda que sólo se establezca una alarma en Thunderbird por cada tarea para garantizar la compatibilidad.
- Los campos Lugar, Hora Inicio, Hora Final, TZ Hora de Inicio, TZ Hora Final, Adjuntar, Mostar hora como, Asistentes y Repetir de Thunderbird no existen en Agata, por lo que al realizar una modificación de la tarea en Agata pierden su valor.
- Contactos:
- Los campos Tratamiento, Privado, Teléfono Oficina 2, Url Disponibilidad, Cónyuge, Teléfono Casa 2, Teléfono Móvil Particular, Fax Particular, Email Otros, Teléfono Fijo Otros, Fax Otros y Dirección Otros (Calle, Ciudad, Provincia, Código Postal, País) de Agata no existen en Thunderbird pero conservan su valor.
- Los campos Mostrado, «preferir siempre nombre mostrado al de cabecera del mensaje», Nombre en el chat, Tel. Buscapersonas, Página web Trabajo, Departamento, Chat Google Talk, Chat AIM, Chat Yahoo!, Chat Skipe, Chat QQ, Chat MSN, Chat ICQ, Chat Id de Jabber de Thunderbird son de uso local, es decir, sólo se usan en el dispositivo.
- Los campos «prefiere recibir el mensaje formateado como:» y «permitir contenido remoto» de Thunderbird no existen en Agata, y pierden su contenido al realizar alguna modificación del contacto en Agata.
- Cuando el contacto es creado en Agata, el valor que se muestra para el campo “Mostrado” de Thunderbird es el que contienen los campos Nombre y Apellidos de Agata.
Resumen de problemas y su corrección
Cuando se trabaja con este tipo de configuraciones, se puede presentar una serie de problemas que se detallan a continuación:
- Citas
- Si se está intentando acceder a un calendario que no es el propio, es posible que no se tenga acceso al mismo. Esto será debido a que el propietario de ese calendario no ha ofrecido permisos para acceder a estos datos.
- Cuando se accede a calendarios con gran cantidad de datos, se puede experimentar una ralentización de la aplicación.
- Tareas
- Si se está intentando acceder a un registro de tareas que no es el propio, es posible que no se tenga acceso al mismo. Esto será debido a que el propietario de ese registro de tareas no ha ofrecido permisos para acceder a estos datos.
- Cuando se accede a registros de tareas con gran cantidad de datos, se puede experimentar una ralentización de la aplicación.
- Contactos
- Si se está intentando acceder a una libreta de contactos que no es la propia, es posible que no se tenga acceso a la misma. Esto será debido a que el propietario de esa libreta de contactos no ha ofrecido permisos para acceder a estos datos.
- Cuando se accede a libretas de contactos con gran cantidad de datos, se puede experimentar una ralentización de la aplicación.
Ventana de sincronización DAV
Desde la interfaz web de Agata es posible configurar el conjunto de citas que se cargará en Thunderbird. Para ello en las preferencias del usuario dentro de la pestaña ‘Sincronización’, existe la opción ‘Sincronizar citas’.Por defecto, el valor establecido es ‘TODAS’ lo que supone que se carguen todas las citas del calendario.
El resto de opciones cargan las citas futuras y las citas pasadas que hayan transcurrido en el periodo elegido. Por ejemplo, si se elige la opción ‘del último mes’ se cargarán en Thunderbird las citas transcurridas desde hace un mes respecto a la fecha actual y las citas futuras. Se recomienda seleccionar la opción ‘del último mes’.

Outlook
Los siguientes apartados ofrecen las nociones necesarias para
- Instalar el software necesario para llevar a cabo el proceso de sincronización de datos.
- Configurar el cliente de sincronización.
- Llevar a cabo el proceso de sincronización.
Puedes descargar el cliente de sincronización desde este enlace:
URL de acceso
El acceso se realizará mediante el CSA, que proporciona una URL única para el conjunto de instancias de Sistemas de Agenda empleados en la Junta de Andalucía. El CSA se encargará de realizar la redirección, haciendo las funciones de proxy inteligente, hacia el Sistema de Agenda en el que el usuario se encuentra dado de alta.
Con lo anteriormente expuesto, la URL que deberá configurarse en el dispositivo para poder llevar a cabo las sincronizaciones será:
- Para acceso a calendarios y tareas:
- Para acceso sólo a registros de tareas:
- Para acceso a libretas de contactos:
USER_LOGIN se deberá sustituir por el nombre de usuario con el cual se accede al sistema de agenda.
Requisitos
Los requisitos fundamentales para el correcto funcionamiento del sistema de sincronización son:
- Microsoft Office Outlook 2007, 2010 ó 2013.
- Conectividad HTTP con el servidor CalDAV, que como se ha visto anteriormente se encuentra en el dominio https://agenda.juntadeandalucia.es.
- El usuario se debe encontrar dado de alta en el Sistema de Agenda.
- El usuario debe tener permisos, de lectura o de escritura, sobre aquellas colecciones a las que desee acceder.
Instalación del cliente
El plugin para Outlook es distribuido a través de un fichero comprimido ZIP (que puede descargar de aquí) que contiene a otros dos ficheros con extensiones “.msi” y “.exe”. Antes de comenzar se recomienda encarecidamente que mantenga cerrada la herramienta Outlook. Para iniciar la instalación del mismo basta con realizar doble click izquierdo de ratón sobre el fichero con extensión “.exe”. Tras dicha acción le será mostrada una ventana correspondiente al asistente de instalación de “Agata Outlook”. Para comenzar con la instalación pulse sobre el botón “Siguiente”.
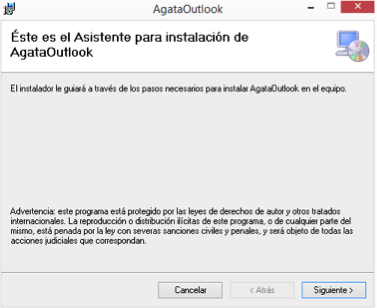
A continuación, le será preguntado por la ruta donde desea realizar la instalación (por defecto, “C:\Program Files (x86)\JuntaDeAndalucia\AgataOutlook\”) así como la visibilidad del mismo al resto de usuarios del ordenador (por defecto, “Sólo para este usuario”) tal y como puede visualizar en la siguiente imagen. Una vez haya establecido la configuración deseada o haya dejado la configuración por defecto, pulse sobre el botón “Siguiente” para continuar con el proceso de instalación.
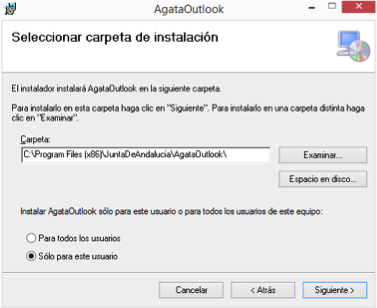
Tal y como puede apreciarse en la siguiente imagen, el siguiente y último paso para la instalación del plugin “Agata Outlook” es confirmar la configuración previamente establecida pulsando sobre el botón “Siguiente”, para así, dar paso al propio proceso de instalación. En caso de que desee modificar la configuración establecida con anterioridad, bastaría con pulsar sobre el botón “Atrás” para volver a la sección anterior.
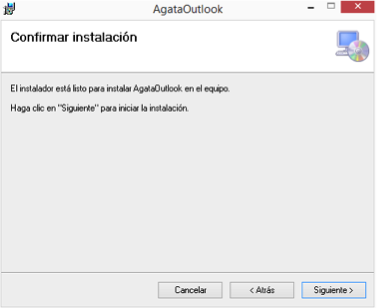
Por último, para finalizar el proceso de instalación y cerrar el asistente desarrollado para dicho cometido bastará con que pulse sobre el botón “Cerrar”, tal y como puede observarse en la siguiente imagen.
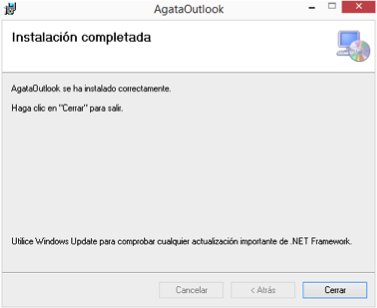
Configuración del cliente
Una vez que se ha llevado a cabo la instalación del cliente, se inicia de nuevo MS Outlook y se podrá observar en la zona superior una nueva pestaña correspondiente a las opciones del plugin:
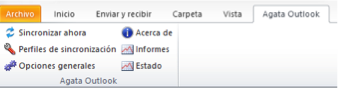
Perfiles de sincronización
El botón “Perfiles de sincronización” disponible en la pestaña “Agata Outlook” permite al usuario configurar cualquiera de los tres tipos de cuenta disponibles: Calendario, Contactos y Tareas. Cuando el usuario pulse sobre dicho botón, le será presentada una primera ventana dividida en dos secciones: Listado de perfiles de sincronización y Configuración del perfil de sincronización, tal y como aparece en la siguiente imagen.
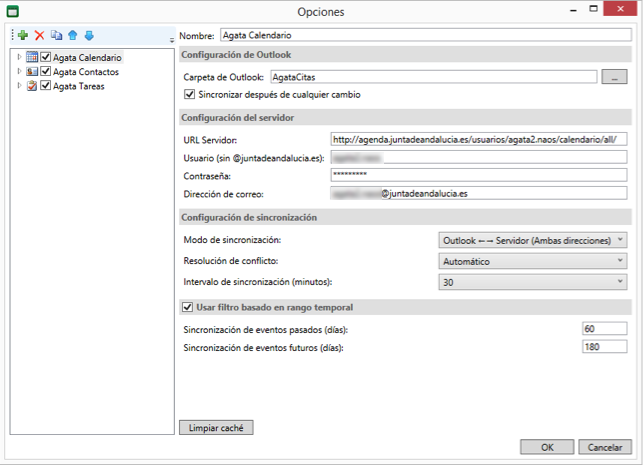
La sección de la izquierda corresponde al Lista de perfiles de sincronización, y mostrará al usuario un listado con todos los perfiles de sincronización configurados por el usuario, los cuales tendrán asociados un icono representativo del tipo de perfil configurado (calendario, contacto o tarea). El usuario podrá seleccionar cualquier perfil de los mostrados en el mencionado listado para así poder observar su respectiva información en la sección “Configuración del perfil de sincronización” que en el siguiente punto es detallada. Adicionalmente, justo al comienzo del listado es ubicado un panel de iconos representativos de distintas acciones a llevar a cabo con los perfiles de sincronización las cuales se encuentran detalladas en las subsecciones de esta sección.
La sección de la derecha corresponde a permite al usuario establecer los parámetros de configuración necesarios para configurar correctamente el perfil de sincronización seleccionado. Los mencionados parámetros son detallados a continuación:
- Nombre: nombre del perfil de sincronización.
- Configuración de Outlook:
- Carpeta de Outlook: Outlook permite organizar toda su información en diferentes carpetas, por este motivo le es ofrecido al usuario la posibilidad de seleccionar una carpeta propia de Outlook donde será almacenada toda la información que sea sincronizada.
- Sincronizar después de cualquier cambio: la activación de este parámetro de configuración indicará al plugin “Agata Outlook” que debe iniciar un proceso de sincronización siempre que el usuario realice alguna modificación en la información sincronizada.
- Configuración del servidor:
- URL Servidor: URL donde se encuentra ubicado el servicio DAV. Como se ha visto anteriormente, hay una URL para cada tipo de servicio, Calendario ( https://agenda.juntadeandalucia.es/usuarios/USER_LOGIN/calendario/all/ ), Contactos ( https://agenda.juntadeandalucia.es/usuarios/USER_LOGIN/contactos/all/ ) y Tareas ( https://agenda.juntadeandalucia.es/usuarios/USER_LOGIN/tareas/all/ ), sustituyendo en ellas USER_LOGIN por el nombre de usuario (o «uid») a configurar.
- Usuario: nombre de usuario (o «uid»), el cual coincide con el indicado en la URL del servicio (USER_LOGIN), y que también es el mismo que el asignado en la dirección del Correo Corporativo sin el dominio “@juntadeandalucia.es”.
- Contraseña: contraseña (la misma que en el servicio de Correo Corporativo) del usuario previamente indicado.
- Dirección de correo: dirección del Correo Corporativo asociada al usuario, que corresponde con su nombre de usuario seguido del dominio «@juntadeandalucia.es».
- Configuración de sincronización:
- Modo de sincronización: El usuario podrá indicar la lógica a aplicar así como el sentido de los futuros procesos de sincronización.
- De Outlook al Servidor (replicando la información)
- Del Servidor a Outlook (replicando la información)
- De Outlook al Servidor (unificando la información existente en ambos)
- Del Servidor a Outlook (unificando la información existente en ambos)
- Ambas direcciones
- Resolución de conflictos: esta opción se encontrará habilitada sólo en caso de que el usuario haya seleccionado previamente la opción “Ambas direcciones” en el parámetro “Modo de sincronización”. Realizado dicho apunte, indicar que el usuario podrá señalar en caso de que existan modificaciones tanto en Outlook como en el servidor que la información a prevalecer sea la almacenada en Outlook, en el servidor o la elección sea automática.
- Intervalo de sincronización: el usuario podrá indicar cada cuantos minutos el perfil ha de ser sincronizado. También es permitido indicar que los procesos de sincronización serán lanzados de forma manual.
- Modo de sincronización: El usuario podrá indicar la lógica a aplicar así como el sentido de los futuros procesos de sincronización.
- Usar filtro basado en rango temporal: estas opciones que a continuación se describen tan sólo aparecerán cuando el usuario haya seleccionado un perfil de tipo calendario o tarea.
- Sincronización de eventos pasado: el usuario podrá indicar el máximo de días pasados para que una cita/tarea pueda ser incorporada a Outlook.
- Sincronización de eventos futuros: el usuario podrá indicar el máximo de días con antelación para que una cita/tarea pueda ser incorporada a Outlook.
Añadir perfil de sincronización
Esta opción permite al usuario añadir un nuevo perfil de sincronización. Dicha opción es reflejada a través del icono “más” (+), de forma tal que cuando el usuario pulse sobre el mismo le será añadida una nueva entrada en el listado de perfiles de sincronización preparada para ser configurada con los parámetros descritos.
Eliminar perfil de sincronización
Esta opción, reflejada a través del icono “equis” (X), permite borrar el perfil de sincronización que se encuentre seleccionado.
Duplicar perfil de sincronización
Esta opción, relefjada por el icono de “dos ficheros solapados”, permite al usuario generar una copia del perfil de sincronización seleccionado, que será directamente añadida al listado poseyendo el mismo nombre que la original pero con el agregado de “(Copy)”.
Subir perfil de sincronización
Esta opción (icono “flecha hacia arriba”) permite ordenar los perfiles de sincronización estableciendo el perfil de sincronización por encima del perfil que le precede. De este modo, el perfil será sincronizado antes que los perfiles que le siguen.
Bajar perfil de sincronización
Esta opción (icono “flecha hacia abajo”) permite ordenar los perfiles de sincronización estableciendo el perfil de sincronización detrás del perfil que le sigue. De este modo, el perfil será sincronizado después del perfil que le seguía.
Acciones sobre el perfil activo
La ventana ofrece tres botones con los que el usuario podrá establecer finalmente todas las configuraciones relativas a los perfiles de configuración (“OK”), rechazarlas (“Cancelar”) y limpiar la caché asociada al perfil de sincronización seleccionado (“Limpiar caché”).
Configuración adicional
Opciones generales
El botón de “Opciones generales” disponible en la pestaña “Agata Outlook” permite al usuario establecer parámetros de configuración horizontales a todos los perfiles de sincronización. Para ello, le será mostrada una ventana que se encuentra dividida en tres secciones que a continuación se detallan:
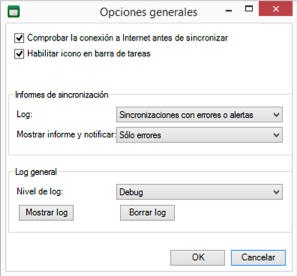
- Generales:
- Comprobar la conexión a Internet antes de sincronizar: si se activa, solo intentará realizar la sincronización si hay conexión con el servidor.
- Habilitar icono en barra de tareas: coloca un icono en la barra de tareas, que se puede utilizar para lanzar la sincronización.
- Informes de sincronización:
- Log: permite indicar qué tipo de log debe ser registrado (errores, errores o alertas, todos).
- Mostrar informe y notificar: permite indicar cuándo debe ser mostrado al usuario la sección de informes (no -nunca-, sólo errores, errores y alertas).
- Log general:
- Nivel de log: permite indicar qué tipo de log debe ser registrado (info, debug).
- Mostrar log: botón encargado de mostrar el log interno del plugin “Agata Outlook” en el editor de texto establecido por defecto en el sistema.
- Borrar log: botón encargado de borrar el log interno del plugin “Agata Outlook”.
Acciones sobre las opciones generales
La ventana ofrece tres botones con los que el usuario podrá establecer finalmente todas las configuraciones relativas a los perfiles de configuración (“OK”), rechazarlas (“Cancelar”) y limpiar la caché asociada al perfil de sincronización seleccionado (“Limpiar caché”).
Informes
El botón “Informes” disponible en la pestaña “Agata Outlook” permite al usuario visualizar cualquier error y/o incidencia que haya sido registrada durante el proceso de sincronización de cualquier perfil. Para ello, le será mostrada una ventana la cual se encuentra dividida en dos secciones:
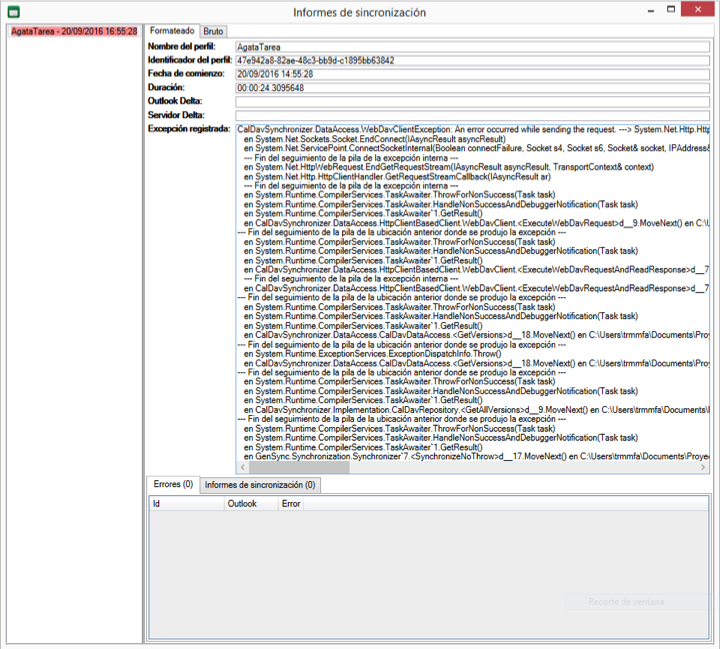
- Sección de navegación: esta sección esta al cargo de listar todas y cada una de las incidencias que hayan sido registradas durante el proceso de sincronización de aquellos perfiles activos. Para cada registro será mostrado el nombre del perfil que ha experimentado la incidencia así como la fecha y hora de la misma. A través de esta sección, el usuario podrá seleccionar aquellas incidencias que desea visualizar en la “sección de información”, y así poder observar la información relativa a la misma.
- Sección de información: Esta sección esta al cargo de mostrar toda la información relativa al error/incidencia seleccionada por el usuario. Dicha información se encuentra dividida en los siguientes parámetros:
- Nombre del perfil: nombre del perfil que ha experimentado el error/incidencia.
- Identificador del perfil: identificador único del perfil (generado automáticamente por “Agata Outlook”).
- Fecha de comienzo: fecha y hora en la que es registrado el error/incidencia.
- Duración: duración del error/incidencia.
- Outlook delta
- Servidor delta
- Excepción registrada: log relativo al error/incidencia con información técnica de la misma.
Estado
El botón “Estado” disponible en la pestaña “Agata Outlook” ofrece al usuario una instantánea general del estado de sincronización de todos los perfiles que haya definido. Para ello, le será mostrado al usuario una ventana cuyo contenido es un listado de todos los procesos de sincronización llevados a cabo por “Agata Outlook” (tanto correctos, como con incidencias y/o errores). Cada registro se encuentra formado por las tres siguientes columnas:
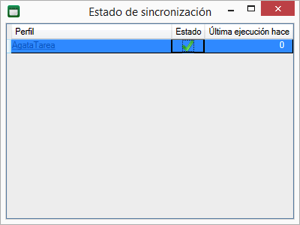
- Perfil: esta columna muestra el nombre del perfil permitiendo inclusive al usuario acceder a la información de configuración del mismo haciendo click izquierdo de ratón sobre el mismo.
- Estado: esta columna muestra un icono representativo del estado con el que el proceso de sincronización finalizó, permitiendo a su vez, acceder al informe (véase Informes) del mismo si se realiza click izquierdo de ratón sobre él.
- Última ejecución hace: esta última columna se encuentra al cargo de mostrar el tiempo que ha transcurrido en minutos desde que fue iniciado el proceso de sincronización.
Creación de citas, contactos y tareas
Creación de cita
Existen varias opciones para la creación de una cita:
- Desde el menú de herramientas, seleccionar «Nueva cita».
- Desde la vista de calendario, pulsar botón derecho sobre cualquier día del calendario y seleccionar «Nueva cita».
- Desde la vista de calendario, hacer doble click sobre cualquier día del calendario.
Cualquiera de estas acciones, abrirá el formulario de creación de citas, sobre el que rellenaremos los datos necesarios. Tras rellenar esta información, pulsaremos «Guardar y cerrar» para completar la creación.
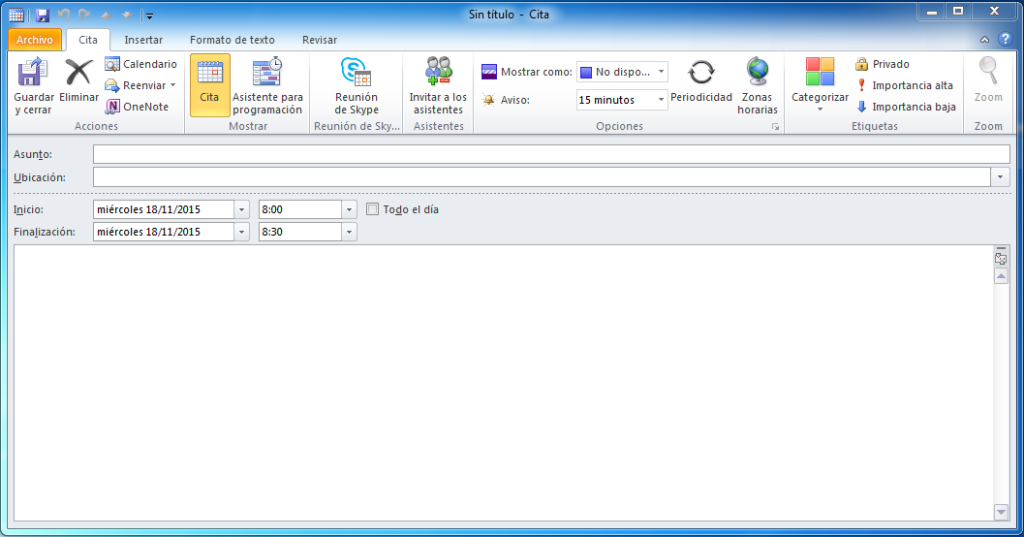
Creación de tarea
Existen varias opciones para la creación de una tarea:
- Desde el menú de herramientas, seleccionar «Nueva tarea».
- Desde la vista de tareas, pulsar botón derecho sobre el listado de tareas y seleccionar «Nueva tarea».
- Desde la vista de tareas , hacer doble click sobre el listado de tareas.
Cualquiera de estas acciones, abrirá el formulario de creación de tareas, sobre el que rellenaremos los datos necesarios. Tras rellenar esta información, pulsaremos «Guardar y cerrar» para completar la creación.
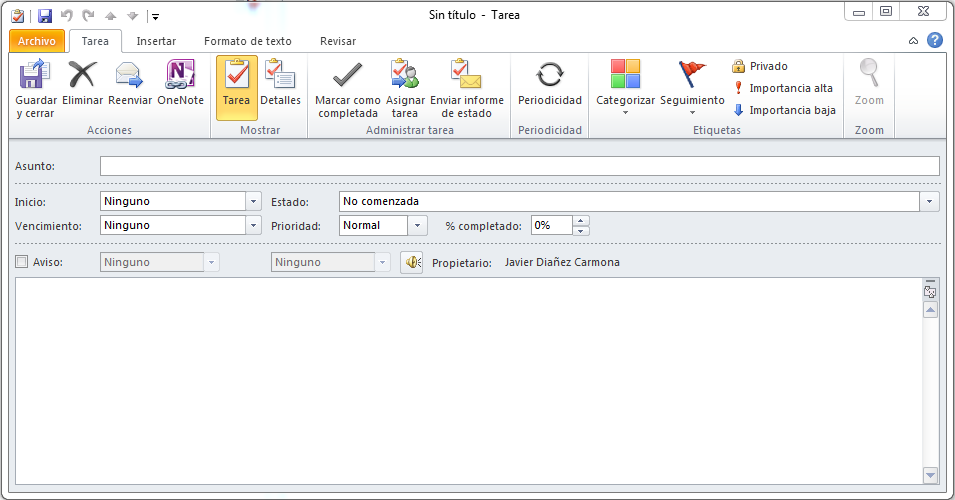
Creación de contacto
Existen varias opciones para la creación de un contacto:
- Desde el menú de herramientas, seleccionar «Nuevo contacto».
- Desde la vista de contactos, pulsar botón derecho sobre el listado de contactos y seleccionar «Nuevo contacto».
- Desde la vista de contactos, hacer doble click sobre el listado de contactos.
Cualquiera de estas acciones, abrirá el formulario de creación de contactos, sobre el que rellenaremos los datos necesarios. Tras rellenar esta información, pulsaremos «Guardar y cerrar» para completar la creación.
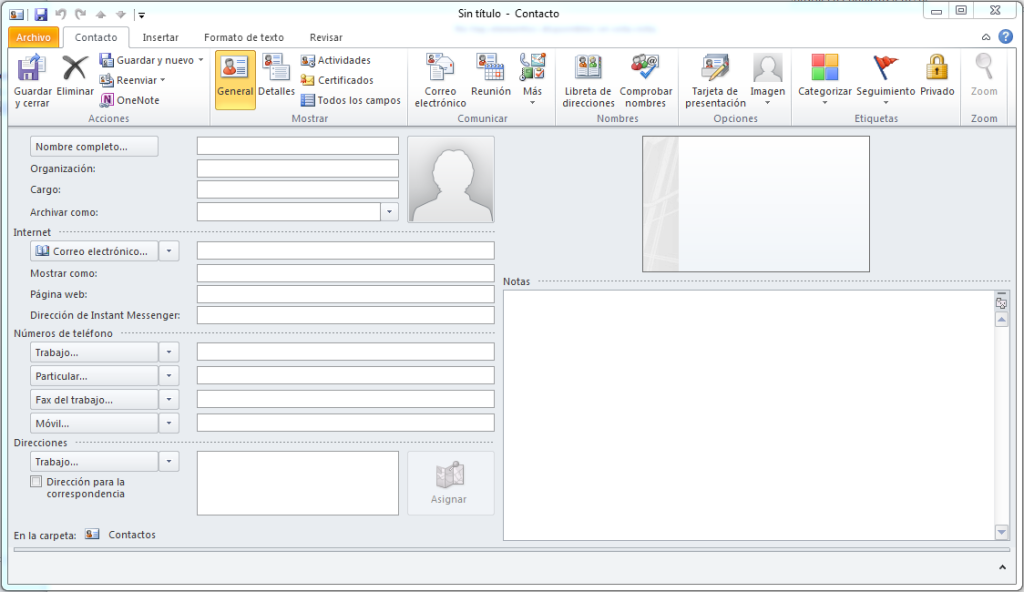
Limitaciones
Las limitaciones que nos podemos encontrar a la hora de realizar una sincronización son:
- Citas:
- No se identifican limitaciones en el comportamiento del resto de campos de citas.
- Tareas:
- Los campos “Periodicidad”, “Trabajo total”, “Trabajo real”, “Kilometraje”, “Facturación” y “Organización” de Outlook no existen en Agata, pero conservan su valor al realizar alguna modificación de la cita en Agata.
- Contactos:
- Los campos “Segundo nombre”, “Dirección de IM”, “Tel. Asistente”, “Tel. Devolución de llamada”, “Tel. Automóvil”, “Tel. Organización”, “Tel. RDSI”, “Tel. Buscapersonas”, “Tel. Radio”, “Tel. Télex”, “Tel. Teletipo”, “Departamento”, “Oficina”, “Profesión”, “Jefe”, “Nombre del Asistente” y “Aniversario” de Outlook no existen en Agata, pero algunos de ellos conservan su valor al realizar alguna modificación del contacto en Agata.
Ventana de sincronización DAV
Desde la interfaz web de Agata es posible configurar el conjunto de citas que se cargará en Thunderbird. Para ello en las preferencias del usuario dentro de la pestaña ‘Sincronización’, existe la opción ‘Sincronizar citas’.Por defecto, el valor establecido es ‘TODAS’ lo que supone que se carguen todas las citas del calendario.
El resto de opciones cargan las citas futuras y las citas pasadas que hayan transcurrido en el periodo elegido. Por ejemplo, si se elige la opción ‘del último mes’ se cargarán en Outlook las citas transcurridas desde hace un mes respecto a la fecha actual y las citas futuras. Se recomienda seleccionar la opción ‘del último mes’.
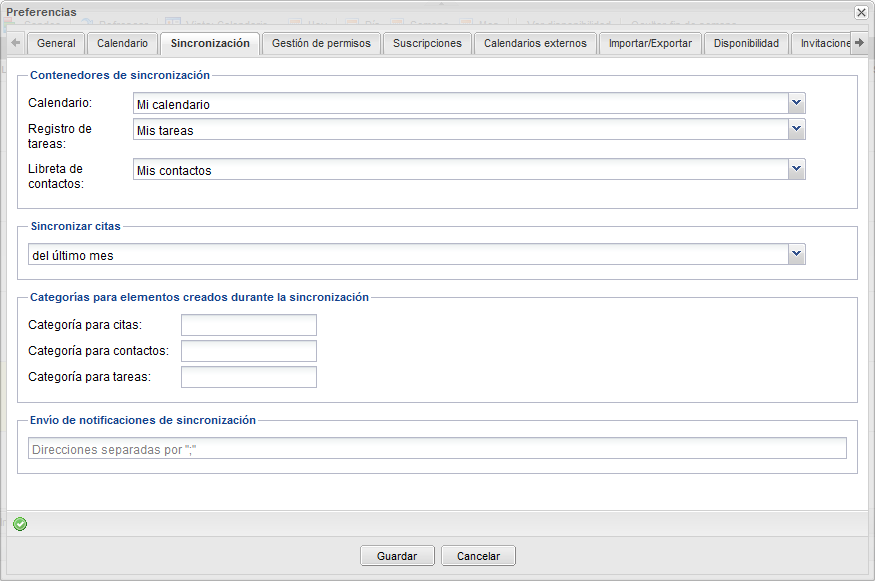
Mapeo de campos entre versiones
Calendario
| AGATA | iOS | Thunderbird | Android | Outlook |
| Asunto | Título | Título | Título | Asunto |
| Lugar | Ubicación | Lugar | Ubicación | Ubicación |
| Fecha comienzo | Empieza | Fecha inicio | Inicio | Hora de inicio |
| Fecha fin | Termina | Fecha final | Fin | Hora de finalización |
| Hora de inicio | Empieza | Hora inicio | Inicio | Hora de inicio |
| Hora de fin | Termina | Hora fin | Fin | Hora de finalización |
| Todo el día | Todo el día | Evento de día completo | Todo el día | Todo el día |
| Prioridad | N/A | Prioridad «No especificado» <-> «Medio» | N/A | Importancia |
| Mostrar hora como | N/A | Mostrar hora como | Mostrarme como | Mostrar como |
| Privada | N/A | Privacidad «Mostrar solo fecha y hora» <-> «Privado» | Privacidad | Privado |
| Alarma | Aviso | Recordatorio | Recordatorio | Aviso |
| Categorías | N/A | Categoría | N/A | Categorizar |
| Participantes | N/A | Asistentes | Participantes | Participantes |
| Periodicidad | Repetir | Repetir | Repetir | Periodicidad |
| Notas | Notas | Descripción | Descripción | Notas |
Contactos
| AGATA | iOS | Thunderbird | Android | Outlook |
| Nombre | Nombre | Nombre | Nombre | Nombre |
| Apellidos | Apellidos | Apellidos | Apellidos | Apellidos |
| Tratamiento | Tratamiento | N/A | Tratamiento | Tratamiento |
| Privado | Privado | N/A | Privado | Privado |
| Empresa | Empresa | Empresa | Empresa | Organización |
| Cargo | Cargo | Cargo | Cargo | Cargo |
| Teléfono trabajo | Teléfono oficina trabajo | Teléfono oficina | Teléfono oficina trabajo | Teléfono oficina trabajo |
| Teléfono trabajo | Teléfono oficina 2 | N/A | Teléfono oficina 2 | Teléfono oficina 2 |
| Móvil | Teléfono móvil trabajo | Teléfono móvil trabajo | Teléfono móvil trabajo | Teléfono móvil trabajo |
| Fax del trabajo | Fax trabajo | Fax | Fax trabajo | Fax trabajo |
| Dirección trabajo | Calle Trabajo + Ciudad Trabajo + Provincia Trabajo + Código Postal Trabajo + País Trabajo | Dirección Trabajo Campo 1 + Ciudad Trabajo + Provincia/estado Trabajo + Código Postal/ZIP Trabajo + País Trabajo | Calle Trabajo + Ciudad Trabajo + Provincia Trabajo + Código Postal Trabajo + País Trabajo | Calle Trabajo + Ciudad Trabajo + Provincia Trabajo + Código Postal Trabajo + País Trabajo |
| Correo trabajo | Email trabajo | Email trabajo | Email trabajo | Email trabajo |
| Disponibilidad | Disponibilidad | N/A | Disponibilidad | N/A |
| Categorías | Categorías | Categoría | Categorías | N/A |
| Cumpleaños | Cumpleaños | Cumpleaños | Cumpleaños | Cumpleaños |
| Cónyuge | Cónyuge | N/A | Cónyuge | Cónyuge |
| Correo Casa | Email particular | Correo electrónico adicional | Email particular | Email particular |
| Teléfono Casa | Teléfono Casa particular | Teléfono Casa | Teléfono Casa particular | Teléfono Casa particular |
| Teléfono Casa | Teléfono Casa particular 2 | N/A | Teléfono Casa particular 2 | Teléfono Casa particular 2 |
| Teléfono Móvil Principal | Teléfono Móvil Particular | N/A | Teléfono Móvil Particular | Teléfono Móvil Particular |
| Fax Casa | Fax particular | Fax | Fax particular | Fax particular |
| Dirección Casa | Calle Particular + Ciudad Particular + Provincia Particular + Código Postal Particular + País Particular | Dirección Privado Campo 1 + Ciudad Privado + Provincia/estado Privado + Código Postal/ZIP Privado + País Privado | Calle Particular + Ciudad Particular + Provincia Particular + Código Postal Particular + País Particular | Calle Particular + Ciudad Particular + Provincia Particular + Código Postal Particular + País Particular |
| URL | Página web | Página web privado | Página web | Página web |
| Alias | Apodo | Apodo | Apodo | Apodo |
| Correo Otro | Email otros | N/A | Email otros | Email otros |
| Teléfono Otro | Teléfono Fijo Otros | N/A | Teléfono Fijo Otros | Teléfono Fijo Otros |
| Otro Fax | Fax Otros | N/A | Fax Otros | Fax Otros |
| Dirección Otro | Calle Otro + Ciudad Otro + Provincia Otro + Código Postal Otro + País Otro | N/A | Calle Otro + Ciudad Otro + Provincia Otro + Código Postal Otro + País Otro | Calle Otro + Ciudad Otro + Provincia Otro + Código Postal Otro + País Otro |
| Notas | Notas | Notas | Notas | Notas |
Tareas
| AGATA | Thunderbird | Outlook |
| Asunto | Título | Asunto |
| Lugar | Lugar (¡No usar!) | N/A |
| Fecha inicio | Fecha inicio | Fecha de inicio |
| Fecha vencimiento | Fecha límite | Fecha de vencimiento |
| Fecha creación | N/A | N/A |
| Estado | Estado «No especificado» <-> «No iniciada» | Estado |
| Prioridad | Prioridad «No especificada» <-> «Normal» | Prioridad |
| Fin real | N/A | N/A |
| % completado | % completado | Porcentaje completitud |
| Privada | Privacidad «Mostrar solo fecha y hora» <-> «Público» | Privado |
| Alarma | Recordatorio | Aviso |
| Categorías | Categoría | Categorizar |
| Notas | Descripción | Notas |

