General
La pantalla donde se muestra la vista de tareas de Agata tiene la siguiente estructura:
- Parte superior, que contiene:
- Logotipo de la aplicación.
- Botones de calendario, contactos y tareas, para acceder a las pantallas de las correspondientes vistas.
- Botón de Preferencias, que permite acceder al formulario de preferencias, que se explica en posteriores apartados.
- Botón de Ayuda, que accede a la página de ayuda de la aplicación.
- Botón de Soporte, que accede a información de contacto sobre la aplicación.
- Botón de salir, que se representa con el nombre del usuario logado.
- Icono de sincronización, que permite acceder a los informes de sincronización, que se explican en posteriores apartados.
- Icono de papelera, que permite acceder a la papelera de reciclaje, que se explica en posteriores apartados.
- Icono de lupa, que permite acceder al formulario de búsqueda, que se explica en posteriores apartados.
- Parte central, que contiene:
- Panel de navegación, que se explica en el apartado «Panel de navegación».
- Vista de tareas, que se explica en el apartado «Vista de calendario».
- Parte inferior, que contiene:
- Pestaña de «Citas próximas», que muestra las citas del calendario propio y/o de los calendarios suscritos de los próximos 15 días.
- Pestaña de «Mis tareas Pendientes», que muestra las tareas propias o de los registros de tareas suscritos que están por completar, es decir, aún no han finalizado.
- Pestaña de «Invitaciones recibidas», que muestra las invitaciones recibidas por parte de otros usuario y permite aceptarlas o rechazarlas. Esta funcionalidad se explica con más detalle dentro del apartado de «Casos de Uso».
- Pestaña de «Respuesta a invitaciones», que muestra las respuestas de otros usuarios a las invitaciones que les hemos enviado y permite aceptarlas o rechazarlas. Esta funcionalidad se explica con más detalle dentro del apartado de «Casos de Uso».
- Pestaña de «Mis Sondeos», que muestra todos los sondeos creados y permite gestionarlos. Esta funcionalidad se explica con más detalle dentro del apartado «Sondeos».
A continuación, se muestra una imagen de la pantalla completa.
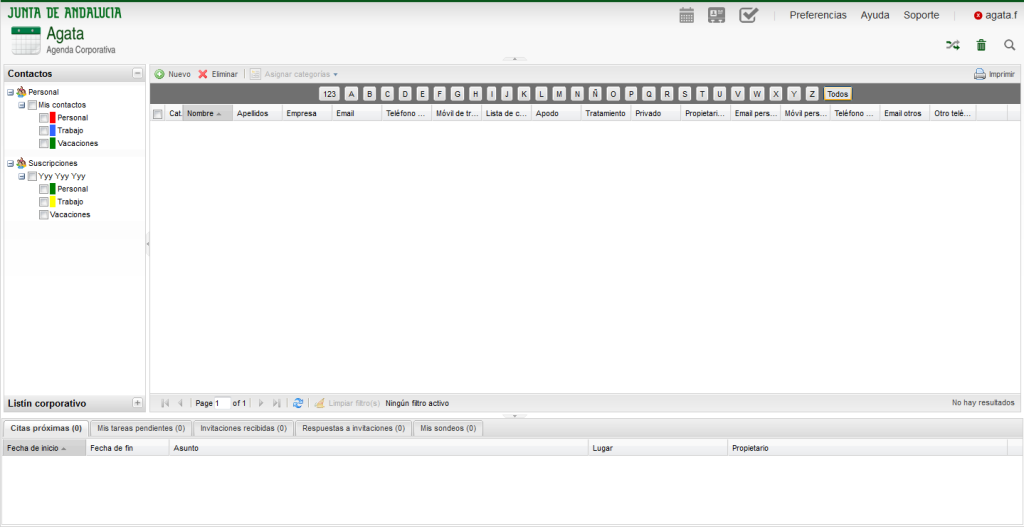
Filtros de registro de tareas
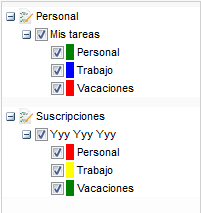
El árbol de navegación de tareas permite elegir que tareas se mostrarán en el listado.
El primer nodo del árbol corresponde siempre al registro de tareas propio del usuario.
El resto de nodos, si los hubiera, son las suscripciones activas del usuario. En la imagen se puede ver que el usuario está suscrito al registro de tareas de otro usuario.
Las categorías permiten almacenar la información de forma organizada, siendo el máximo nivel de granularidad disponible. Desmarcar una categoría provoca que se filtren todas las tareas con esa categoría que estén contenidas en dicho registro.
Al desmarcar un nodo correspondiente a un registro sólo se desmarca el nodo principal que contiene las tareas sin categorías, mientras que el resto de categorías permanecen marcadas. Para desmarcar todas las categorías a la vez, hay que pulsar el botón derecho sobre el nodo del registro y seleccionar la opción «Desmarcar todas las categorías».
Cuando están desmarcadas todas las categorías, al marcar el nodo principal del registro, no se activarán todas las categorías. De este modo es fácil visualizar sólo aquellas tareas que no tienen categoría asignada.
Para marcar todas las categorías a la vez, hay que pulsar el botón derecho sobre el nodo de del registro y seleccionar la opción «Marcar todas las categorías».
Creación de categorías
La creación de nuevas categorías se realiza desde el formulario de creacíón de tareas, durante la creación de una nueva tarea.
Los pasos para crear la nueva categoría se detallan en el apartado Vista de tareas – Creación de tareas.
Edición de categorías

Las únicas categorías que podemos modificar son las de nuestro registro, o las categorías de otro registro si disponemos de permisos de escritura y permisos de gestión de categorías sobre el mismo.
Para realizar la modificación, situamos el cursor sobre la categoría y pulsamos el botón derecho del ratón. La opción «Modificar categoría» nos permite renombrar la categoría. La paleta de colores, nos permite cambiar el color de la categoría.
Borrado de categorías
Las únicas categorías que podemos borrar son las de nuestro registro, o las categorías de otro registro si disponemos de permisos de escritura y permisos de gestión de categorías sobre el mismo.
Para realizar el borrado, situamos el cursor sobre la categoría y pulsamos el botón derecho del ratón. La opción «Eliminar categoría» nos permite borrar la categoría.
Al borrar una categoría no se borran las tareas que contenían la categoría, sino que las tareas dejan de estar etiquetadas con dicha categoría.
Vista de tareas
Filtros
En la vista de tareas, existe un botón llamado «Filtro» permite aplicar filtros a la rejilla de visualización. Este filtro actúa sobre el campo estado de las tareas.
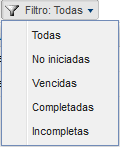
Además de estos filtros, sobre cada columna del listado es posible aplicar filtros específicos y realizar una ordenación.
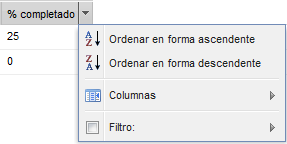
En el pie de la rejilla de visualización, se muestran las columnas que tienen un filtro activo. A su lado, disponemos del botón «Limpiar filtros» que permite eliminar todos los filtros que estuvieran activos.
Creación de tareas
Para crear una tarea pulsamos sobre el botón «Nuevo». También es posible abir el formulario de creación, haciendo click con el botón derecho sobre la vista de tareas y seleccionando «Crear nueva tarea».
Los campos más significativos del formulario de creación de tareas son:
- Asunto: nombre de la tarea. Este campo es opcional, aunque es muy recomendable establecer un valor.
- Registro: registro donde se guardará la tarea. Por defecto, es el registro propio del usuario, pero también podría crearse la tarea en un registro ajeno si tenemos los permisos para ello.
- Inicio/Vencimiento: fechas de inicio y fin de la tarea.
- Fecha de creación: campo de sólo lectura para indicar la fecha en la que se creó la tarea.
- Privada: las tareas privadas sólo pueden ser vistas por los usuarios a los que les hemos concedido el permiso «Lectura» o «Escritura», mientras que aquellos usuarios que tienen concedido el permiso «Lectura(Sólo públicas)» no pueden visualizarlas.
- Categorías: permite añadir o eliminar diferentes categorías a la tarea. Hay dos formas de añadir una categoría:
- Asignando una categoría existente desde el desplegable.
- Creando una nueva categoría, escribiendo su nombre en el campo de texto.
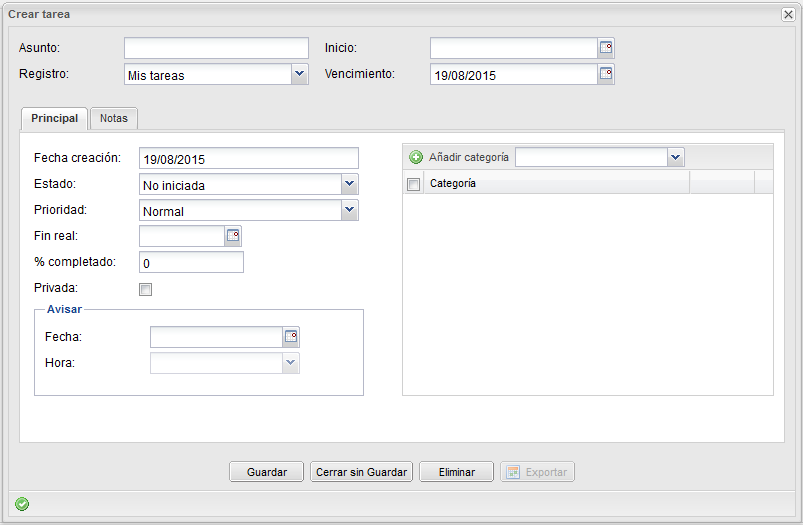
Desde la pestaña de «Notas» se pueden añadir comentarios para la tarea.
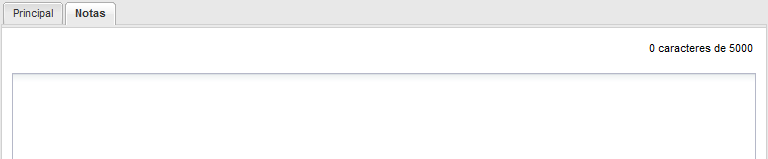
Una vez completados todos los campos que necesitemos, pulsamos el botón «Guardar» para finalizar la creación de la tarea.
Edición de tareas
Existen tres formas para abrir una tarea en modo edición:
- Hacer doble click sobre la tarea.
- Pulsar el botón derecho del ratón sobre la tarea y elegir la opción «Editar tarea» en el desplegable.
- Pulsar el icono de edición situado a la derecha de la tarea.
El formulario de edición de tareas es idéntico al de creación y proporciona las mismas opciones. Una vez realizados los cambios, pulsamos el botón «Guardar» para que tengan efecto.
Finalización de tareas
Para finalizar una tarea es necesario seleccionarla y pulsar el botón «Completar» situado en la parte superior de la vista de tareas. Una vez completada la tarea, todos sus campos aparecerán subrayados en la vista de tareas.
Borrado de tareas
Existen tres formas de borrar una tarea:
- Pulsar el botón derecho del ratón sobre la tarea y elegir la opción «Borrar tarea» en el desplegable.
- Pulsar el icono de borrado situado a la derecha de la tarea.
- Seleccionar la tarea y pulsar el botón «Eliminar» situado en la parte superior de la vista de tareas.
Las tareas no se borran definitivamente, ya que es posible recuperarlas desde la papelera.
Impresión
Para acceder a la vista de impresión de tareas, pulsamos el botón «Imprimir». La pantalla que se muestra permite seleccionar diferentes opciones de impresión:
- Seleccionar las tareas a mostrar: todas o sólo las mostradas con el fitro actual.
- Seleccionar los campos de las tareas que se imprimirán.
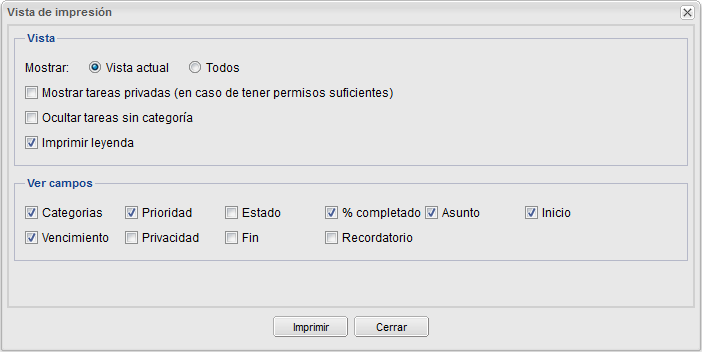
Una vez seleccionadas las opciones deseadas, pulsando el botón «Imprimir» de la pantalla, se generará el documento con el formato especificado para su impresión.
Asignar categoría a varias tareas
En este apartado vamos a ver como asignar/desasignar categorías a varias tareas.
Para ello seleccionamos las tareas a las que queremos añadir una categoría, y en la opción «Asignar categorías» elegimos la categoría.
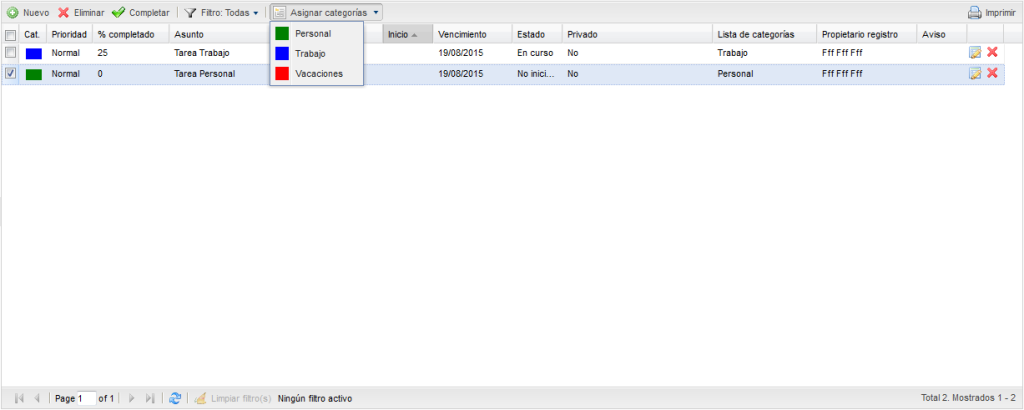
La forma de eliminar una categoría a varías tareas es similar, seleccionando las tareas y eligiendo la categoría en «Asignar categorías».

